Майнкрафт - это популярная компьютерная игра, в которой игроки могут строить и исследовать виртуальный мир из кубических блоков. Для тех, кто хочет получить больше контроля и информации о процессе игры, существует возможность включения экрана отладки.
Экран отладки предоставляет различную информацию о текущих параметрах игры, включая положение игрока, скорость кадров, количество здоровья и многое другое. Это полезный инструмент для опытных игроков, разработчиков модов или серверных администраторов.
Чтобы включить экран отладки в Майнкрафт, вам понадобится выполнить несколько простых шагов. Сначала откройте меню настроек игры, нажав клавишу "Esc". Затем выберите "Options" (Настройки) в выпадающем меню.
На следующем экране найдите раздел "Controls" (Управление) и нажмите на кнопку "Open Chat" (Открыть чат). В появившемся окне введите команду "/debug" (без кавычек) и нажмите клавишу "Enter". Теперь экран отладки будет включен.
Подготовка к включению экрана отладки
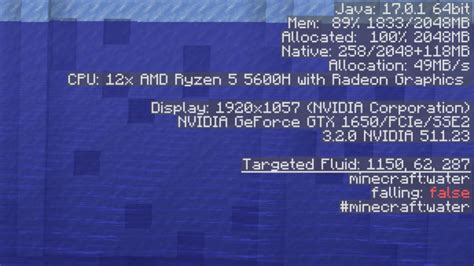
Экран отладки является важным инструментом для устранения проблем и настройки игрового процесса в Майнкрафт. Он позволяет отслеживать различные параметры игры и выводить информацию, которая может быть полезной при поиске ошибок или оптимизации игрового процесса.
Для включения экрана отладки в Майнкрафт необходимо выполнить несколько шагов:
- Откройте игру Майнкрафт и выберите профиль, с которым вы хотите работать. Обратите внимание, что для включения экрана отладки потребуется права администратора.
- Запустите игру и войдите в одиночный режим или выберите сервер для подключения.
- После загрузки мира откройте меню паузы, нажав клавишу Esc или выбрав соответствующую опцию в меню.
- В меню паузы найдите и нажмите на кнопку "Настройки" (Settings).
- В открывшемся окне настроек выберите раздел "Параметры мира" (World Settings).
- Проскролльте вниз до раздела "Опций" (Options) и найдите опцию "Экран отладки" (Show Debug Screen).
- Установите флажок рядом с опцией "Экран отладки", чтобы включить его.
- Сохраните изменения, закрыв окно настроек.
После выполнения этих шагов экран отладки будет включен в Майнкрафт. Для его отображения во время игры нажмите клавишу F3. На экране отладки вы увидите информацию о координатах, загрузке чанков, используемых ресурсах и других параметрах игры, которые могут быть полезны при отладке и настройке.
Устанавливаем последнюю версию Майнкрафт

Прежде чем включить экран отладки в Майнкрафт, необходимо установить последнюю версию игры. Следуйте этим шагам, чтобы установить Майнкрафт на компьютер:
- Перейдите на официальный сайт Майнкрафт по адресу https://www.minecraft.net/ru-ru.
- На главной странице нажмите кнопку "Загрузить" или "Купить".
- Выберите необходимую версию игры и нажмите на нее.
- Если у вас еще нет учетной записи Mojang, создайте новую, заполнив необходимую информацию.
- Выберите подходящую опцию оплаты и завершите покупку.
- Скачайте установщик Майнкрафт и запустите его.
- Следуйте инструкциям установщика для установки игры на ваш компьютер.
- По завершении установки запустите Майнкрафт и войдите в свою учетную запись.
После установки последней версии Майнкрафт у вас будет возможность включить экран отладки и использовать его для программирования модификаций и отладки игры.
Создаем рабочую копию игры

Прежде чем включить экран отладки в Майнкрафт, рекомендуется создать рабочую копию игры, чтобы в случае ошибок или проблем можно было вернуться к предыдущей версии. Для этого следуйте данным инструкциям:
1. Откройте папку с сохранениями Майнкрафта
Перейдите в папку с установленным клиентом игры Майнкрафт. Обычно она находится в следующем месте:
- На Windows: C:\Users\Ваше_имя_пользователя\AppData\Roaming\.minecraft
- На Mac: ~/Library/Application Support/minecraft
- На Linux: ~/.minecraft
2. Сделайте резервную копию папки saves
Внутри папки .minecraft найдите папку "saves". Она содержит все сохраненные игровые миры. Скопируйте эту папку в другое место на вашем компьютере, чтобы создать резервную копию.
3. Переименуйте рабочую копию
В скопированной папке saves можно переименовать папку текущего игрового мира, чтобы иметь возможность отличать рабочую копию от оригинала. Например, добавьте к имени папки приставку "backup".
Поздравляю! Теперь у вас есть рабочая копия игры Майнкрафт, на случай если что-то пойдет не так при включении экрана отладки. Теперь можно переходить к следующему этапу, чтобы включить экран отладки.
Настройка профиля игрока
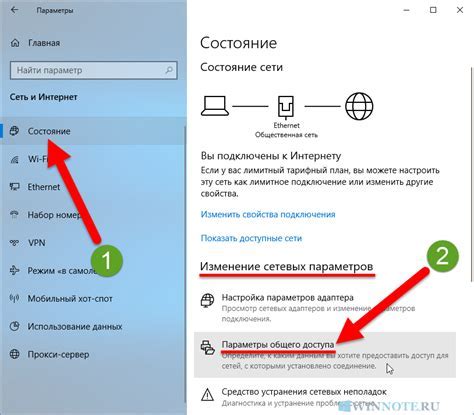
Профиль игрока в Майнкрафт представляет собой набор данных, определяющих уникальность игрока и его настройки. Чтобы настроить свой профиль, выполните следующие шаги:
- Откройте лаунчер Майнкрафта и введите свой логин и пароль для входа в игру.
- Выберите в верхнем меню пункт "Профиль".
- В открывшемся окне нажмите кнопку "Настройки профиля".
- В разделе "Профиль" вы можете изменить свой никнейм (игровое имя) или выбрать смену скина.
- В разделе "Настройки" вы можете настроить различные параметры игры, такие как графика, звук, управление и другие.
- После завершения настроек нажмите кнопку "Сохранить профиль".
Готово! Теперь ваш профиль в Майнкрафт настроен согласно вашим предпочтениям. Эти настройки будут применяться при каждом запуске игры.
Открываем профиль игрока
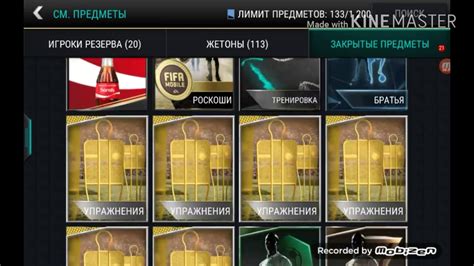
Перед тем как включить экран отладки в Майнкрафт, необходимо открыть профиль игрока. Для этого выполните следующие шаги:
- Запустите игру Майнкрафт.
- На главном экране выберите в меню "Настройки".
- В открывшемся окне выберите раздел "Профиль игрока".
В профиле игрока можно настроить различные параметры игры, в том числе и включить экран отладки.
Находим и изменяем параметры профиля
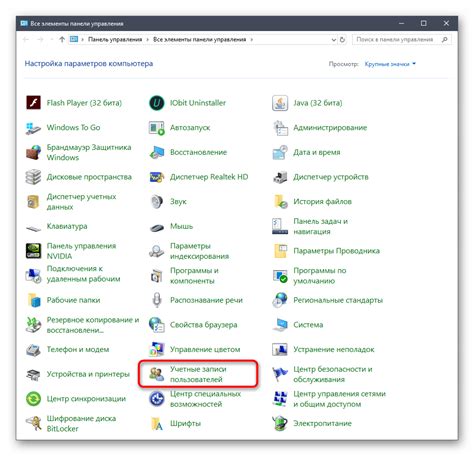
Чтобы включить экран отладки в Майнкрафт, нужно открыть файл профиля игры и внести несколько изменений в его параметры. Вот пошаговая инструкция:
- Запустите лаунчер Майнкрафта и выберите профиль, который хотите редактировать.
- Нажмите на кнопку «Изменить профиль» (иконка карандаша).
- В открывшемся окне профиля найдите строку «JVM аргументы».
- Для включения экрана отладки, добавьте в конец строки следующий код:
| Для Windows: | -Xmx2G -Xms1G -Dminecraft.api.debug=true |
| Для MacOS или Linux: | -Xmx2G -Xms1G -Dminecraft.api.debug=true |
Обратите внимание, что параметры -Xmx2G -Xms1G устанавливают максимальное и минимальное количество оперативной памяти, выделяемой для запуска игры. Вы можете изменить эти значения в соответствии с требованиями вашей системы.
5. После внесения изменений нажмите кнопку «Сохранить профиль».
Теперь вы успешно изменили параметры профиля и включили экран отладки в Майнкрафт. При следующем запуске игры вы сможете использовать все функции и возможности отладочного экрана.
Редактирование настроек файла конфигурации
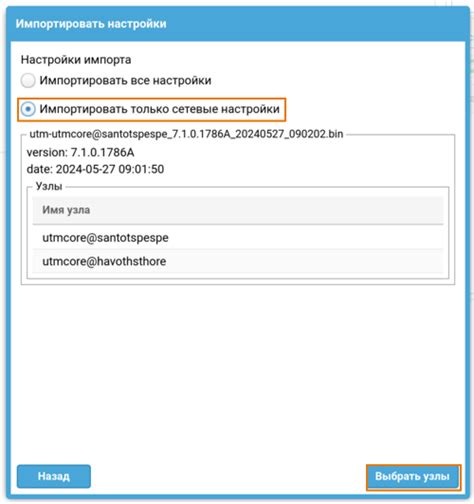
Чтобы включить экран отладки в Майнкрафт, необходимо внести изменения в файл конфигурации игры. Файл конфигурации находится в папке с установленной игрой и имеет следующий путь:
- Шаг 1: Запустите Майнкрафт и выберите настройки (Settings) в главном меню.
- Шаг 2: В настройках выберите пункт "Настройки игры" (Game Settings).
- Шаг 3: Зайдите в раздел "Расширенные настройки" (Advanced Settings).
- Шаг 4: Включите опцию "Отладочный экран" (Debug Screen), щелкнув по выключателю.
- Шаг 5: Нажмите кнопку "Готово" (Done), чтобы сохранить изменения.
Теперь вы сможете видеть отладочную информацию на экране во время игры. Отладочный экран покажет вам информацию о вашем персонаже, блоках, мобах и других объектах в игровом мире.
Находим и открываем папку с файлом конфигурации
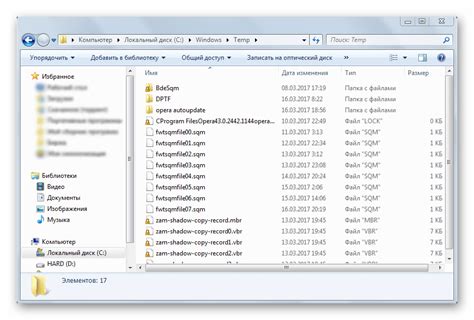
1. Откройте проводник на вашем компьютере.
2. Навигируйтесь к следующему пути %appdata%\.minecraft. Вы можете вставить этот путь прямо в адресную строку проводника и нажать Enter.
3. Внутри папки .minecraft найдите и откройте папку config. Если такой папки нет, вы можете создать ее самостоятельно.
4. Внутри папки config найдите файл с именем forge.cfg и откройте его с помощью текстового редактора, такого как Блокнот или Sublime Text.
5. Теперь, когда вы открыли файл конфигурации, вы можете изменять значения различных параметров для настройки экрана отладки в Майнкрафт.
Редактируем файл конфигурации
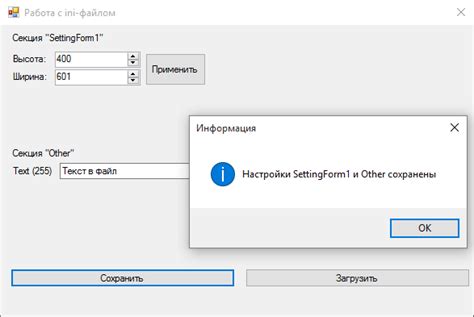
Для включения экрана отладки в Майнкрафт, необходимо отредактировать файл конфигурации игры. Следуйте этим шагам, чтобы выполнить это действие:
- Закройте игру. Прежде чем начать редактировать файл конфигурации, убедитесь, что игра полностью закрыта. Это важно для сохранения изменений.
- Откройте файл конфигурации. Откройте папку, в которой установлена игра Minecraft. Найдите файл с именем "options.txt" и откройте его с помощью текстового редактора.
- Найдите настройку отладки. В файле options.txt найдите строку "debug:false". Измените значение "false" на "true", чтобы включить экран отладки. Сохраните изменения в файле.
- Запустите игру. После сохранения изменений в файле конфигурации, можно запустить игру Minecraft. Экран отладки будет включен и отображен при загрузке игры.
Теперь вы знаете, как редактировать файл конфигурации, чтобы включить экран отладки в Майнкрафт. Удачной игры!
Включение экрана отладки
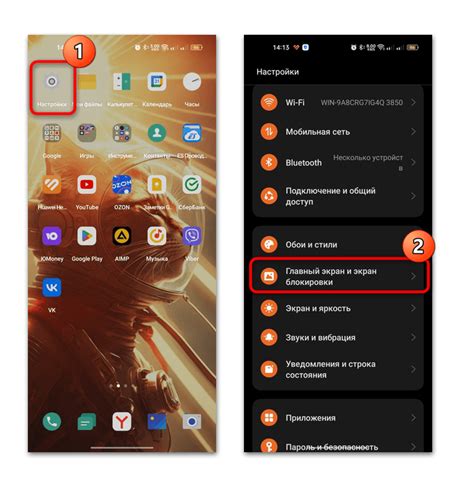
Для включения экрана отладки в игре Minecraft, вам потребуется выполнить несколько простых шагов. Включение этой функции позволит вам получить доступ к различным отладочным информациям, которые помогут вам разобраться с проблемами и улучшить игровой опыт.
- Запустите игру Minecraft и войдите в любой мир.
- Откройте меню настройки игры, нажав клавишу Esc на клавиатуре.
- В меню настроек выберите пункт Настройки.
- В левой части меню выберите Настройки видео.
- Прокрутите вниз до раздела Отладка.
- Включите опцию Показывать отладку, поставив галочку напротив нее.
После выполнения этих шагов, экран отладки будет включен, и вы сможете видеть различные отладочные информации, такие как координаты персонажа, информация о блоках и многое другое. Это может быть полезно при поиске ресурсов, создании схем или отладке модов.
Обратите внимание, что включение экрана отладки может негативно влиять на производительность игры, поэтому рекомендуется выключать эту функцию, когда она не нужна.




