Моды - это дополнения для игры Minecraft, которые позволяют расширить ее возможности и изменить геймплей. Они добавляют новые предметы, мобы, блоки и многое другое, делая игровой процесс более интересным и разнообразным. В этом подробном руководстве мы расскажем, как правильно включать и отключать моды в Minecraft, чтобы насладиться разнообразием игрового мира.
Перед тем как начать, стоит убедиться, что у вас установлена последняя версия игры Minecraft. Если у вас ее еще нет, скачайте и установите ее с официального сайта игры.
Включение и отключение модов в Minecraft может быть осуществлено с помощью специальных программ, таких как Forge или Fabric. Эти программы позволяют управлять установленными модами, включая их активацию и деактивацию.
Чтобы включить моды в Minecraft с использованием программы Forge или Fabric, вам необходимо сначала скачать и установить одну из этих программ. Затем запустите игру с установленной программой и перейдите в раздел "Моды". В нем вы найдете список всех установленных модов и сможете включать и отключать их по своему усмотрению. Просто выберите мод, который вы хотите включить или отключить, и нажмите соответствующую кнопку.
Выбор и установка модов для майнкрафта

Майнкрафт – это великолепная игра, но если вы хотите добавить новый контент и изменить геймплей, то вам придется использовать моды. Моды – это дополнения, которые могут изменять или добавлять новые элементы в игру. В этом руководстве вы узнаете, как выбирать и устанавливать моды для майнкрафта.
1. Выбор модов
Перед установкой модов вам необходимо выбрать те, которые наиболее подходят для вашей игровой сессии. Существует множество различных модов, от графических улучшений до новых видов мобов. При выборе модов обратите внимание на следующие факторы:
- Совместимость со сгенерированным миром: убедитесь, что выбранный мод не конфликтует с уже сгенерированным миром. Проверьте обновления и отзывы пользователей, чтобы убедиться в совместимости.
- Поддержка последней версии игры: убедитесь, что выбранный мод совместим с последней версией майнкрафта, чтобы избежать ошибок и сбоев.
- Репутация и отзывы: прочитайте отзывы других игроков и оцените репутацию мода. Чем больше положительных отзывов, тем лучше.
- Личные предпочтения: выберите моды, которые соответствуют вашим личным предпочтениям и интересам. Например, если вы любите строить, то выберите моды, которые предлагают новые блоки и инструменты для строительства.
2. Скачивание и установка модов
После выбора нужных модов, следующим шагом будет их скачивание и установка. Вот основные способы установки модов:
- Скачивание модов с официальных форумов: множество модов можно найти на официальных форумах майнкрафта, таких как minecraftforum.net или curseforge.com. Найдите страницу мода и скачайте архив, содержащий мод.
- Использование лаунчера: если у вас установлен лаунчер майнкрафта, такой как Minecraft Forge или Fabric, вы можете использовать его для установки модов. Вам нужно будет скачать моды в формате .jar и поместить их в папку "mods" в директории игры.
- Использование специализированных программ: существуют программы, такие как Twitch Launcher или MultiMC, которые позволяют устанавливать и управлять модами для майнкрафта. Скачайте и установите программу, затем следуйте ее инструкциям для установки модов.
3. Активация и проверка установленных модов
После установки модов вам нужно активировать их в игре. Запустите майнкрафт и выберите в меню опцию "Моды" или "Модификации". Здесь вы увидите список всех установленных модов. Убедитесь, что нужные моды активированы, поставив галочку рядом с их названиями.
Для проверки корректности работы модов, создайте новый мир или войдите в уже существующий. Если моды установлены правильно, вы должны увидеть изменения в геймплее, внешнем виде или дополнительные функции, предлагаемые модами.
Вот и все! Теперь вы знаете, как выбирать и устанавливать моды для майнкрафта. Помните, что установка модов может изменить игровой процесс и повлечь за собой проблемы или конфликты. Будьте осторожны и всегда делайте резервные копии важных файлов перед установкой новых модов.
Особенности установки модов на разных версиях майнкрафта

Установка модов – это отличный способ расширить игровой опыт в Майнкрафте. Однако, процесс установки модов может варьироваться в зависимости от версии игры. В данной статье мы расскажем о некоторых особенностях установки модов на разных версиях Майнкрафта.
Java Edition
Java Edition является основной версией Майнкрафта для персональных компьютеров. Установка модов в Java Edition обычно требует предварительной установки специальных модификаций, таких как Forge или Fabric. После установки и запуска этих модификаций, вы сможете скачать и установить моды, совместимые с вашей версией модификаций.
Bedrock Edition
Bedrock Edition – это версия Майнкрафта, доступная на различных платформах, таких как мобильные устройства, консоли и Windows 10. Установка модов в Bedrock Edition не так проста, как в Java Edition. В этой версии нужно использовать специальные приложения или утилиты, такие как Add-Ons или Mods/Texture Packs. С помощью этих инструментов вы сможете добавить новые предметы, мобы, блоки и другие изменения в игру.
Legacy Console Edition
Legacy Console Edition – это старая версия Майнкрафта для консольных платформ, таких как Xbox 360, PlayStation 3 и Wii U. Установка модов в Legacy Console Edition ограничена и сложна, так как эта версия не поддерживает официальные модификации. Однако, для некоторых платформ доступны неофициальные приложения, позволяющие добавить некоторые модификации.
Особенности установки модов
Вне зависимости от версии Майнкрафта, некоторые особенности установки модов остаются общими:
- Создайте резервную копию игры перед установкой модов, чтобы избежать потери данных;
- Убедитесь, что мод совместим с версией игры;
- Следуйте инструкциям по установке мода, которые обычно прилагаются к файлу или указаны на странице загрузки;
- Часто моды размещаются в папке "mods" в папке установки игры;
- Перед запуском игры, проверьте, что все необходимые моды установлены и правильно настроены.
Установка модов позволяет значительно расширить функциональность и испытать новые возможности в Майнкрафте. Не бойтесь экспериментировать и устанавливать различные моды, но не забывайте следовать инструкциям и быть осторожными.
Управление модами через лаунчер
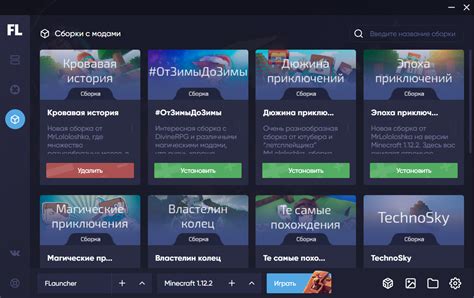
Установка и управление модами в Minecraft может быть достаточно сложным процессом, особенно для новичков. Однако, с использованием специальных лаунчеров, эта задача становится более простой и удобной. Лаунчеры позволяют управлять установкой, обновлением и удалением модов, предоставляя удобный пользовательский интерфейс.
Существует множество различных лаунчеров для Minecraft, таких как Forge, Technic Launcher, ATLauncher и другие. Каждый из них имеет свои особенности и возможности, однако базовые принципы управления модами остаются примерно одинаковыми.
Вот некоторые общие шаги, которые необходимо выполнить для управления модами через лаунчер:
- Загрузите и установите выбранный лаунчер с официального сайта.
- Запустите лаунчер и войдите в свою учетную запись Minecraft.
- Выберите профиль или создайте новый профиль для установки модов.
- Откройте меню модов или модпаков в лаунчере. Обычно оно называется "Mods" или "Modpacks".
- Просмотрите доступные моды или модпаки, выберите нужные вам и нажмите кнопку "Установить".
- Подождите, пока лаунчер загрузит и установит выбранные моды.
- После установки модов, выберите созданный вами профиль для игры и нажмите кнопку "Играть".
После выполнения этих шагов вы сможете наслаждаться модами в Minecraft. Если у вас возникли проблемы, вы можете обратиться к документации или поддержке лаунчера для получения дополнительной информации.
Важно помнить, что управление модами может иметь определенные ограничения и требовать совместимых версий модов и игры. Также не забывайте сохранять резервные копии своей игры и модов перед внесением изменений.
Установка и отключение модов вручную
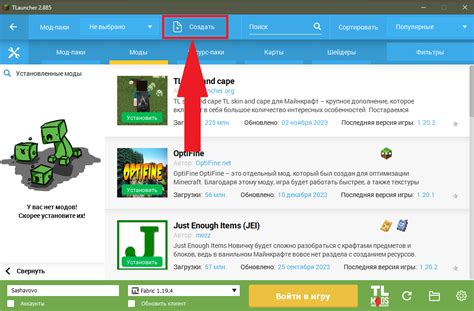
Если вы хотите установить или отключить моды вручную в Minecraft, вам понадобится выполнить следующие шаги:
- Найдите нужный мод, который вы хотите установить. Обычно моды распространяются в виде файлов с расширением .jar или .zip.
- Загрузите мод на свой компьютер или устройство. Обратите внимание, что некоторые моды могут требовать определенной версии Minecraft или других модов для работы.
- Откройте папку с установленной Minecraft. Для этого нажмите Win + R и введите %appdata%\.minecraft, затем нажмите Enter.
- В папке .minecraft найдите папку mods. Если в ней нет папки mods, то создайте ее самостоятельно.
- Скопируйте файл мода, который вы загрузили, в папку mods.
- Запустите Minecraft и выберите профиль с установленными модами. Если у вас нет профиля с модами, создайте новый профиль и выберите его.
- Проверьте, что мод успешно установлен, запустив новую игру или загрузив существующий мир.
Чтобы отключить мод, просто удалите файл мода из папки mods. Это позволит вернуть Minecraft в исходное состояние без установленных модов.
Обратите внимание, что некоторые моды могут потребовать дополнительных шагов для установки или настройки. В таком случае рекомендуется прочитать инструкции, предоставленные автором мода.
Проблемы и решения при работе с модами

При использовании модов в Minecraft могут возникать различные проблемы, связанные как с самими модами, так и с их совместимостью или установкой. Ниже приведены некоторые распространенные проблемы и возможные решения для них.
1. Краш игры (краш-репорты)
Если игра крашится при запуске или во время игры с модами, первым делом стоит посмотреть в папке игры файл с названием "crash-report". В этом файле указаны подробности о возникшей ошибке и конфликте между модами. Часто такие проблемы возникают из-за неправильной установки, конфликта версий модов или их несовместимости с другими модами или модификациями.
Решение: установите все моды последних версий, проверьте их совместимость и отключите/удалите те моды, которые вызывают проблемы. Также может понадобиться обновление Minecraft или установка специальных библиотек для работы с модами (например, Forge).
2. Неправильное отображение текстур или моделей
Иногда после установки модов некоторые текстуры или модели в игре могут отображаться неправильно или отсутствовать. Обычно это происходит из-за несовместимости версий модов, их неправильной установки или нехватки ресурсов.
Решение: установите все моды и текстуры последних версий, проверьте их совместимость. Также может помочь переустановка модов и проверка наличия необходимых расширений и библиотек.
3. Проблемы с производительностью и загрузкой
Некоторые моды требуют больше ресурсов компьютера или могут замедлить производительность игры, особенно если у вас слабый компьютер или старая версия Minecraft. Также моды могут занимать много места на диске и увеличивать время загрузки игры.
Решение: проверьте системные требования модов, установите оптимальные настройки графики и производительности в игре, закройте другие программы, использующие ресурсы компьютера, и удалите ненужные моды или текстуры.
4. Сброс настроек модов
Иногда при обновлении модов или переустановке игры настройки модов могут сбрасываться или пропадать. Это может привести к потере сохраненного прогресса или настроек, а также к возникновению ошибок и конфликтов.
Решение: перед обновлением модов или переустановкой игры сделайте резервные копии папки с модами и файлами настроек. После установки обновленных модов или игры можно будет восстановить все настройки и сохраненный прогресс.
5. Проблемы с совместимостью модов
Некоторые моды могут быть несовместимыми между собой или с другими модами. Это может привести к ошибкам в игре, невозможности запуска или конфликтам во время игры.
Решение: перед установкой модов проверьте их совместимость между собой и с другими модами. Часто на странице загрузки мода или на форумах можно найти информацию о совместимости и рекомендации по использованию с другими модами.
6. Отсутствие поддержки и обновлений
Некоторые моды могут перестать обновляться или поддерживаться разработчиком после определенного времени. Это может привести к появлению ошибок, сбоев и конфликтов при использовании таких модов.
Решение: перед установкой модов проверьте актуальность их версий, ищите отзывы и обновления на официальных сайтах или форумах. Если мод не обновляется или не поддерживается, рекомендуется искать альтернативные моды с аналогичными функциями и лучшей поддержкой.
7. Внимательность по отношению к модам
Помимо указанных выше проблем, важно быть внимательным при установке и использовании модов. Удаленные файлы модов или неправильная установка могут привести к потере данных или взлому компьютера. Также следует соблюдать лицензионные права и авторские права при использовании модов.
Решение: перед установкой модов обязательно сделайте резервные копии данных и файлов, устанавливайте моды только с официальных и проверенных источников (например, официального сайта разработчика или форумов сообщества Minecraft).
Следуя указанным рекомендациям, вы сможете избежать большинства проблем и насладиться игрой в Minecraft с установленными модами.
Совместимость модов с другими модификациями

Одним из наиболее важных аспектов при использовании модов в Minecraft является их совместимость с другими модификациями. Некоторые моды могут быть совместимыми с большим количеством других модов, тогда как другие могут быть конфликтующими и вызывать ошибки или непредсказуемое поведение игры.
При выборе модов для установки, рекомендуется обратить внимание на следующие факторы, касающиеся их совместимости:
- Версия Minecraft: Некоторые моды могут быть разработаны для определенной версии игры и могут не работать или вызывать ошибки при использовании с другими версиями Minecraft. Перед установкой модов, убедитесь, что они совместимы с версией игры, которую вы используете.
- Конфликтующие моды: Некоторые моды могут иметь конфликты с другими модификациями из-за использования одинаковых ресурсов или изменения игровых механик. Перед установкой новых модов, проверьте, есть ли информация о возможных конфликтах с уже установленными модификациями.
- Зависимости: Некоторые моды могут требовать установки дополнительных модификаций для работы. Обратите внимание на указания мода по поводу требуемых зависимостей, чтобы убедиться, что вы установили все необходимые моды.
- Патчи и модификации Minecraft: Некоторые моды могут изменять базовые файлы игры, что может вызывать проблемы совместимости с другими модификациями или патчами Minecraft. Проверьте, есть ли информация о совместимости с патчами или другими модификациями, которые вы хотите использовать.
Важно отметить, что не всегда возможно гарантировать полную совместимость между всеми модификациями. Поэтому перед установкой новых модов рекомендуется создать резервную копию игры или профиля игрока, чтобы в случае проблем можно было вернуться к предыдущему состоянию.
В целом, выбор совместимых модов является процессом проб и ошибок. Поэтому не стесняйтесь экспериментировать и пробовать разные модификации, чтобы найти комбинацию, которая работает наилучшим образом для вас.
Определение источника проблемы при конфликте модов
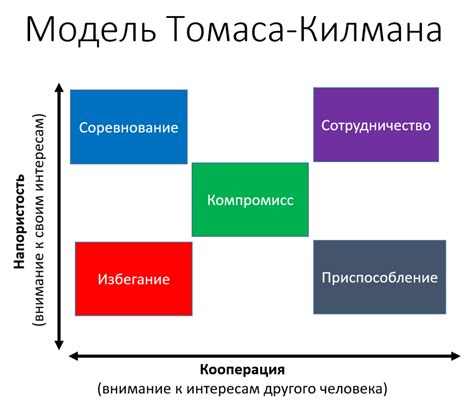
Когда вы устанавливаете несколько модов в Minecraft, иногда может возникнуть конфликт между ними. Это может произойти, когда два или более мода изменяют один и тот же аспект игры, их функционал несовместим или используют одни и те же ресурсы. В результате, ваша игра может столкнуться с различными проблемами, включая вылеты, ошибки или некорректное отображение игрового процесса.
Чтобы определить источник проблемы и исправить конфликт между модами, следуйте следующим шагам:
- Отключите все моды. Если у вас возникли проблемы после установки нескольких модов, первым шагом должно быть отключение всех модов, которые вы установили недавно. Это поможет определить, есть ли конфликт между ними или проблема связана с определенным модом.
- Включайте моды по одному. После того, как вы отключите все моды, начните включать их по одному. Запустите игру после каждого включения мода и проверьте, возникают ли проблемы. Если проблема возникает после включения определенного мода, то это может быть источником конфликта.
- Анализируйте сообщения об ошибках. Если у вас возникли ошибки или проблемы во время игры, внимательно прочитайте сообщения об ошибках. Иногда они могут указывать на конкретный мод, который вызывает проблему.
- Ищите совместимые моды. Если вы обнаружили два или более мода, которые вызывают конфликт, попробуйте найти совместимые версии или альтернативные моды, которые будут работать вместе без проблем.
- Дублирующиеся ресурсы. Если проблема связана с использованием одних и тех же ресурсов несколькими модами, убедитесь, что вы используете совместимые версии модов или удалите конфликтующие файлы ресурсов из папки с модами.
- Тестирование на пустом мире. Если проблема возникает только в определенном мире, попробуйте создать новый мир и установить только проблемный мод, чтобы убедиться, что проблема не связана с другими модами или миром.
Следуйте указанным выше рекомендациям, чтобы определить источник проблемы и решить конфликт между модами в Minecraft. Учтите, что некоторые моды могут быть несовместимыми или требовать определенных настроек или других модов для их правильной работы.
Поиск, установка и отключение модов через специализированные платформы
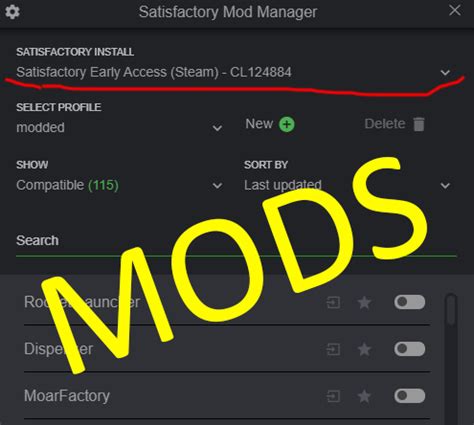
Кроме ручной установки модов в Minecraft, существуют специализированные платформы, которые упрощают процесс поиска, установки и отключения модов.
Один из самых популярных ресурсов для этого - это CurseForge. На CurseForge вы сможете найти огромное количество различных модификаций для Minecraft.
Чтобы начать поиск модов на CurseForge, следуйте следующим шагам:
- Откройте официальный сайт CurseForge по адресу https://www.curseforge.com/minecraft/mc-mods.
- Используйте поисковую строку для поиска нужного мода. Вы можете вводить название мода или ключевые слова.
- По результатам поиска выберите нужный мод и откройте его страницу.
- На странице мода вы сможете найти информацию о модификации, ее описание, поддерживаемые версии Minecraft, а также ссылки на скачивание.
Чтобы установить мод на свой сервер или клиент игры, выполните следующие действия:
- Нажмите на ссылку для скачивания мода (обычно это кнопка "Download").
- Начнется загрузка файла мода в виде JAR или ZIP архива. Сохраните файл в удобное для вас место на вашем компьютере.
- Перейдите в папку с игрой Minecraft и найдите папку mods (если ее нет, создайте ее).
- Скопируйте скачанный файл мода в папку mods.
- Запустите игру Minecraft и убедитесь, что мод успешно установлен. В меню игры должны появиться новые функции или элементы, указывающие на наличие мода.
Если вы хотите отключить мод, просто удалите файл мода из папки mods.
Кроме CurseForge существуют и другие специализированные платформы для поиска и установки модов в Minecraft, такие как Minecraft Forum, Planet Minecraft и другие.
Пользуйтесь этими платформами для удобного и безопасного поиска модификаций и расширения вашего игрового опыта в Minecraft.




