Майнкрафт - это популярная компьютерная игра, в которой игроки строят и исследуют виртуальный мир, создавая различные предметы и блоки. Однако иногда возникают проблемы с отображением названия предметов в игре. Может случиться так, что название предмета в Майнкрафт будет отображаться неправильно или совсем исчезнет.
Восстановление названия предмета в Майнкрафт - это важная задача для всех игроков. Но не волнуйтесь! В этой статье мы расскажем вам, как решить проблему с отображением названия предмета в Майнкрафт.
Первым шагом для восстановления названия предмета в Майнкрафт является проверка установленных модификаций или текстурных паков. Возможно, одна из установленных модификаций или паков текстур изменяет отображение названий предметов. Попробуйте выключить установленные моды и проверьте, появится ли название предмета снова.
Если после выключения модификаций название предмета по-прежнему не отображается, то проблема, скорее всего, связана с самой игрой Майнкрафт. В таком случае, необходимо перейти к следующему шагу.
Как восстановить название предмета в Майнкрафт
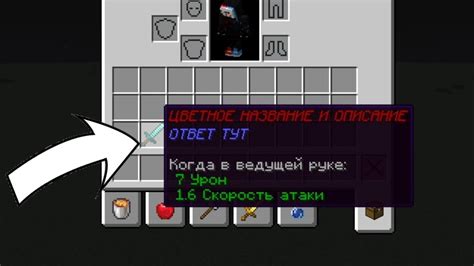
Майнкрафт — это популярная игра, в которой игроки могут строить, исследовать и выживать в блоковом мире. Одним из важных аспектов игры является собирание и использование различных предметов. Но иногда может возникнуть ситуация, когда название предмета в Майнкрафт исчезает или становится неразборчивым. В этой статье мы рассмотрим несколько способов восстановления названия предмета в Майнкрафт.
1. Перезагрузите игру
Первым шагом, который стоит сделать, это попробовать перезагрузить игру. Иногда проблема с исчезновением названия предмета может быть временной и может быть решена простым перезапуском игры. Для этого закройте игру полностью и запустите ее заново.
2. Используйте моды или текстур-паки
Если перезагрузка игры не помогла, попробуйте установить моды или текстур-паки. Эти модификации могут изменить внешний вид предметов в игре и, возможно, восстановить название предмета. Ищите моды или текстур-паки, которые специально разработаны для исправления проблем с названиями предметов.
3. Восстановите стандартные файлы игры
Если моды или текстур-паки не помогли, вы можете попытаться восстановить стандартные файлы игры. Для этого выполните следующие шаги:
- Откройте папку с установленной игрой Minecraft.
- Перейдите в подпапку "assets" и найдите папку "minecraft".
- Удалите папку "minecraft". Важно сохранить резервную копию этой папки на всякий случай.
- Запустите игру снова, и она должна автоматически загрузить недостающие файлы.
После восстановления стандартных файлов игры названия предметов должны вернуться.
4. Свяжитесь с технической поддержкой
Если ни один из вышеперечисленных способов не решил проблему с названием предмета в Майнкрафт, возможно, стоит связаться с технической поддержкой игры. Они смогут предоставить дополнительную помощь и решить проблему с названиями предметов в игре.
Восстановление названия предмета в Майнкрафт может быть простым процессом, но в некоторых случаях потребуется дополнительная помощь. Надеемся, что предложенные выше способы помогут вам решить проблему и насладиться полноценным игровым процессом в Майнкрафт.
Подробное руководство по решению проблемы

При игре в Майнкрафт иногда возникают проблемы с отображением или восстановлением названия предмета. Эта проблема может быть вызвана разными факторами, такими как ошибки установки модов, повреждение игровых файлов или проблемы совместимости. В данном руководстве мы рассмотрим несколько способов решения этой проблемы.
1. Проверьте целостность файлов игры
Первым шагом в решении проблемы с названием предмета в Майнкрафт следует выполнить проверку целостности файлов игры. Для этого откройте лаунчер Майнкрафта и выберите опцию "Настройки". Затем перейдите на вкладку "Игра" и нажмите кнопку "Проверить целостность файлов". Подождите, пока процесс проверки завершится.
2. Удалите и переустановите моды
Если у вас установлены моды, которые могут вызывать проблемы с отображением названия предмета, попробуйте удалить их временно. Обычно моды устанавливаются в папку "mods" в папке с игрой. Удалите все моды из этой папки и запустите игру снова. Если проблема пропала, значит, один из модов вызывал проблему. Попробуйте установить моды по одному, чтобы определить, который именно вызывает проблему, и обновите его до последней версии или удалите совсем.
3. Проверьте совместимость модов
Если у вас установлены несколько модов и проблема с названием предмета по-прежнему остается, возможно, проблема вызвана несовместимостью модов. Проверьте совместимость всех установленных модов между собой и с версией игры. Обычно на странице загрузки мода есть информация о его совместимости и требованиях к версии игры.
4. Обновите игру до последней версии
Если у вас установлена устаревшая версия игры, возможно, это является причиной проблемы с названием предмета. Проверьте доступность обновлений для вашей версии игры и установите их, если они есть. Обновление до последней версии может исправить ошибки и проблемы с отображением названий предметов.
5. Свяжитесь с разработчиками
Если все прежние способы не помогли решить проблему с названием предмета, возможно, это связано с ошибкой или багом в самой игре. В этом случае рекомендуется связаться с разработчиками Майнкрафта и описать им проблему. Часто разработчики исправляют ошибки и выпускают обновления, которые могут решить проблемы пользователей.
Надеюсь, что это руководство поможет вам решить проблему с названием предмета в Майнкрафт. Следуйте указанным шагам и не стесняйтесь обратиться за помощью к сообществу игроков или разработчикам, если вам не удается решить проблему самостоятельно.
Проверьте целостность файлов игры

Если у вас возникла проблема с названием предмета в игре Minecraft, одним из способов решения может быть проверка целостности файлов игры. Этот метод поможет выявить и исправить возможные ошибки, которые могут привести к неправильному отображению названия предмета.
Для того чтобы проверить целостность файлов игры, выполните следующие шаги:
- Откройте лаунчер Minecraft и войдите в свой профиль.
- Выберите версию игры, в которой возникла проблема, и нажмите на кнопку "Edit Profile" (Редактировать профиль).
- В разделе "Game Directory" (Директория игры) найдите путь к установленной игре и откройте эту папку.
- В папке с игрой найдите файл с названием "minecraft.jar" или "minecraft.json".
- Создайте резервную копию этого файла на случай возникновения проблем.
- Если у вас есть архиватор, откройте файл "minecraft.jar" или "minecraft.json" и извлеките оттуда все содержимое.
- Если архиватора нет, переименуйте файл в "minecraft.zip" и откройте его как обычный архив.
После этого вам потребуется проверить целостность файлов игры через систему обновлений Minecraft:
- Вернитесь в лаунчер Minecraft и нажмите кнопку "Play" (Играть).
- После запуска игры нажмите на кнопку "Options" (Настройки) в главном меню.
- Выберите "Force Update" (Принудительное обновление) и подтвердите действие.
- Дождитесь завершения процесса обновления, который может занять некоторое время.
После проверки целостности файлов игры и их обновления, перезапустите Minecraft и проверьте, правильно ли отображается название предмета, с которым у вас была проблема. Если проблема не была решена, вам, возможно, потребуется обратиться за помощью к разработчикам игры или сообществу по игре.
Не забывайте регулярно обновлять игру и следить за выходом новых исправлений и обновлений, чтобы минимизировать возможность появления подобных проблем в будущем.
Подробное описание шагов для проверки файлов игры в Майнкрафт
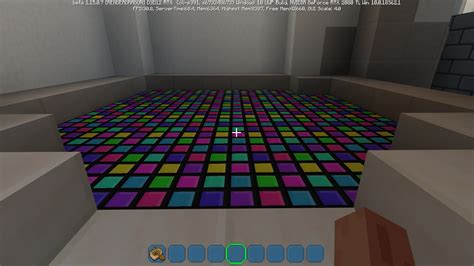
Если у вас возникла проблема с названием предмета в Майнкрафт, вы можете провести проверку файлов игры, чтобы исправить эту проблему. Вот подробное описание шагов, которые вам следует выполнить:
- Запустите лаунчер Майнкрафта и войдите в свой аккаунт.
- Выберите версию игры, с которой у вас возникла проблема, в выпадающем меню.
- Переместитесь в раздел "Установки игры" или "Настройки профиля", в зависимости от используемого лаунчера.
- Найдите установленную версию игры, с которой у вас возникла проблема, в списке установленных профилей.
- Щелкните правой кнопкой мыши на установленной версии и выберите "Открыть папку профиля" или "Открыть папку игры".
- В открывшемся окне найдите папку "assets" и откройте ее.
- Внутри папки "assets" найдите папку "minecraft" и откройте ее.
- Далее найдите папку "lang" и откройте ее.
- В папке "lang" вы найдете файлы с расширением ".lang", содержащие список предметов и их названия на разных языках.
- Откройте файл с названием языка, который вы используете в игре (например, "en_US.lang" для английского языка или "ru_RU.lang" для русского языка).
- Используя текстовый редактор, найдите название предмета с проблемой и проверьте его правильность.
- Если название предмета указано неправильно, отредактируйте его, сохраните файл и закройте его.
- Перезапустите игру и проверьте, изменилось ли название предмета.
После выполнения всех этих шагов, название предмета в Майнкрафт должно быть восстановлено. Если проблема не решена, попробуйте выполнить проверку целостности игровых файлов через лаунчер игры или обратитесь за помощью к разработчикам.
Обновите клиент игры до последней версии
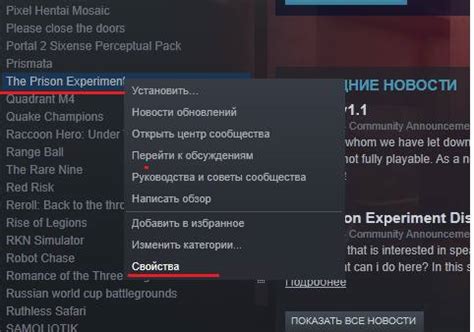
Когда вы сталкиваетесь с проблемой восстановления названия предмета в Майнкрафт, первым шагом, который следует предпринять, - обновить клиент игры до последней версии. Это может помочь в решении различных проблем, включая проблему с отображением названия предмета.
Чтобы обновить клиент игры, выполните следующие действия:
- Запустите лаунчер Майнкрафт.
- В левом нижнем углу лаунчера найдите кнопку "Настройки" и щелкните по ней.
- В открывшемся меню выберите "Настройки профиля".
- Во вкладке "Используемые версии" найдите пункт "Использовать последнюю версию" и установите галочку рядом с этим пунктом.
- Закройте окно настроек и запустите игру.
После выполнения указанных выше действий, клиент игры должен обновиться до последней версии. Вероятность того, что проблема с восстановлением названия предмета будет решена, значительно возрастает.
Если после обновления клиента игры проблема не решена, возможно, проблема связана с другим аспектом игры, и в этом случае рекомендуется обратиться за помощью к сообществу игроков или разработчикам игры.
Подробное описание процесса обновления клиента игры Майнкрафт
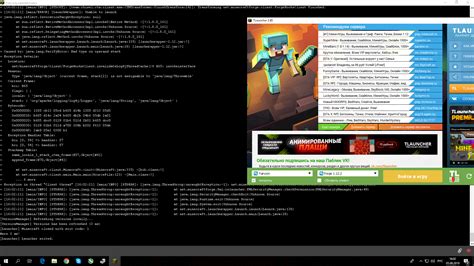
Обновление клиента игры Майнкрафт может позволить игрокам исправить ошибки, улучшить производительность, добавить новые функции и контент. Вот подробное описание процесса обновления клиента игры Майнкрафт:
- Перед обновлением клиента игры Майнкрафт рекомендуется создать резервную копию игровых файлов. Это позволит сохранить предыдущую версию игры и вернуться к ней в случае проблем.
- После создания резервной копии необходимо подключиться к Интернету и открыть официальный сайт Майнкрафт или запустить лаунчер Майнкрафт.
- Официальный сайт Майнкрафт предоставляет информацию о последней версии игры и ее обновлениях. Пользователи могут скачать последнюю версию игры с официального сайта или через лаунчер Майнкрафт.
- Скачанную версию игры необходимо установить на компьютер. Запустите установочный файл и следуйте инструкциям на экране.
- После установки новой версии игры можно запустить Майнкрафт и проверить, что обновление прошло успешно.
Если при обновлении клиента игры Майнкрафт возникают проблемы, можно попробовать выполнить следующие шаги для их устранения:
- Убедитесь, что у вас достаточно свободного места на жестком диске для установки обновления.
- Проверьте подключение к Интернету, чтобы убедиться, что вы можете скачивать файлы без проблем.
- Попробуйте временно отключить антивирусное программное обеспечение или файрвол на время установки обновления.
- В случае, если проблема остается, можно посетить официальный форум Майнкрафт или обратиться в службу поддержки.
Обновление клиента игры Майнкрафт - важный процесс, который может принести множество новых возможностей и улучшений. Следуя приведенным выше инструкциям и рекомендациям, вы сможете обновить клиент игры Майнкрафт без проблем и наслаждаться игрой в ее обновленной версии.
Сбросьте настройки игры на заводские
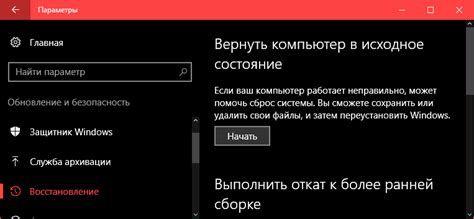
Если вы столкнулись с проблемой, когда название предмета в Minecraft было изменено или потеряно, вы можете попробовать сбросить настройки игры на заводские, чтобы восстановить нормальное отображение названий предметов.
Процесс сброса настроек игры может немного различаться в зависимости от операционной системы, но в основном вы должны выполнить следующие шаги:
- Запустите игру Minecraft.
- Откройте меню настроек игры. Обычно это делается путем нажатия на кнопку "Настройки" или "Options" в главном меню игры.
- Перейдите в раздел "Настройки" или "Settings".
- Найдите опцию "Сбросить настройки" или "Reset Settings". Она может быть расположена в разделе "Общие" или "Графика".
- Подтвердите сброс настроек, следуя указаниям на экране.
После сброса настроек игры Minecraft должна вернуться к заводским настройкам, включая названия предметов. Однако, имейте в виду, что это действие также сбросит все другие настройки игры, так что убедитесь, что вы сохраняете свои игровые данные перед выполнением данного действия.
Подробное руководство по сбросу настроек игры Майнкрафт до заводских значений
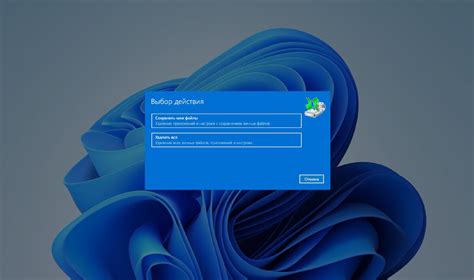
Майнкрафт – это популярная компьютерная игра, в которой игроки могут строить и исследовать виртуальные миры. Временами игроки могут столкнуться с проблемами в игре, такими как неверное отображение названия предмета, что может снижать игровой опыт. В этом руководстве мы рассмотрим, как сбросить настройки игры Майнкрафт до заводских значений, чтобы исправить проблемы с отображением названия предмета.
Шаг 1: Запуск игры Майнкрафт
Первым шагом является запуск игры Майнкрафт. Для этого щелкните значок игры на рабочем столе или найдите ее в списке установленных программ.
Шаг 2: Открытие меню настроек
После запуска игры, откройте меню настроек. Для этого нажмите клавишу Esc (Escape) на клавиатуре во время игры. Меню настроек откроется в центре экрана.
Шаг 3: Переход к разделу "Настройки"
Находясь в меню настроек, найдите и выберите вкладку "Настройки". В этом разделе вы сможете изменить различные параметры игры.
Шаг 4: Сброс настроек до заводских значений
В разделе "Настройки" найдите опцию "Сбросить настройки". Эта опция может находиться внизу списка или в отдельном подразделе. Выберите эту опцию для сброса всех настроек игры до заводских значений.
Шаг 5: Подтверждение сброса настроек
После выбора опции "Сбросить настройки", игра Майнкрафт может попросить вас подтвердить действие. Убедитесь, что вы хорошо понимаете последствия сброса настроек, так как все ваши текущие настройки будут удалены.
Шаг 6: Перезапуск игры
После подтверждения сброса настроек, закройте меню настроек и перезапустите игру Майнкрафт. Настройки должны быть сброшены до заводских значений, и проблема с отображением названия предмета должна быть исправлена.
Вывод
Сброс настроек игры Майнкрафт до заводских значений – это простой способ исправить проблему с неверным отображением названия предмета. Если вы столкнулись с этой проблемой или другими проблемами с настройками игры, попробуйте выполнить описанные шаги и наслаждайтесь игровым процессом без каких-либо помех.




