Майнкрафт — это популярная игра, в которой игрок строит свои миры и занимается самыми разными делами. Однако, иногда в процессе игры у игроков может возникнуть ситуация, когда исчезает hud. Что делать в таком случае и как вернуть hud в майнкрафт? На этот вопрос мы ответим в данной инструкции, подробно описав все необходимые шаги.
HUD в майнкрафте представляет собой набор элементов интерфейса, отображающих информацию об игровом персонаже, его здоровье, инвентаре, опыте и других важных показателях. Отсутствие hud может существенно затруднить игру и сорвать планы игрока. Но не стоит паниковать, ведь вернуть его довольно просто.
Откройте меню настроек, нажав клавишу "Esc". В левом нижнем углу открывшегося окна найдите вкладку "Настройки". Перейдите на нее и найдите настройку "HUD", которая отвечает за отображение всех элементов интерфейса. Убедитесь, что она включена. Если нет, просто включите ее, а затем сохраните изменения и закройте меню настроек. Теперь hud в майнкрафте должен быть вновь доступен!
HUD в Майнкрафт: зачем он нужен

HUD - это сокращение от английского термина "Heads-Up Display", что в переводе означает "информация на голове". В контексте игры Minecraft HUD представляет собой интерфейс, отображаемый на экране игрока. Он позволяет быстро получить основные данные о состоянии персонажа и окружающей среды, не отвлекаясь от игрового процесса.
HUD в Minecraft включает в себя различные элементы:
- Полоска жизней - отображает количество здоровья персонажа. При получении урона полоска сокращается, а при полном исчерпании персонаж погибает.
- Полоска голода - отображает уровень голода персонажа. При недостатке еды полоска уменьшается, что может привести к потере здоровья и даже смерти.
- Уровень опыта - показывает количество собранного опыта, которое можно использовать для зачарования предметов или ремонта инструментов.
- Полоска запаса прочности инструмента/оружия - отображает оставшуюся прочность предмета, который сейчас используется.
- Компас - показывает игроку направление на свой дом или на точку спавна.
- Координаты игрока - указывают текущие координаты местоположения игрока в игровом мире.
- Отображение предметов в инвентаре - позволяет игроку видеть какие предметы находятся в его инвентаре и их количество.
HUD является неотъемлемой частью игрового процесса в Minecraft. Благодаря ему игрок всегда может отслеживать своё состояние, контролировать ресурсы, ориентироваться на карте и принимать необходимые решения в игре. Отсутствие HUD может затруднить игровой процесс и снизить удовлетворение от игры.
Позволяет видеть важные игровые данные

HUD (Heads-Up Display) в майнкрафте представляет собой визуальный интерфейс, который позволяет игроку видеть важные игровые данные без необходимости заходить в инвентарь или осматривать окружающий мир. Он располагается в верхней части экрана и предоставляет информацию о таких параметрах, как здоровье, голод, опыт, количество блоков в инвентаре, выбранное оружие и многое другое.
HUD позволяет игроку быстро оценивать свои ресурсы и состояние персонажа, что особенно важно во время битв и при выполнении сложных заданий. Благодаря HUD игрок может моментально реагировать на изменения и принимать обоснованные решения, чтобы достичь успеха в игре.
HUD также предоставляет быстрый доступ к инвентарю и возможность изменить настройки игры. Он позволяет игроку мгновенно переключаться между предметами, выбирать лучшее оружие и снаряжение для определенной ситуации. Кроме того, HUD предоставляет игроку информацию о погоде, времени суток и координатах.
Различные моды и текстур-паки позволяют изменить внешний вид HUD, добавить дополнительные элементы или настроить его по своему усмотрению. Некоторые игроки предпочитают использовать HUD, который занимает минимальное количество места на экране, чтобы максимально увеличить область видимости и сосредоточиться на игровом процессе.
Упрощает игровой процесс

Вернуть hud в Майнкрафт может предоставить игрокам множество преимуществ, так как этот элемент пользовательского интерфейса значительно упрощает игровой процесс. Вот несколько причин, почему вернуть hud будет полезно:
- Отображение здоровья и показателей голода: с помощью hud игрокам гораздо проще контролировать свое здоровье и уровень голода. Это позволяет им дольше оставаться в игре и избегать непредвиденных ситуаций.
- Отображение опыта и уровня: с помощью hud можно легко видеть текущий уровень опыта и прогресс к следующему уровню. Это помогает игрокам ориентироваться в своем развитии и понимать, сколько опыта им еще необходимо накопить.
- Показатель времени суток: hud также позволяет видеть игрокам, какой сейчас период суток в игре - день или ночь. Это особенно полезно при планировании действий, так как некоторые мобы и события могут быть активны только в определенное время.
- Отображение инвентаря: hud позволяет игрокам видеть свой инвентарь в режиме реального времени. Это упрощает поиск нужных предметов и их использование без необходимости открывать инвентарь каждый раз.
- Показатель координат: с помощью hud игроки могут видеть свои текущие координаты в игре. Это особенно полезно при навигации или при поиске определенных местоположений.
Как видите, вернуть hud в Майнкрафт не только упростит ваш игровой процесс, но и сделает его более комфортным и информативным.
Как вернуть HUD в Майнкрафт

HUD (Heads-Up Display) в Майнкрафт представляет собой интерфейс, отображающий информацию о персонаже и окружающем мире. Он включает миникарту, инвентарь, полоски здоровья и голода, и другие элементы, которые помогают игроку взаимодействовать с игровым миром.
Однако, по умолчанию, игроки иногда могут случайно отключить HUD. Есть несколько способов вернуть его обратно:
- Нажмите клавишу F1. Этот простой способ скрывает интерфейс целиком, но нажатие F1 снова приведет к его возвращению.
- Откройте меню настроек, нажав клавишу Esc. Затем выберите "Настройки" и перейдите на вкладку "Интерфейс". Убедитесь, что опция "Отображение HUD" включена. Если нет, то включите ее, нажав на соответствующую кнопку.
- Проверьте наличие модов или ресурс-паков, которые могут влиять на отображение HUD. Возможно, вы установили мод, который изменяет интерфейс, либо используете ресурс-пак, который не включает HUD. В таком случае, отключите мод или измените ресурс-пак.
Если ни один из этих способов не помог вернуть HUD, возможно, что у вас есть конфликт с другими установленными модами или ресурс-паками. Попробуйте отключить все моды и ресурс-паки и проверьте, вернулся ли HUD. Если да, то включайте моды и ресурс-паки по одному, чтобы определить, какой именно вызывает проблему.
HUD является важной частью игрового опыта в Майнкрафт, поэтому важно знать, как восстановить его функциональность. Следуйте этим инструкциям, и ваш HUD будет работать как обычно!
Шаг 1: Откройте настройки игры

Для того чтобы вернуть hud в Minecraft, вам понадобится открыть настройки игры. Этот шаг очень важен, поэтому следуйте инструкциям:
- Запустите игру Minecraft.
- В главном меню игры найдите кнопку "Настройки" и нажмите на нее. Обычно эта кнопка находится в верхнем правом углу экрана.
- После нажатия на кнопку "Настройки" откроется новое окно с различными настройками игры.
В этом окне вы сможете настроить различные параметры игры, включая hud. Чтобы вернуть hud, вам понадобится выполнить следующие шаги:
- В левой части окна найдите раздел "Интерфейс" и выберите его.
- Просмотрите настройки, связанные с интерфейсом, и найдите опцию "Отображение hud".
- Поставьте галочку рядом с этой опцией, чтобы включить отображение hud.
После выполнения всех указанных шагов вы сможете вернуть hud в игре Minecraft. Не забудьте сохранить изменения и закрыть окно настроек.
Шаг 2: Найдите раздел "Графика"
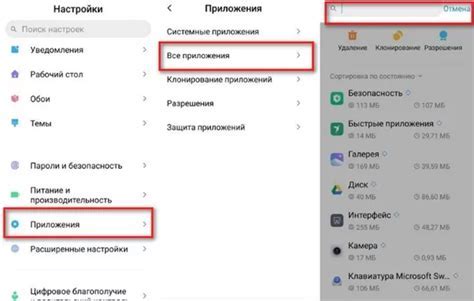
Чтобы вернуть hud в майнкрафте, вам понадобится найти раздел "Графика" в настройках игры. Следуйте инструкциям ниже, чтобы найти данный раздел:
- Откройте главное меню игры, нажав на кнопку "Настройки" или "Options".
- В открывшемся меню выберите раздел "Настройки видео" или "Video Settings".
- В появившемся подменю найдите и выберите раздел "Графика" или "Graphics".
Здесь вы найдете различные настройки, связанные с графикой игры. Возможно, что раздел "Графика" будет состоять из нескольких подразделов или вкладок.
Обратите внимание, что название раздела может немного отличаться в зависимости от версии майнкрафта или используемого клиента.
Внутри раздела "Графика" вы можете найти опции, связанные с отображением hud. Здесь вы можете включить или отключить отображение различных элементов hud, а также настроить их положение, размер и прозрачность.
Если вы хотите вернуть hud в майнкрафте, убедитесь, что соответствующие опции включены. В случае возникновения проблем или неясностей, вы можете обратиться к руководству пользователя или форуму, посвященному майнкрафту, для получения дополнительной помощи.
Шаг 3: Включите опцию "Показывать HUD"

Чтобы вернуть hud в Minecraft, вам необходимо включить опцию "Показывать HUD". Следуйте инструкциям ниже:
- Откройте игру Minecraft и войдите в меню настроек.
- В меню настроек найдите раздел "Настройки интерфейса" и выберите его.
- В разделе "Настройки интерфейса" найдите опцию "Показывать HUD" и убедитесь, что она включена. Если опция выключена, активируйте ее, нажав на переключатель.
- Сохраните изменения, закройте меню настроек и начните игру.
После выполнения этих шагов hud должен вернуться в Minecraft. Теперь вы снова сможете видеть свои инструменты, полоски здоровья и голода, а также другие полезные элементы интерфейса.
Если hud по-прежнему не отображается, убедитесь, что у вас установлены все необходимые модификации или моды, которые могут влиять на отображение интерфейса.
Другие полезные настройки HUD в Майнкрафт
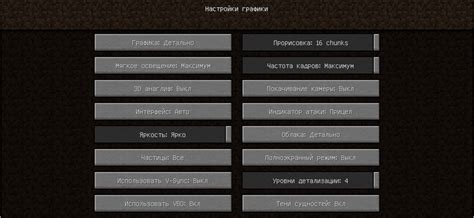
В дополнение к основным настройкам HUD в Майнкрафт, существуют и другие полезные параметры, которые позволяют настроить интерфейс игры по своему усмотрению. Ниже перечислены некоторые из этих настроек:
- Настройка размера и положения HUD: В меню настроек можно изменить размер и расположение всех элементов интерфейса. Вы можете увеличить или уменьшить размеры отдельных элементов, а также перемещать их по экрану. Эта функция особенно полезна для игроков с нестандартным разрешением экрана или с особыми потребностями в визуализации.
- Настройка прозрачности HUD: Если вам мешает слишком яркий или непрозрачный интерфейс игры, вы можете отрегулировать его прозрачность. Это позволит вам лучше видеть мир вокруг вас и более комфортно играть.
- Скрытие ненужных элементов: Если некоторые элементы HUD мешают вам в игре, вы можете их скрыть. Например, некоторым игрокам не нужно отображение панели инвентаря или списка задач на экране. Вы можете самостоятельно настроить, какие элементы отображать, а какие скрыть.
- Настройка отображения координат: Если вы часто используете координаты в игре, вы можете настроить их отображение на экране. Вам будет легче ориентироваться и навигироваться по миру Майнкрафт.
- Настраиваемые всплывающие подсказки: Всплывающие подсказки - это небольшие сообщения, которые появляются у элементов интерфейса, когда наводите на них курсор мыши. Вы можете настроить содержание и формат этих подсказок, чтобы они были более информативными и полезными для вас.
Это лишь некоторые из возможностей настройки HUD в Майнкрафт. Приятная и комфортная игра зависит от ваших предпочтений и потребностей. Экспериментируйте с настройками, и настройте HUD так, как вам удобно!
Возможность изменить размер и положение HUD
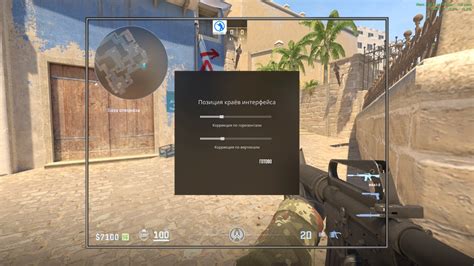
HUD (Heads-Up Display) в Minecraft отображает важную информацию для игрока, такую как здоровье, голод, опыт и инвентарь. Многие игроки временами хотят изменить размер и положение HUD, чтобы сделать его более удобным и привлекательным для себя.
Minecraft не предоставляет встроенных инструментов для настройки HUD, однако существуют моды и ресурспаки, которые позволяют изменять его внешний вид. Ниже приведены два популярных способа настройки размера и положения HUD в Minecraft.
- Использование мода
- Использование ресурспака
Существуют моды, такие как "Better HUD" или "Custom HUD", которые позволяют изменять размер и положение элементов HUD в Minecraft. Для этого вам понадобится установить соответствующий мод, следуя инструкциям, предоставленным на его странице загрузки. После установки мода вы сможете настроить размер и положение HUD в меню настройки мода в игре.
Можно также изменить размер и положение HUD, используя специально созданный ресурспак. Ресурспаки это наборы файлов, которые меняют текстуры и звуки в Minecraft. Для изменения HUD вам понадобится ресурспак, который содержит файлы с измененными текстурами элементов HUD. Вы можете найти такие ресурспаки на специализированных сайтах.
| Шаги для использования ресурспака: |
|---|
| 1. Скачайте ресурспак из надежного источника. |
| 2. Откройте Minecraft и выберите профиль, в котором хотите использовать ресурспак. |
| 3. В меню настройки выберите раздел "Ресурспаки". |
| 4. Нажмите на кнопку "Открыть папку ресурспака", раздел "Ресурспаки". |
| 5. Скопируйте скачанный ресурспак в папку, которая открылась после нажатия на кнопку "Открыть папку ресурспака". |
| 6. Закройте окно папки ресурспака и вернитесь в меню настройки Minecraft. |
| 7. В разделе "Ресурспаки" найдите скачанный ресурспак и выберите его. |
| 8. Запустите игру и наслаждайтесь измененным размером и положением элементов HUD. |
Выберите подходящий для вас способ изменения размера и положения HUD в Minecraft, чтобы сделать игровой процесс более комфортным и удобным. Экспериментируйте с настройками и найдите оптимальное расположение элементов HUD для вашего стиля игры.




