Майнкрафт - поистине уникальная игра, которая позволяет игрокам создавать свои собственные миры и строить все, что только можно вообразить. Но одной из наиболее часто задаваемых вопросов новичков в Майнкрафте является: "Как сделать игру на весь экран?". В этой статье мы расскажем вам, как увеличить размер окна игры и настроить его на весь экран.
Во-первых, чтобы сделать игру в Майнкрафте на весь экран, вам потребуется открыть настройки игры. Для этого нажмите на кнопку "Опции" в главном меню игры, а затем выберите пункт "Настройки". Здесь вы найдете различные опции настройки игры, в том числе и опцию "Размер окна".
Чтобы увеличить размер окна игры и сделать его на весь экран, вам потребуется установить эту опцию в значение "Максимальный". После этого игра автоматически изменит размер окна и заполнит весь экран вашего монитора.
Теперь вы можете наслаждаться игрой в Майнкрафт в полном разрешении на весь экран. Благодаря этому ваше впечатление от игры будет еще более реалистичным и увлекательным. Не забудьте сохранить настройки игры после всех изменений, чтобы они применились в следующий раз, когда вы запустите игру.
Как сделать игру в Minecraft на весь экран

Многие игроки Minecraft любят погрузиться в игровой мир полностью, наслаждаясь каждым моментом игры. Сделать игру на весь экран позволяет увеличить ощущение присутствия и сделать игровой процесс более погружающим. В этой статье мы покажем, как этого достичь.
- Запустите игру в Minecraft. Перед вами откроется главное меню игры.
- Перейдите в настройки. Находятся они в правом нижнем углу главного меню. Нажмите на значок "Настройки", чтобы открыть меню настроек.
- Выберите раздел "Графика". В меню настроек найдите вкладку "Графика" и нажмите на нее.
- Настройте разрешение экрана. Перед вами откроется список доступных разрешений экрана. Выберите разрешение, соответствующее разрешению вашего экрана. Обычно наиболее подходящим разрешением является "1920x1080" или "1280x720".
- Установите полный экран. После выбора разрешения экрана найдите опцию "Полный экран" и включите ее.
- Сохраните настройки и перезапустите игру. Нажмите кнопку "Готово" или "Применить" в меню настроек, чтобы сохранить изменения. Затем перезапустите игру, чтобы изменения вступили в силу.
Поздравляю! Теперь вы можете наслаждаться игрой Minecraft на весь экран. Помните, что отображение на весь экран может потребовать больше ресурсов вашего компьютера, поэтому убедитесь, что у вас достаточно мощности и памяти для игры без проблем.
Метод 1: Встроенная функция Minecraft

Одним из самых простых способов сделать игру в Minecraft на весь экран является использование встроенной функции игры. Этот метод позволяет быстро и без особых усилий изменить размер игрового окна.
- Откройте игру Minecraft и войдите в режим игры. Вы должны находиться в игровом мире.
- Нажмите клавишу F11 на клавиатуре. Это переключит Minecraft в полноэкранный режим.
Поздравляю! Теперь вы играете в Minecraft на весь экран. Чтобы выйти из полноэкранного режима, снова нажмите клавишу F11.
Метод 2: Модификация игровых файлов

Если вы хотите сделать игру в Minecraft на весь экран без использования сторонних программ, вы можете модифицировать игровые файлы самостоятельно. Вот как это сделать:
- Откройте папку с файлами Minecraft на вашем компьютере. Обычно она находится в папке "%appdata%/.minecraft".
- Перейдите в папку "versions". Внутри этой папки вы найдете список установленных версий Minecraft.
- Выберите папку версии Minecraft, которую вы хотите модифицировать. Найдите файл с расширением ".json" (например, "1.16.json") и откройте его с помощью текстового редактора.
- Найдите строку, содержащую параметр "fullscreen", и измените его значение на "true".
- Сохраните файл и закройте текстовый редактор.
- Теперь можно запустить Minecraft и игра будет открываться в полноэкранном режиме.
Обратите внимание, что модификация игровых файлов может повлиять на стабильность и производительность игры. Будьте осторожны при внесении любых изменений и сделайте резервную копию файлов перед началом процесса.
Удачи в создании игры в Minecraft на весь экран!
Метод 3: Использование стороннего программного обеспечения
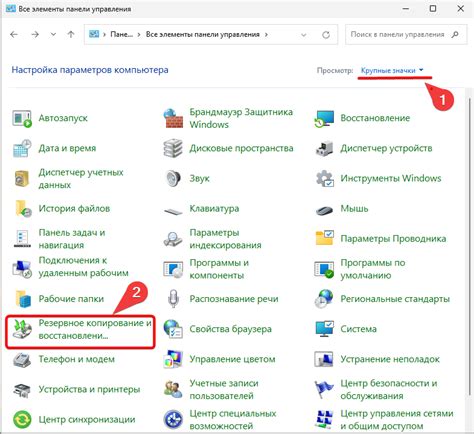
Есть несколько сторонних программных решений, которые позволяют запустить игру Minecraft в полноэкранном режиме. Одно из таких решений - использование програмного обеспечения OptiFine.
Шаг 1: Сначала вам нужно установить OptiFine, если у вас его еще нет. Откройте браузер и перейдите на официальный сайт OptiFine (https://optifine.net/downloads). Найдите последнюю версию OptiFine для вашей версии Minecraft и нажмите на ссылку "Download".
Шаг 2: После загрузки файла .jar откройте его двойным щелчком. Запустится установочный процесс OptiFine. Следуйте инструкциям на экране для установки OptiFine.
Шаг 3: Когда OptiFine установлен, запустите игру Minecraft и выберите в меню "Настройки" - "Опции" - "Видеонастройки".
Шаг 4: В окне "Видеонастройки" найдите раздел "Размер экрана". Установите положение ползунка на значение "Полноэкранный режим".
Шаг 5: Нажмите кнопку "Готово" и перезапустите игру Minecraft. Теперь игра должна запуститься в полноэкранном режиме.
Использование стороннего программного обеспечения, такого как OptiFine, позволяет настроить Minecraft так, чтобы он запускался в полноэкранном режиме без каких-либо дополнительных действий. Это удобное решение, если вы часто играете в Minecraft и хотите полностью погрузиться в игровой мир.
Разрешение экрана и качество изображения
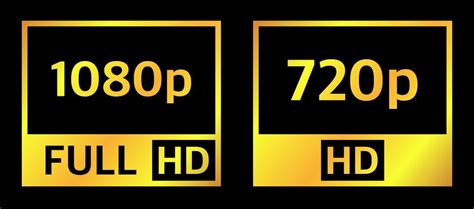
При создании игр в Minecraft очень важно учитывать разрешение экрана и качество изображения игрового процесса. Это позволяет улучшить визуальное восприятие игры и повысить комфортность игрового процесса.
В Minecraft существуют несколько разрешений экрана, которые можно выбрать в настройках игры. Они определяют количество пикселей, которые будут отображаться на экране в ширину и высоту. Разрешение экрана измеряется в пикселях и обозначается в формате "ширина х высота" (например, 1920х1080, 1280х720 и т.д.).
Чем выше разрешение экрана, тем более детализированное изображение можно получить в игре. Однако увеличение разрешения экрана может также повлечь за собой увеличение нагрузки на компьютер и снижение производительности игры. Поэтому при выборе разрешения экрана нужно учитывать возможности вашего компьютера.
Кроме разрешения экрана, в Minecraft можно настроить и качество изображения. Качество изображения определяет уровень детализации текстур и графики в игре. Оно также имеет прямую зависимость с производительностью игры - чем выше качество изображения, тем больше требуется мощности компьютера для его отображения.
В настройках игры Minecraft можно выбрать одно из следующих качеств изображения:
- Низкое - минимальное качество изображения, экономично для слабых компьютеров;
- Среднее - баланс между качеством и производительностью;
- Высокое - улучшенное качество изображения, требует более мощного компьютера;
- Очень высокое - наивысшее качество изображения, но также требует наибольшей производительности компьютера.
Выбор разрешения экрана и качества изображения зависит от вашего компьютера, предпочтений и потребностей. Небольшое разрешение экрана и низкое качество изображения позволят повысить производительность игры, но при этом может ухудшить визуальное восприятие игрового процесса.
Исходя из этого, рекомендуется оптимальный выбор разрешения экрана и качества изображения в соответствии с возможностями вашего компьютера и предпочтениями игрового процесса.
Графические настройки для лучшего игрового опыта
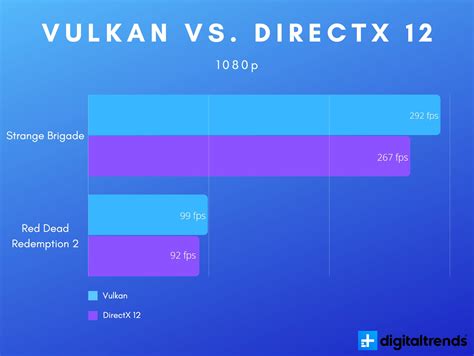
Майнкрафт предлагает широкие возможности по настройке графики, чтобы обеспечить оптимальный игровой опыт. В этом разделе мы рассмотрим основные настройки, которые помогут вам получить лучшую графику в игре.
- Разрешение экрана: Настройка разрешения экрана позволяет увеличить четкость и качество графики в игре. Рекомендуется выбирать разрешение, соответствующее вашему монитору и графической карте.
- Графические настройки: В игре можно изменять различные графические параметры, такие как уровень детализации, рисование теней, качество текстур и другие. Регулировка этих параметров позволит вам найти оптимальный баланс между качеством графики и производительностью.
- Текстурные пакеты: Вы также можете установить различные текстурные пакеты, которые заменят стандартные текстуры игры на более высококачественные. Это может значительно улучшить визуальное восприятие игры.
- Шейдеры: Для еще более реалистичного графического опыта можно использовать шейдеры - специальные программные модификации, которые добавляют различные эффекты, такие как динамические тени, реалистичное освещение и т.д.
Важно помнить, что настройки графики влияют на производительность игры. Поэтому, если ваш компьютер имеет ограниченные ресурсы, рекомендуется выбрать более низкие настройки для достижения плавного геймплея.
Изменение графических настроек в Minecraft - это индивидуальный процесс, и стоит экспериментировать с различными параметрами, чтобы найти оптимальный вариант для вашего игрового опыта.




