Майнкрафт - это популярная песочница, в которой игроки могут строить свои собственные миры и воплощать свои творческие идеи. В режиме креатива игроки имеют неограниченные ресурсы и возможности, чтобы строить все, что только захочется. Одним из самых полезных навыков в режиме креатива является умение копировать уже созданные блоки. В этой статье мы расскажем вам подробно, как скопировать блоки в майнкрафте и использовать их в своих постройках.
Первый шаг для копирования блоков в майнкрафте - выбрать нужный блок, который вы хотите скопировать. Вы можете выбрать любой блок из уже построенных построек или создать новый блок с помощью доступных ресурсов и инструментов. Когда вы выбрали блок, подойдите к нему и нажмите и удерживайте кнопку "ПКМ" (правой кнопкой мыши) на компьютере или зажмите и удерживайте экран на сенсорном устройстве. Вы увидите, что инструмент будет копировать блок.
После того, как вы скопировали блок, вы можете переместить его в желаемое место. Для перемещения блока просто наведите курсор на место, где вы хотите разместить его, и нажмите кнопку "ПКМ" (правой кнопкой мыши) на компьютере или коснитесь экрана на сенсорном устройстве. Вы увидите, что блок будет появляться в выбранном месте. При желании вы также можете повторить процесс копирования и перемещения блока, чтобы создать множество одинаковых блоков или строить крупные постройки.
Теперь, когда вы знаете, как копировать блоки в режиме креатива в майнкрафте, вы можете использовать этот навык, чтобы создавать еще более эпические и впечатляющие постройки. Используйте свою фантазию и экспериментируйте с различными блоками, чтобы создавать уникальные и интересные миры в майнкрафте.
Как копировать блоки в режиме креатива в майнкрафте

Копирование блоков в режиме креатива в Minecraft очень полезная функция, которая позволяет быстро создавать и изменять разные структуры и постройки. В этой статье мы расскажем вам, как использовать это удобное инструмент в игре.
Шаг 1: Войдите в игру в режиме креатива. Для этого выберите "Одиночная игра" или "Мультиплеер", затем выберите "Создание мира" и установите режим игры "Креатив".
Шаг 2: Найдите блок, который вы хотите скопировать. Вы можете использовать команду /give или просто найти его в вашем инвентаре.
Шаг 3: Выберите инструмент "Копирование" в ваших инструментах. Он обычно выглядит как деревянная лопата с зеленым цветом.
Шаг 4: Щелкните правой кнопкой мыши на блоке, который вы хотите скопировать. Вы увидите маленькие частицы зеленого цвета, которые указывают, что вы выбрали этот блок для копирования.
Шаг 5: Теперь вы можете перемещаться и ставить скопированные блоки в других местах в вашей структуре или постройке. Просто щелкните правой кнопкой мыши на месте, где вы хотите разместить блок, и блок будет размещен.
Шаг 6: Повторяйте этот процесс по желанию, чтобы скопировать больше блоков или целые структуры.
Примечание: Если вы хотите скопировать несколько блоков одновременно, вы можете зажать клавишу Shift и щелкнуть правой кнопкой мыши, чтобы выделить несколько блоков. Затем вы сможете размещать все выбранные блоки одновременно.
Теперь вы знаете, как копировать блоки в режиме креатива в Minecraft. Эта функция очень полезна для быстрой и эффективной работы над различными строительными проектами в игре. Не бойтесь экспериментировать и создавать уникальные структуры!
Шаг 1: Выберите нужные блоки

Перед тем как приступить к копированию блоков в режиме креатива, вам необходимо выбрать нужные блоки, которые хотите скопировать. Копирование блоков может быть полезно, если вы хотите создать повторяющиеся элементы в своем строительстве или воспроизвести уже готовую структуру.
В Minecraft существует огромное разнообразие блоков, которые вы можете выбрать. При выборе блоков учтите их внешний вид, функциональность и соответствие задуманной вами структуре.
Вот некоторые из популярных блоков, которые могут быть полезны при копировании в режиме креатива:
- Деревянные блоки: такие как доски или лесные стволы, могут быть использованы для создания основы зданий.
- Каменные блоки: такие как камень, кирпичи или каменная плита, позволяют создавать прочные стены или дороги.
- Стекло и стеклянные панели: используются для создания окон или прозрачных перегородок.
- Металлические блоки: такие как железные или золотые блоки, могут быть использованы для создания декоративных элементов.
- Цветные блоки: такие как красный кирпич или разноцветные шерстяные блоки, могут использоваться для добавления цвета и креативности в строительство.
Выберите блоки, которые наилучшим образом подходят для вашего проекта и запомните их названия или идентификаторы блоков.
Шаг 2: Взаимодействуйте с блоками
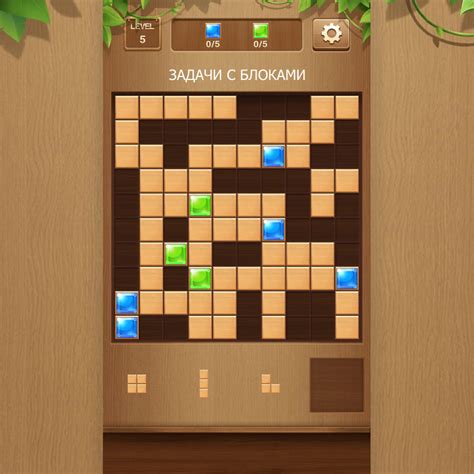
После того, как вы разместили блоки в желаемом порядке, настало время начать работать с ними. Взаимодействие с блоками в режиме креатива в Minecraft дает вам возможность изменять их положение, форму, размеры и многое другое. В этом разделе мы расскажем о основных методах взаимодействия с блоками.
1. Выбор блока:
Прежде чем взаимодействовать с блоками, вам необходимо выбрать нужный блок. Для этого используйте "Меню инвентаря". Откройте его, нажав клавишу "E" (на клавиатуре) или свайпнув вниз экрана (на мобильном устройстве). В меню вы увидите различные категории блоков (например, блоки строительства, растения, оружие и т.д.). Выберите категорию, в которой находится нужный вам блок, а затем выберите сам блок, щелкнув по нему правой кнопкой мыши (на компьютере) или щелкнув по нему пальцем (на мобильном устройстве).
2. Размещение блоков:
Чтобы разместить выбранный блок, наведите крестик в центре экрана на место, где вы хотите разместить блок, и щелкните левой кнопкой мыши (на компьютере) или нажмите экран пальцем (на мобильном устройстве). Блок будет размещен в выбранной позиции.
3. Удаление блоков:
Если вы хотите удалить блок, наведите крестик в центре экрана на блок, который вы хотите удалить, и щелкните правой кнопкой мыши (на компьютере) или нажмите экран пальцем (на мобильном устройстве). Блок будет удален.
4. Смена блоков:
Если вам нужно заменить один блок на другой, выберите новый блок из "Меню инвентаря", а затем нажмите на блок, который вы хотите заменить, правой кнопкой мыши (на компьютере) или пальцем (на мобильном устройстве). Выбранный блок заменит старый блок в выбранной позиции.
5. Изменение формы и размеров блоков:
В Minecraft вы можете изменять форму и размеры блоков. Для этого вам понадобятся специальные инструменты, такие как "Топор" или "Кирка". Выберите нужный инструмент из "Меню инвентаря", а затем наведите его на блок, который вы хотите изменить. Щелкните левой кнопкой мыши (на компьютере) или нажмите экран пальцем (на мобильном устройстве), чтобы изменить форму или размер блока.
Теперь вы знаете основные методы взаимодействия с блоками в режиме креатива в Minecraft. Используйте их для создания удивительных конструкций и экспериментирования с различными блоками!
Шаг 3: Перенесите скопированные блоки

После того как вы успешно скопировали необходимые блоки, вам потребуется перенести их в нужное место на вашей карте. В Minecraft есть несколько способов сделать это:
- Откройте инвентарь, чтобы увидеть скопированные блоки.
- Выберите нужный блок, который вы хотите разместить.
- Наведите курсор мыши на место, где вы хотите разместить блок.
- Нажмите и удерживайте левую кнопку мыши, чтобы разместить блок.
- Повторите этот процесс для каждого блока и разместите их в нужном порядке и месте на вашей карте.
Вы также можете использовать методы перемещения блоков с помощью команд в режиме креатива. Например, вы можете использовать команду /setblock, чтобы установить блок в определенном месте или команду /fill, чтобы заполнить определенный район блоками.
Перед тем как разместить блоки, убедитесь, что вы размещаете их в необходимом месте и с правильным порядком. Также обратите внимание на высоту блоков, чтобы они соответствовали вашим ожиданиям.
При размещении блоков имейте в виду, что они могут заменить уже существующие блоки на вашей карте. Если вы хотите сохранить оригинальные блоки, сделайте резервную копию перед размещением новых блоков.




