Кто не играл в Minecraft? Эта популярная игра завоевала сердца миллионов игроков по всему миру. Но как узнать версию Minecraft, если вы не знаете, как ее найти? В этой статье мы расскажем вам простой способ, чтобы вы всегда были в курсе актуальной версии игры.
Первым шагом, чтобы узнать версию Minecraft, вам нужно открыть саму игру. Если у вас уже установлена Minecraft на компьютере, просто запустите ее. Если же игра не установлена, вам нужно скачать ее с официального сайта и установить на компьютер.
Когда игра запустится, вам нужно будет войти в аккаунт. Если вы еще не создали аккаунт, воспользуйтесь функцией регистрации на сайте Minecraft. Войдя в аккаунт, вы попадете в главное меню игры.
В главном меню вам нужно найти кнопку "Играя", которая расположена в левом нижнем углу экрана. После нажатия на эту кнопку вы увидите информацию о текущей версии Minecraft, которую вы используете. Теперь вы знаете, как узнать версию игры без лишних усилий.
Установка Minecraft
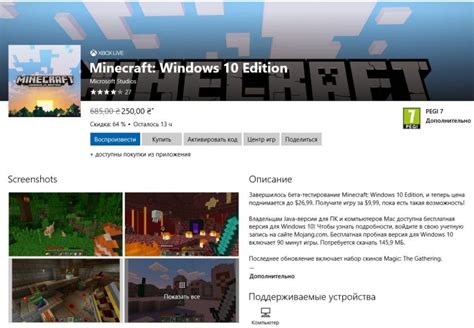
Для того чтобы начать играть в Minecraft, вам потребуется выполнить установку игры на ваш компьютер. Вот несколько шагов, которые помогут вам сделать это:
- Перейдите на официальный сайт Minecraft по адресу https://www.minecraft.net/ru-ru.
- Нажмите на кнопку "Скачать" или "Download".
- Выберите версию игры, которую хотите скачать.
- После выбора версии, нажмите на кнопку "Скачать" или "Download".
- Подождите, пока файл установки загрузится на ваш компьютер.
- Запустите скачанный файл и следуйте инструкциям мастера установки.
- После завершения установки, вы сможете запустить Minecraft и начать игру.
Обратите внимание, что системные требования для установки и запуска игры могут различаться в зависимости от версии Minecraft и вашей операционной системы. Убедитесь, что ваш компьютер соответствует минимальным требованиям, указанным на официальном сайте Minecraft.
Запуск Minecraft

Чтобы запустить игру Minecraft на компьютере, вам понадобится следовать нескольким простым шагам:
Шаг 1: Проверьте, что на вашем компьютере установлены все необходимые системные требования для запуска Minecraft. Обратите внимание на требования к операционной системе, процессору, оперативной памяти и графической карте, указанные разработчиками игры.
Шаг 2: Приобретите лицензионную копию Minecraft на официальном сайте или в магазине. Следуйте инструкции для загрузки файлов игры и получения покупки.
Шаг 3: Установите Minecraft на свой компьютер. Запустите установщик игры и следуйте инструкциям на экране. Обычно вам потребуется выбрать папку для установки и дождаться завершения процесса установки.
Шаг 4: Запустите игру. Чтобы открыть Minecraft, найдите ярлык на рабочем столе или в меню "Пуск". Щелкните по ярлыку, чтобы запустить игру.
Шаг 5: Войдите в свой аккаунт Minecraft. При первом запуске вам потребуется ввести данные вашего лицензионного аккаунта (логин и пароль). Если у вас нет аккаунта, создайте новый на официальном сайте Minecraft.
Шаг 6: Наслаждайтесь игрой! После входа в аккаунт вы сможете выбрать режим игры (Одиночная игра, Мультиплеер) и начать играть в Minecraft.
Меню выбора версии
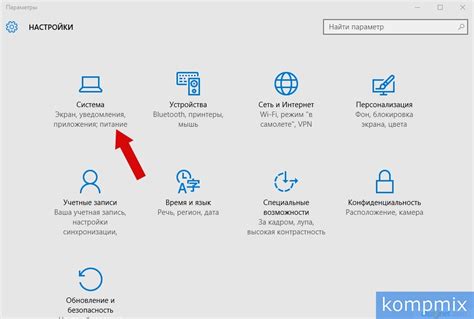
При запуске Minecraft игроку предлагается выбрать версию игры, в которую он хочет играть. Меню выбора версии дает возможность игрокам пользоваться различными обновлениями и изменениями, которые были внесены в разные версии игры.
В меню выбора версии игрок может увидеть список доступных версий Minecraft, из которых он может выбрать предпочтительную:
- Последнее обновление: В этом разделе игрок может найти последнюю версию Minecraft, которая была выпущена. Эта версия содержит все последние изменения и нововведения, которые были добавлены разработчиками игры.
- Рекомендуемая версия: В этом разделе игрок может найти версию Minecraft, которую разработчики рекомендуют использовать. Рекомендуемая версия обычно стабильна и безопасна для игры, и в ней исправлены основные проблемы и ошибки.
- Ранние версии: В этом разделе игрок может найти более старые версии Minecraft. Они могут быть полезны для тех, кто хочет испытать игру в ее более ранних состояниях или использовать модификации, которые работают только на конкретных версиях.
Для выбора версии игроку нужно кликнуть по соответствующему разделу, после чего откроется список доступных версий в рамках этого раздела. Игроку остается только выбрать нужную версию и запустить игру. Если версия не доступна, игрок может попробовать установить ее вручную или дождаться ее официального выпуска.
Меню выбора версии позволяет игрокам наслаждаться различными версиями Minecraft и выбирать наиболее подходящую для них среду игры. Это важная функция игры, которая позволяет игрокам наслаждаться новыми функциями и контентом, а также настраивать игровой процесс под свои предпочтения.
Проверка текущей версии
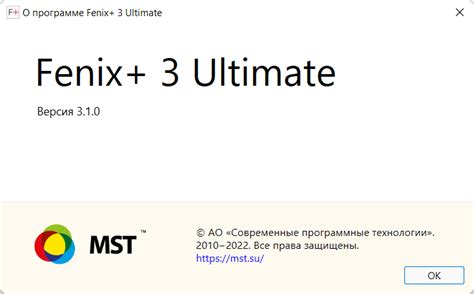
Если вы не знаете, какая версия Minecraft установлена на вашем компьютере, есть несколько простых способов ее проверить:
- Запустите игру и посмотрите внизу слева на экране загрузки. Обычно там указывается текущая версия. Например, "Minecraft 1.14.4".
- Зайдите в меню настроек внутри игры. В разделе "Настройки" или "Options" должна быть информация о версии Minecraft.
- Воспользуйтесь командой в игре. Если вы являетесь администратором, откройте консоль команд и введите "/version". В ответ должна быть указана текущая версия Minecraft.
Если у вас нет возможности запустить игру или использовать команды, можно проверить версию Minecraft, просмотрев файлы игры.
Для этого:
- Откройте папку, в которую установлена игра Minecraft. Обычно это "C:\Program Files (x86)\Minecraft" на Windows или "/Applications/Minecraft" на Mac.
- Откройте папку "versions". Здесь хранятся все установленные версии игры.
- Найдите папку с интересующей вас версией. Имена папок обычно соответствуют версиям игры, например, "1.14.4".
- Откройте файл "version.json" в этой папке. В нем указана информация о версии, включая число версии и кодовое имя.
Проверка текущей версии Minecraft может быть полезна, если вы хотите установить моды, использовать специальные клиенты или подключиться к определенному серверу. Убедитесь, что вы актуальную версию игры, чтобы избежать проблем с совместимостью.
Новые версии Minecraft
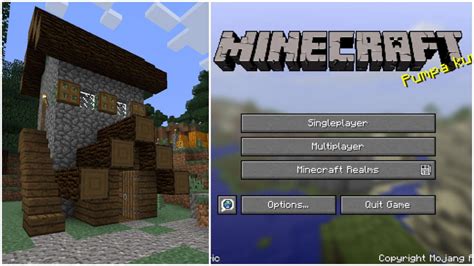
Разработчики Minecraft постоянно обновляют игру, выпуская новые версии, которые вносят различные изменения и дополнения. Эти обновления могут содержать как небольшие исправления ошибок, так и крупные обновления с новыми функциями и контентом.
Вот некоторые из последних версий Minecraft:
- 1.17 "Пещерное обновление": Это крупное обновление, которое добавляет новые типы пещер и горных образований, а также новых мобов и предметы. Оно также расширяет систему генерации мира и добавляет новые блоки и растения.
- 1.16 "Незайманное обновление": Это обновление добавляет новый измерение "Бастион", новых мобов и блоки, а также новую механику боя. Оно также вносит изменения в систему генерации мира и улучшает графику.
- 1.15 "Пчелиное обновление": В этой версии игры появляются пчелы, блоки свечения и специальные блоки мёда. Оно также содержит исправления ошибок и некоторые улучшения качества жизни.
Кроме того, разработчики Minecraft регулярно выпускают обновления для исправления ошибок и улучшения производительности игры. Поэтому всегда полезно проверять наличие новых версий и устанавливать их, чтобы оставаться в курсе последних изменений и получать лучший игровой опыт.
Чтобы узнать о новых версиях Minecraft, вы можете посетить официальный сайт игры или следить за новостями в сообществе игроков. Там вы найдете информацию о новых функциях, изменениях и дате выпуска новых обновлений.




