Forge – одно из самых популярных программных обеспечений в Minecraft, позволяющее устанавливать и запускать модификации игры. Однако перед тем, как начать устанавливать моды на Minecraft с помощью Forge, важно знать, какая версия Forge подходит для вашей версии игры. В этой статье мы рассмотрим несколько способов определить версию Forge Minecraft и подробно объясним, как установить и проверить ее.
Первым способом определить версию Forge Minecraft является проверка буквенного обозначения, которое добавляется к названию Forge. Например, если вы видите "1.16.5-36.2.0", это означает, что Forge совместим с версией Minecraft 1.16.5. Таким образом, чтобы определить, подходит ли эта версия Forge для вашей текущей версии Minecraft, вам необходимо проверить, какая версия установлена на вашем клиенте игры.
Следующим способом является проверка списка модификаций, доступных для скачивания для каждой версии Forge. Когда вы открываете сайт Forge, вы можете найти список модификаций, доступных для каждой версии. Найти эти списки можно на официальном сайте или на других платформах, предоставляющих моды для Minecraft. Если выбранное вами расширение входит в список модификаций для определенной версии Forge, значит, эта версия подходит для вашей игры.
Наконец, третий способ – использование специальных программ, которые автоматически определяют версию Forge Minecraft. Они сканируют вашу игру и сообщают, какая версия Forge совместима с вашей текущей версией Minecraft. Некоторые из этих программ также могут предложить установить или обновить Forge, если на вашей машине устаревшая версия.
Как узнать версию Forge Minecraft?
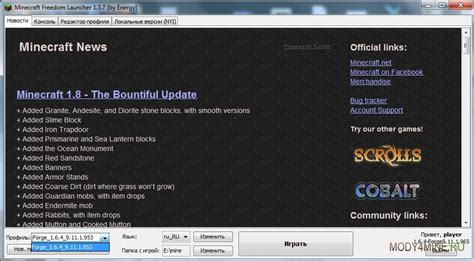
Версия Forge Minecraft - это определенная версия модификации, которая позволяет устанавливать и использовать различные моды в игре Minecraft. Чтобы узнать версию Forge Minecraft, вы можете пройти следующие шаги:
- Запустите игру Minecraft.
- На главном экране игры выберите профиль, в котором вы хотите использовать Forge.
- Нажмите кнопку "Play" (Играть), чтобы запустить игру с выбранным профилем.
- После загрузки игры откройте внутриигровой менюшку (ESC на клавиатуре).
- В менюшке выберите пункт "Options" (Настройки) и откройте "Resource packs" (Ресурс-паки).
- Внутри вкладки "Resource packs" (Ресурс-паки) вы увидите список установленных паков. Возле каждого ресурс-пака будет указана его версия. Если у вас установлен Forge, то в списке должен быть "Minecraft Forge".
- Найдите "Minecraft Forge" в списке и посмотрите его версию. Обычно она будет указана в круглых скобках или после названия пака.
Таким образом, вы сможете определить версию Forge Minecraft на своей игре. Эта информация может быть полезной при установке и обновлении модов, так как моды обычно требуют определенной версии Forge для работы.
Гид по установке и проверке
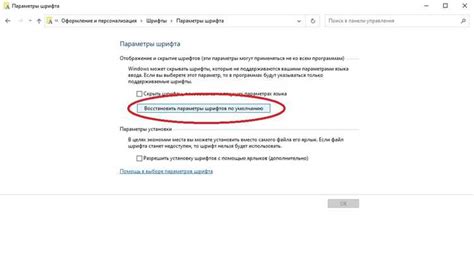
Установка и проверка версии Forge Minecraft может быть незаменимым шагом для игроков, желающих использовать моды и добавления сторонних разработчиков. В данном гиде мы расскажем вам, как установить и проверить версию Forge Minecraft на вашем компьютере.
Установка Forge Minecraft
- Перейдите на официальный сайт Forge Minecraft по адресу https://files.minecraftforge.net/.
- Выберите нужную вам версию Forge Minecraft для скачивания. Рекомендуется выбирать последнюю стабильную версию.
- Скачайте установочный файл Forge Minecraft в формате "Installer" или "Installer-win" в зависимости от вашей операционной системы.
- Запустите скачанный установочный файл и следуйте инструкциям мастера установки Forge Minecraft.
- После завершения установки, запустите Minecraft Launcher и выберите установленный профиль Forge Minecraft из выпадающего списка “Profiles”.
- Нажмите “Play” и дождитесь полной загрузки Minecraft с установленным Forge Minecraft.
Проверка версии Forge Minecraft
После установки Forge Minecraft вы можете проверить его версию в Minecraft Launcher.
- Запустите Minecraft Launcher.
- В выпадающем списке “Profiles” выберите профиль, в котором установлен Forge Minecraft.
- Кликните на кнопку “Edit Profile” справа от списка “Profiles”, чтобы открыть настройки выбранного профиля.
- На вкладке “Version Selection” найдите поле “Use version” с указанием текущей версии Forge Minecraft.
- Если у вас установлена нужная версия Forge Minecraft, нажмите “Save Profile” для сохранения настроек.
Теперь вы знаете, как установить и проверить версию Forge Minecraft на вашем компьютере. Приятной игры!
Шаг 1: Откройте Minecraft Launcher
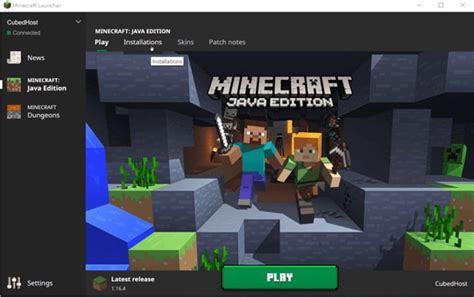
Первым шагом в установке и проверке версии Forge Minecraft является открытие Minecraft Launcher. Это официальный лаунчер, который позволяет вам запускать и управлять установленной версией Minecraft.
Чтобы открыть Minecraft Launcher, выполните следующие действия:
- Запустите лаунчер, предварительно установленный вами на вашем компьютере.
- Введите вашу учетную запись Minecraft или создайте новую учетную запись, если у вас ее еще нет.
- После успешной авторизации вы увидите главный экран лаунчера Minecraft.
На главном экране лаунчера Minecraft вы найдете различные разделы и соответствующие функции, такие как "Играть", "Скины", "Текстуры" и другие. Вам необходимо будет перейти к разделу "Играть", чтобы продолжить установку Forge Minecraft и проверку текущей версии.
Простая инструкция для настройки

Для настройки версии Forge Minecraft вам потребуется выполнить следующие действия:
- Перейдите на официальный сайт Forge Minecraft и загрузите установщик соответствующей версии.
- Запустите установщик и выберите папку с вашей игрой Minecraft.
- Выберите "Install Client" и нажмите на кнопку "OK" для установки Forge Minecraft.
- После завершения установки, запустите лаунчер Minecraft и выберите профиль Forge в разделе "Запуск опций".
- Нажмите на кнопку "Играть" и дождитесь полной загрузки игры.
- Для проверки версии Forge Minecraft, введите команду "/forge version" в чате игры.
Если вы видите информацию о версии Forge Minecraft после выполнения команды, значит установка прошла успешно и вы можете использовать моды, дополнения и ресурс-паки, совместимые с этой версией.
Вы можете изменять версию Forge Minecraft, запустив лаунчер и выбрав другой профиль Forge в разделе "Запуск опций". Убедитесь, что у вас есть резервная копия игры перед изменением версии Forge Minecraft.
Шаг 2: Войдите в настройки профиля
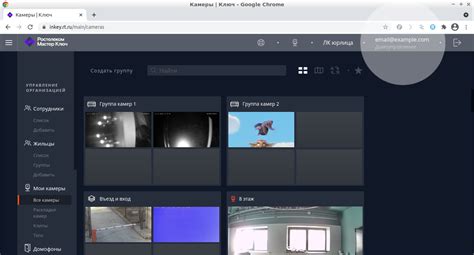
После установки Forge Minecraft необходимо войти в настройки профиля, чтобы определить версию игры и настроить необходимые параметры. Вот как это сделать:
- Запустите лаунчер Minecraft и войдите в свою учетную запись.
- На странице профиля выберите нужный профиль, на который вы хотите установить Forge.
- Под профилем настройте версию игры. Нажмите на стрелку возле "Версия" и выберите установленную версию Forge Minecraft из списка.
- Убедитесь, что "Использовать последний доступный релиз" отключен, чтобы использовать выбранную версию Forge.
После того как вы выбрали версию Forge и настроили нужные параметры, сохраните изменения и закройте настройки профиля. Вы теперь готовы перейти к следующему шагу – установке Forge Minecraft.
Настройка профиля для установки Forge
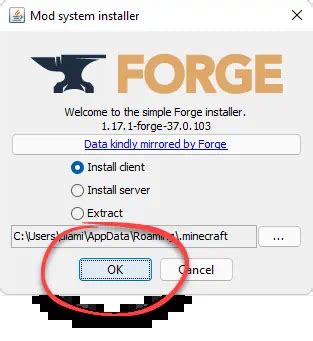
Перед установкой Forge необходимо настроить профиль в лаунчере Minecraft. Следуйте этим шагам:
- Откройте лаунчер Minecraft.
- В верхнем меню выберите раздел "Настройки".
- В открывшемся окне выберите вкладку "Запуск".
- Установите галочку напротив опции "Расширенный режим". Это позволит вам настраивать профиль более детально.
- Создайте новый профиль, нажав кнопку "Добавить новый".
- Введите имя для профиля, чтобы было проще его узнать и выберите необходимую версию Minecraft. Обратите внимание, что выбранная версия должна быть совместима с установленной Forge.
- В выпадающем списке "Версия Forge" выберите нужную версию Forge. Если у вас еще нет установленного Forge, скачайте его с официального сайта и установите перед этим шагом.
- Выберите директорию, в которой будут храниться файлы профиля. Рекомендуется использовать отдельную папку для каждого профиля.
- Настройте необходимые параметры профиля, такие как количество выделяемой оперативной памяти и резервное копирование мира. Эти параметры можно изменить в разделе "Настройки профиля".
- Сохраните настройки нажатием на кнопку "Сохранить".
Теперь ваш профиль готов к установке Forge. После установки Forge вам потребуется выбрать созданный профиль для запуска Minecraft с установленными модами.




