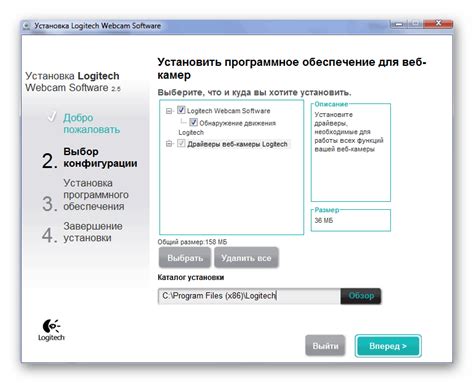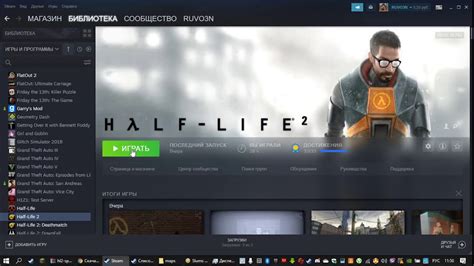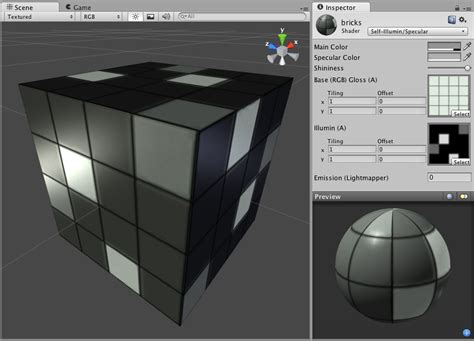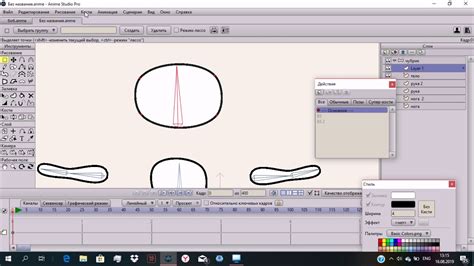Майнкрафт – это популярная компьютерная игра, в которой игроки могут строить, исследовать и взаимодействовать с виртуальным миром. Одним из самых интересных аспектов игры является возможность создания собственного персонажа, который будет отображаться на экране во время игры. Но как увидеть своего персонажа и настроить его внешний вид?
В этой статье мы расскажем вам о нескольких полезных советах и инструкциях, которые помогут вам увидеть своего персонажа в майнкрафт. Во-первых, вы можете использовать команду /skin или /skinedit, чтобы изменить внешний вид своего персонажа. Некоторые игроки предпочитают загружать готовые скины из Интернета, в то время как другие создают свои собственные скины с помощью специальных программ.
Кроме того, вы можете настроить своего персонажа с помощью клиентов Minecraft, которые предоставляют расширенные возможности для изменения внешнего вида персонажа. Например, некоторые клиенты позволяют изменять цвет волос, глаз и одежды персонажа или добавлять различные аксессуары и предметы.
Наконец, не забывайте про моды для Minecraft, которые также предоставляют возможность изменить внешний вид и настройки своего персонажа. Существует огромное количество модов, которые добавляют новые элементы украшений, костюмов или способности изменять размер и форму персонажа. Ознакомьтесь с различными модами и выберите тот, который подходит именно вам.
Майнкрафт: как увидеть своего персонажа?
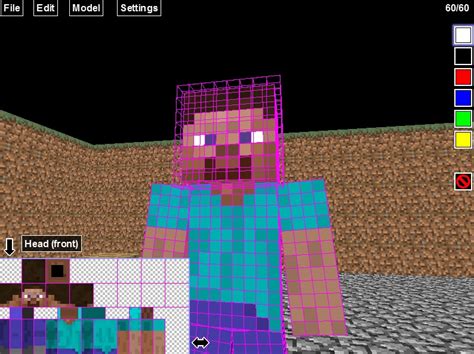
Майнкрафт — это популярная игра, в которой вы можете строить свои миры и исследовать их. Одним из важных аспектов игры является возможность управлять персонажем и видеть его действия.
Чтобы увидеть своего персонажа в майнкрафт, следуйте данным инструкциям:
- Запустите игру Майнкрафт на вашем устройстве.
- Выберите существующий мир или создайте новый.
- Перейдите в режим отображения от первого лица ("First Person Mode"). В этом режиме вы увидите всю игровую среду глазами персонажа.
- Для перемещения персонажа используйте клавиши или джойстик на вашем устройстве.
- Чтобы повернуть камеру, используйте мышь или стик на вашем устройстве. Это позволит вам изменять направление взгляда персонажа.
Также в майнкрафт есть режим отображения от третьего лица ("Third Person Mode"), который позволяет вам увидеть персонажа снаружи. Чтобы включить этот режим, выполните следующие действия:
- Нажмите клавишу "F5" на клавиатуре или эквивалентную клавишу на вашем устройстве.
- Переключение режимов отображения можно выполнить несколько раз, чтобы выбрать наиболее удобный.
В режиме отображения от третьего лица вы можете видеть своего персонажа и контролировать его движения, наблюдая за ним со стороны.
Увидеть своего персонажа в майнкрафт очень важно, поскольку это помогает вам лучше взаимодействовать с игровым миром и осуществлять различные действия.
Важно: Помните, что игровые настройки могут отличаться в зависимости от версии Майнкрафта и платформы, на которой вы играете. Инструкции, указанные выше, являются общими и могут изменяться в зависимости от ваших настроек и предпочтений.
Базовые инструкции
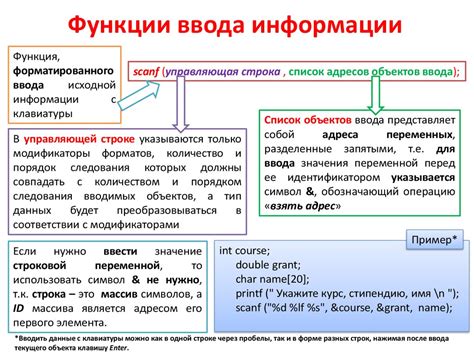
1. Выбор персонажа.
Перед тем, как увидеть своего персонажа в Майнкрафт, необходимо выбрать подходящего персонажа. В игре есть множество скинов персонажей, которые можно скачать с официального сайта Minecraft или использовать готовые скины, созданные пользователями.
2. Скачивание скина.
Если вы хотите использовать готовый скин, скачайте его с официального сайта или найдите готовые скины в Интернете. Обратите внимание на формат файла скина - он должен быть в формате PNG.
3. Загрузка скина в игру.
Чтобы загрузить скин в Майнкрафт, запустите игру и перейдите в меню настроек. Затем выберите раздел "Скины" и нажмите на кнопку "Обзор". Выберите скачанный ранее файл скина и нажмите "Выбрать". Вернитесь в игру, и ваш персонаж будет отображаться с новым скином.
4. Создание собственного скина.
Если вы хотите создать скин самостоятельно, воспользуйтесь специальными редакторами скинов, такими как Minecraft Skin Editor или Novaskin. Эти программы позволят вам раскрасить и нарисовать желаемый скин персонажа. Сохраните готовый скин в формате PNG и загрузите его в игру, следуя описанным выше инструкциям.
5. Просмотр персонажа.
После загрузки скина ваш персонаж будет отображаться с новым видом. Вы сможете увидеть его во время игрового процесса, а также на экране приветствия и в меню настроек.
Шаг за шагом: настройка
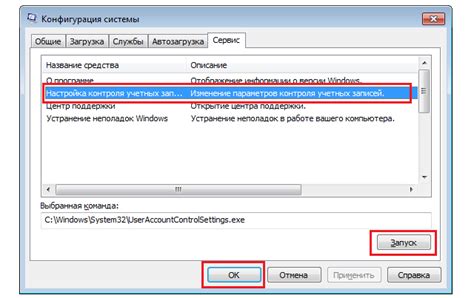
Прежде чем вы сможете увидеть своего персонажа в Minecraft, вам потребуется выполнить несколько настроек. В этом разделе мы покажем вам, как это сделать.
- Шаг 1: Запустите игру Minecraft на вашем компьютере. Если у вас ее еще нет, вы можете скачать ее с официального сайта.
- Шаг 2: Перейдите в меню настроек игры. Вы можете сделать это, нажав на кнопку "Options" в главном меню.
- Шаг 3: В меню настроек найдите раздел "Skin Customization". В некоторых версиях игры это может быть названо по-другому, например, "Skin Options".
- Шаг 4: В разделе "Skin Customization" найдите опцию "Skin Custom". Щелкните по ней, чтобы выбрать собственную кожу для персонажа.
- Шаг 5: Вам будет предложено выбрать файл с расширением .png, который содержит вашу кожу. Вы можете создать свой собственный скин или скачать его из Интернета. После выбора файла нажмите кнопку "Done", чтобы сохранить настройки.
Теперь, когда вы завершили настройку, вы сможете увидеть своего персонажа в Minecraft. Он будет отображаться при игре в одиночном режиме, на сервере или при мультиплеере.
Загрузка скина: персонализация

В мире Minecraft у вас есть возможность настроить внешний вид своего персонажа с помощью загрузки скина. Скин представляет собой текстуру, которая накладывается на модель персонажа в игре. В этом разделе мы рассмотрим, как загрузить свой собственный скин и настроить внешний вид своего персонажа.
1. Выбор скина
Перед тем как загрузить скин, вам нужно выбрать подходящую текстуру. Скины могут быть различных тематик, стилей и цветов. Вы можете создать свой уникальный скин самостоятельно или воспользоваться готовыми скинами из Интернета.
Множество сайтов предлагают бесплатные коллекции скинов, которые можно загрузить. Найдите сайт с скинами, который вам нравится, и выберите скин, соответствующий вашим предпочтениям.
2. Загрузка скина
После выбора скина вам нужно загрузить его на свой компьютер. Обычно скины загружаются в формате .png. Убедитесь, что файл с скином сохранен на вашем компьютере.
3. Загрузка скина в игру
Чтобы загрузить скин в Minecraft, вам понадобится аккаунт на официальном сайте Minecraft. Если у вас уже есть аккаунт, перейдите на этот сайт и войдите в свой аккаунт.
После входа в аккаунт найдите раздел "Профиль" или "Настройки". В этом разделе вы должны найти пункт "Загрузка скина". Нажмите на этот пункт и выберите файл скачанного скина на вашем компьютере.
После выбора скина нажмите кнопку "Загрузить" или "Применить", чтобы установить скин для своего персонажа. После этого перезайдите в игру, чтобы увидеть своего персонажа с новым внешним видом.
4. Персонализация внешнего вида
Загрузка скина - это только первый шаг в персонализации внешнего вида персонажа. В Minecraft вы также можете изменять внешний вид головы, шрифта, плаща и других элементов. Вы можете настроить их через раздел "Настройки" на официальном сайте Minecraft.
Внешний вид вашего персонажа - это важная часть игрового опыта в Minecraft. Загрузка скина и настройка его внешнего вида позволяют вам выделиться среди других игроков и создать уникальный образ для своего персонажа.
Применение опций рендеринга

В игре Minecraft есть возможность настроить рендеринг персонажа с помощью различных опций. Рендеринг - это процесс отображения графики в игре, включая персонажей, блоки и предметы. Настройка опций рендеринга позволяет улучшить визуальное восприятие игры и сделать ее более плавной и реалистичной.
Вот несколько полезных опций рендеринга, которые могут быть полезными при создании своего персонажа в Minecraft:
- Дальность прорисовки : эта опция позволяет установить максимальную дальность видимости блоков и персонажей. Увеличение дальности прорисовки может сделать игру более красочной и объемной, но может также повлечь за собой снижение производительности.
- Тени : включение теней добавляет реалистичности визуальному отображению игры. Однако, включение этой опции может существенно снизить производительность игры, поэтому ее следует использовать с осторожностью.
- Водная поверхность : эта опция позволяет включить реалистичное визуальное отображение поверхности воды. Если вы играете в окружении с водными ландшафтами, включение этой опции может сделать игру еще более увлекательной и погружающейся в атмосферу.
- Анимации : включение анимации может добавить динамический элемент в игру, делая персонажа более живым и реалистичным. Анимации можно настроить для различных объектов, включая движение персонажа, атакующие действия, а также анимацию окружающего мира.
Вы можете настроить эти опции в меню настроек игры Minecraft. Однако, следует помнить, что не все компьютеры могут поддерживать высокие настройки рендеринга, поэтому осторожно увеличивайте параметры и следите за производительностью игры.
Использование различных опций рендеринга позволяет увидеть своего персонажа в Minecraft с новой стороны, сделать игровой процесс более интересным и улучшить визуальный опыт игры. Попробуйте настроить опции рендеринга и наслаждайтесь игрой в Minecraft в новом формате!