Майнкрафт – это атмосферный песочница для тех, кто хочет создавать и исследовать свои виртуальные миры. Однако, чтобы игра работала плавно и без лагов, важно правильно настроить выделенную видеопамять. В этой статье мы рассмотрим несколько способов увеличения выделенной видеопамяти для Minecraft.
Первым шагом к увеличению выделенной видеопамяти является проверка того, сколько памяти уже выделено компьютером для Minecraft. Для этого нужно открыть лаунчер игры, выбрать профиль, нажать на кнопку «Настройки профиля» и в открывшемся окне увидеть значение выделенной памяти. Обычно, по умолчанию оно составляет 1 ГБ.
Для задания большего значения памяти для Minecraft можно воспользоваться JVM аргументами. Для этого нужно открыть настройки профиля в лаунчере, выбрать нужный профиль, и далее нажать на кнопку «Настройки профиля». Перед значением памяти в строке JVM аргументов нужно добавить следующий текст: -Xmx2G. При этом число 2 в данном примере означает, что выделено будет 2 ГБ памяти. Значение можно изменить в зависимости от того, сколько памяти доступно на компьютере.
Таким образом, правильная настройка выделенной видеопамяти поможет ускорить и улучшить работу Minecraft, что позволит вам наслаждаться игровым процессом без лагов и подвисаний.
Зачем нужно увеличивать видеопамять для Minecraft

Minecraft - это популярная игра, которая позволяет игрокам строить и исследовать виртуальные миры. Хотя игра работает на большинстве компьютеров, некоторым пользователям может понадобиться увеличить выделенную видеопамять для оптимального игрового опыта.
Выделенная видеопамять - это память на видеокарте, которая используется игрой для отображения графики и текстур. Увеличение выделенной видеопамяти может помочь улучшить качество графики, увеличить частоту кадров и устранить подвисания и лаги в игре. Вот несколько основных причин, по которым стоит увеличить выделенную видеопамять для Minecraft:
- Улучшение качества графики: Повышение выделенной видеопамяти позволит игре использовать больше ресурсов для отображения текстур и эффектов. Это может привести к яркой и детализированной графике, делающей игровой мир более реалистичным и привлекательным.
- Повышение частоты кадров: Если вы сталкиваетесь с низкой частотой кадров (FPS) в Minecraft, увеличение выделенной видеопамяти может помочь улучшить производительность игры. Большая память позволит вашей видеокарте обрабатывать больше данных и генерировать больше кадров в секунду, что сделает игровой процесс более плавным и комфортным.
- Предотвращение подвисаний и лагов: Когда вы играете в Minecraft и сталкиваетесь с подвисаниями и лагами, это может быть связано с недостатком выделенной видеопамяти. Увеличение этого параметра может помочь устранить эти проблемы и обеспечить более стабильный игровой процесс.
Однако стоит помнить, что увеличение выделенной видеопамяти не всегда приводит к значительному улучшению производительности игры. Оптимальная настройка игры также зависит от других факторов, таких как мощность вашего компьютера и настройки игровых параметров. Поэтому рекомендуется экспериментировать с выделенной видеопамятью и другими параметрами игры, чтобы найти оптимальные настройки для вашего компьютера и игрового опыта.
Как увеличить выделенную видеопамять
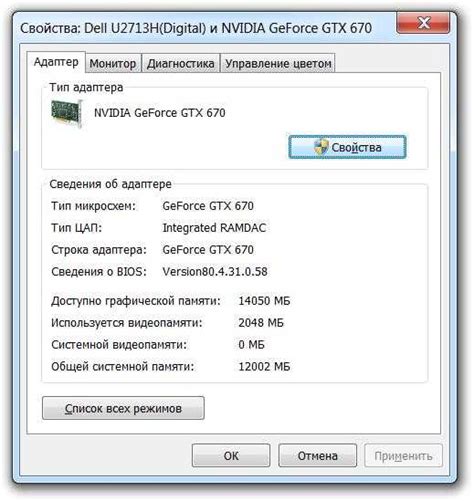
Для оптимальной работы некоторых приложений или игр, таких как Minecraft, может потребоваться увеличение выделенной видеопамяти. В этой статье мы расскажем вам, как увеличить этот параметр для лучшей производительности.
Шаг 1: Проверьте наличие 64-битной версии Java
Перед тем, как начать процесс увеличения выделенной видеопамяти, необходимо убедиться, что у вас установлена 64-битная версия Java. Для этого выполните следующие действия:
- Зайдите в каталог установки Java на вашем компьютере. Обычно это "C:\Program Files\Java".
- Проверьте, есть ли в этом каталоге папка "jdk". Если она присутствует, значит у вас установлена 64-битная версия Java. Если же папки нет, значит у вас установлена 32-битная версия Java и вам необходимо установить 64-битную версию.
Шаг 2: Откройте профиль запуска Minecraft
Теперь, когда у вас установлена 64-битная версия Java, необходимо открыть профиль запуска Minecraft, чтобы настроить выделение видеопамяти. Для этого выполните следующие действия:
- Запустите лаунчер Minecraft и войдите в свой аккаунт.
- В лаунчере выберите пункт "Запустить конфигурацию" или "Edit profile", в зависимости от используемой версии лаунчера.
- В открывшемся окне найдите раздел "JVM-аргументы" или "JVM arguments".
Шаг 3: Увеличьте выделенную видеопамять
Теперь настало время увеличить выделенную видеопамять для Minecraft. Для этого выполните следующие действия:
- Найдите строку со следующим текстом: "-Xmx1G". Эта строка указывает максимальный объем выделенной памяти.
- Измените значение "1G" на нужное вам значение. Например, если вы хотите выделить 4 гигабайта памяти, замените "1G" на "4G".
- Сохраните изменения и закройте окно редактирования профиля запуска Minecraft.
Теперь, при следующем запуске Minecraft, программа будет использовать больше видеопамяти, что поможет улучшить качество графики и общую производительность игры.
Важно: Увеличение выделенной видеопамяти может повысить потребление ресурсов компьютера. Если вы заметили ухудшение производительности или другие проблемы, попробуйте уменьшить значение, указанное в шаге 3.
Изменение параметров запуска Minecraft
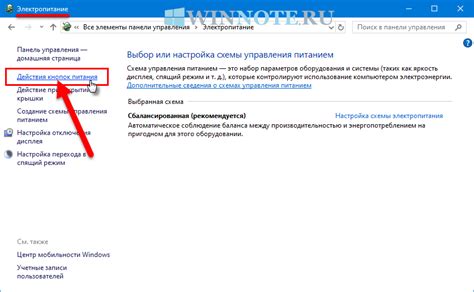
Если вы столкнулись с проблемой недостаточной выделенной видеопамяти при запуске Minecraft, вы можете попробовать изменить параметры запуска игры. Это позволит увеличить выделенную видеопамять и улучшить производительность игры.
- Откройте лаунчер Minecraft и выберите нужный профиль для запуска игры.
- Нажмите на кнопку "Настройки профиля" (Profile Settings).
- Перейдите на вкладку "Настройки JVM" (JVM Settings).
- В поле "Аргументы JVM" (JVM Arguments) найдите параметр "-Xmx" и его значение.
- Значение после параметра "-Xmx" определяет количество выделенной видеопамяти для Minecraft.
- Измените значение в соответствии с требованиями вашей системы и доступной видеопамятью.
- Обычно рекомендуется устанавливать значение выделенной видеопамяти не более 4GB. Например, если вам требуется выделить 2GB видеопамяти, измените значение на "-Xmx2G".
- Сохраните изменения и запустите игру с новыми параметрами запуска.
После изменения параметров запуска Minecraft, вы должны заметить улучшение производительности игры и большее количество выделенной видеопамяти.
Примечание: Изменение параметров запуска Minecraft может потребовать определенных навыков и знаний. Если вы не уверены в своих действиях, рекомендуется проконсультироваться с опытными пользователями или обращаться к официальной документации Minecraft.
Увеличение выделенной видеопамяти в настройках
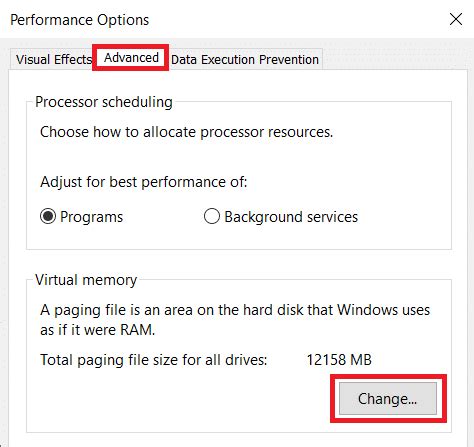
Для более плавного и качественного игрового процесса в Minecraft может потребоваться увеличение выделенной видеопамяти. В данной статье мы расскажем о том, как это можно сделать в настройках игры.
- Откройте лаунчер Minecraft и выберите секцию "Настройки".
- На странице настроек найдите раздел "Настройки JVM" или "Java настройки".
- В этом разделе обратите внимание на параметр "Аргументы JVM" или "Java аргументы". В его значении можно указать количество выделенной видеопамяти.
- В поле "Аргументы JVM" найдите фразу "-Xmx1G" или "-Xmx1024M". Значение "1G" или "1024M" означает, что игре выделена 1 гигабайт или 1024 мегабайта видеопамяти. Чтобы увеличить выделенную видеопамять, нужно изменить это значение.
Следует знать, что установка слишком большого значения может привести к тому, что ваша операционная система не будет иметь достаточно свободной памяти. Поэтому рекомендуется устанавливать значение не больше 4 гигабайт.
Например, если вы хотите выделить 2 гигабайта видеопамяти, замените фразу "-Xmx1G" на "-Xmx2G" или "-Xmx2048M".
После внесения изменений сохраните настройки и перезапустите игру, чтобы изменения вступили в силу. Выделенная видеопамять будет использоваться во время игрового процесса.
Увеличение выделенной видеопамяти может поднять производительность игры и позволить вам насладиться более качественной графикой и без лагов. Однако, если у вас плохая видеокарта или ограниченные ресурсы компьютера, это не всегда приведет к положительным результатам. Поэтому необходимо предварительно проверить характеристики вашей системы перед изменением настроек.
Оптимизация Minecraft для увеличения видеопамяти

Если вы играете в Minecraft на компьютере с ограниченной видеопамятью, это может приводить к низкому FPS (количество отображаемых кадров в секунду) и тормозам в игре. Однако существуют несколько способов оптимизировать игру и увеличить выделенную видеопамять для улучшения ее производительности.
1. Используйте оптимальные настройки графики
Перейдите в настройки графики в меню игры и установите оптимальные параметры для вашего компьютера. Снизьте разрешение экрана, отключите шейдеры и другие графические эффекты, которые требуют больше видеопамяти. Это поможет освободить ресурсы и улучшить производительность игры.
2. Закройте ненужные программы
Перед запуском Minecraft закройте все ненужные программы и процессы, которые занимают видеопамять. Это поможет освободить ресурсы и увеличить доступную видеопамять для игры.
3. Увеличьте выделенную видеопамять
Чтобы увеличить выделенную видеопамять для Minecraft, откройте его профиль запуска в лаунчере и добавьте параметр -Xmx с нужным вам значением памяти в МБ или ГБ. Например, для выделения 4 ГБ видеопамяти используйте параметр -Xmx4G. Увеличение выделенной видеопамяти может улучшить производительность игры, но помните, что это может привести к увеличению нагрузки на ваш компьютер, поэтому выберите значение, учитывая характеристики вашей системы.
4. Установите оптимизирующие моды
В Minecraft существуют моды, которые оптимизируют игровой процесс и улучшают производительность, в том числе и использование видеопамяти. Установите моды, такие как OptiFine или FastCraft, чтобы улучшить производительность игры и увеличить количество выделенной видеопамяти.
5. Обновите драйверы видеокарты
Обновление драйверов видеокарты до последней версии может улучшить производительность игры и оптимизировать работу видеопамяти. Посетите официальный сайт производителя вашей видеокарты и загрузите и установите последнюю версию драйвера.
6. Очистите временные файлы
Регулярно очищайте временные файлы на вашем компьютере, включая файлы, связанные с Minecraft. Это поможет увеличить объем доступной видеопамяти и улучшить производительность игры.
7. Обновите версию Minecraft
Периодически обновляйте вашу версию Minecraft до последней версии. Разработчики постоянно работают над оптимизацией игры, и обновления могут включать исправления ошибок и улучшения производительности.
Не забывайте, что оптимизация Minecraft для увеличения видеопамяти зависит от характеристик вашего компьютера и самой игры. Перед применением каких-либо изменений рекомендуется создать резервную копию игры и настроек, чтобы избежать потери данных.
Удаление ненужных модов и текстурных пакетов

Для увеличения выделенной видеопамяти для игры Minecraft можно попробовать удалить ненужные моды и текстурные пакеты. В этом разделе мы рассмотрим, как это можно сделать.
1. Определите ненужные моды и текстурные пакеты. Перед удалением каких-либо модов или текстурных пакетов, рекомендуется сделать резервные копии игры или создать новый профиль, чтобы быть уверенным в сохранности данных.
2. Запустите игру и выберите профиль, в котором вы хотите удалить ненужные моды и текстурные пакеты. Затем зайдите в раздел "Настройки" или "Моды", в зависимости от используемого лаунчера.
3. Для удаления модов найдите раздел с установленными модами и отметьте ненужные моды для удаления. В большинстве случаев, вам нужно будет щелкнуть правой кнопкой мыши по моду и выбрать опцию "Удалить". Удостоверьтесь, что вы не удаляете моды, которые вы используете или моды, которые требуют другие моды для работы.
4. Для удаления текстурных пакетов найдите раздел с установленными текстурными пакетами и отметьте ненужные пакеты для удаления. Как и в случае с модами, выберите пакет текстур, щелкните правой кнопкой мыши и выберите опцию "Удалить".
5. После удаления ненужных модов и текстурных пакетов перезапустите игру. Вам может потребоваться выполнить этот шаг несколько раз, чтобы полностью очистить все ненужные файлы и увеличить выделенную видеопамять.
6. Проверьте, как изменение повлияло на производительность игры. Если вы заметили улучшение в производительности, то удаление ненужных модов и текстурных пакетов оказало положительный эффект.
Удаление ненужных модов и текстурных пакетов может помочь увеличить выделенную видеопамять для игры Minecraft и повысить ее производительность. Однако будьте осторожны при удалении файлов, чтобы не удалить что-то важное для игры. Если вы не уверены, лучше проконсультируйтесь с опытными игроками или поищите дополнительную информацию в официальных форумах игры.




