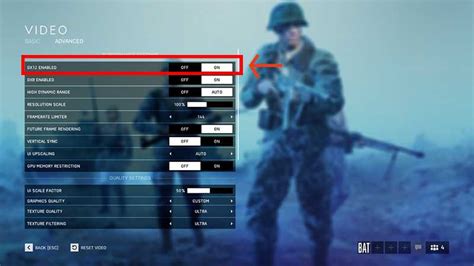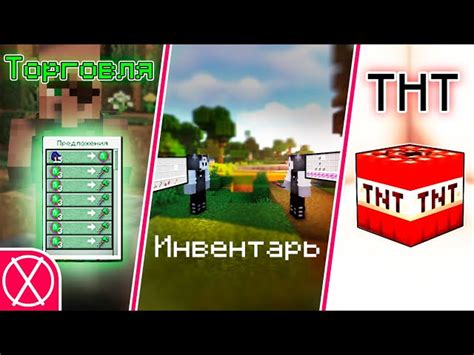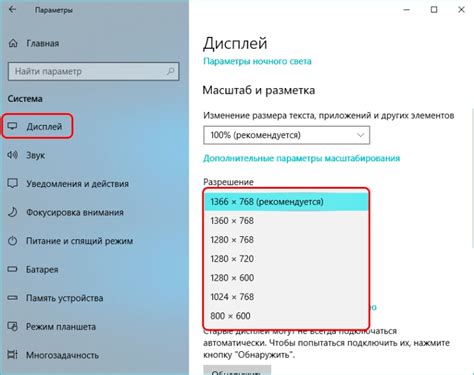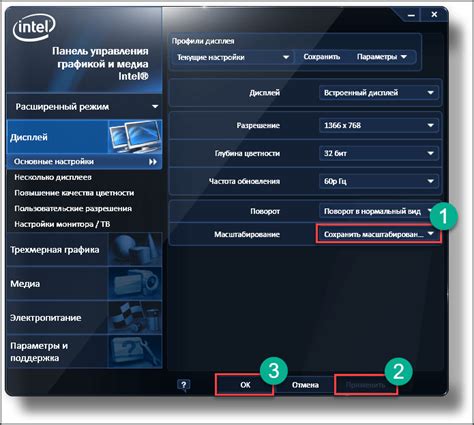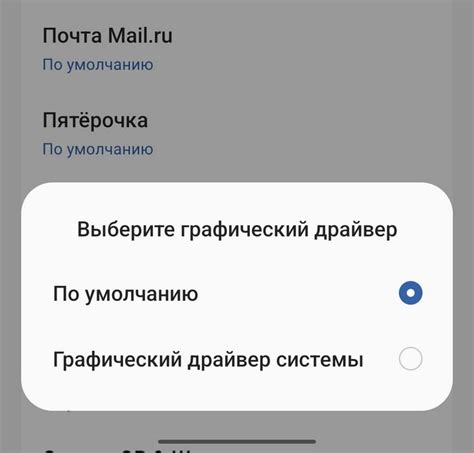Многие игроки Minecraft могут испытывать неудобства и ограничения из-за маленького размера игрового экрана. К счастью, существует несколько способов, позволяющих увеличить размер экрана и настроить его под свои предпочтения.
Во-первых, вы можете изменить разрешение экрана в настройках игры. Для этого запустите Minecraft и перейдите в раздел "Настройки". Затем выберите вкладку "Видео" и найдите раздел "Разрешение экрана". Здесь вы сможете изменить ширину и высоту экрана в пикселях. Увеличивая эти значения, вы увеличите размер игрового экрана.
Второй способ - изменить масштаб отображения в настройках операционной системы. Если вы используете Windows, щелкните правой кнопкой мыши на рабочем столе и выберите пункт "Настройки отображения". Затем перейдите в раздел "Масштаб и компоновка" и увеличьте значение масштаба. Это приведет к увеличению размера всех элементов на экране, включая игру Minecraft.
Третий способ - использовать моды и текстур-паки. Существуют специальные модификации и текстур-паки, которые позволяют увеличить размер интерфейса и игровых объектов. Некоторые моды позволяют настроить экран настолько, чтобы полностью заполнить окно игры. Однако не забывайте, что использование модов может изменить игровой процесс и требует определенных технических навыков и знаний.
Важно помнить, что большой размер экрана может потребовать более мощного компьютера для плавного отображения игры Minecraft. Убедитесь, что ваш компьютер соответствует системным требованиям игры.
Чтобы насладиться игрой Minecraft по-настоящему, увеличение размера игрового экрана может значительно улучшить ваше игровое впечатление. Используйте наши подсказки и настройте экран так, чтобы он соответствовал вашим потребностям и предпочтениям.
Увеличение размера игрового экрана в Minecraft: зачем это нужно

Игра Minecraft предлагает удивительный опыт виртуального мира, где игроки могут развиваться, строить и исследовать безграничные ландшафты. Однако, стандартный размер игрового экрана Minecraft может быть ограничивающим для некоторых игроков.
Увеличение размера игрового экрана в Minecraft имеет несколько практических преимуществ:
- Лучшая видимость и детализация. Увеличение размера экрана позволяет видеть больше деталей окружающего мира. Это особенно полезно при исследовании ландшафтов, поиске ресурсов и нахождении дружественных или враждебных существ.
- Улучшенный комфорт и удобство. Больший размер экрана позволяет игрокам более комфортно и удобно играть в Minecraft. Мельчайшие детали становятся легче различимыми, а навигация по вселенной игры становится более плавной и интуитивной.
- Лучшая иммерсия. Увеличение размера экрана позволяет погрузиться в игровой мир Minecraft еще глубже. Больший игровой экран создает более реалистичное ощущение пространства и помогает игроку чувствовать себя частью игровой вселенной.
- Улучшенная стратегическая игра. Благодаря большему размеру экрана игроки получают более широкую обзорную панораму и могут эффективнее планировать свои действия. Больший экран позволяет игрокам видеть поведение существ и движение объектов на большей территории.
Увеличение размера игрового экрана в Minecraft - это способ улучшить игровой опыт и сделать игру более комфортной и захватывающей. Это личное предпочтение каждого игрока и доступно в настройках игры.
Какой размер экрана выбрать в Minecraft: советы и рекомендации
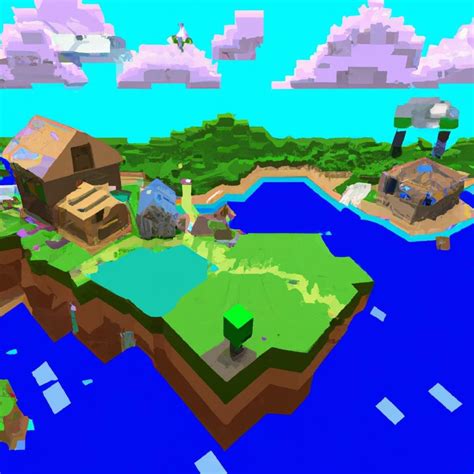
Выбор размера экрана в Minecraft играет важную роль для комфортной и эффективной игры. Размер экрана влияет на видимую область игрового мира, количество отображаемой информации и общую игровую оптимизацию.
Вот несколько советов и рекомендаций, которые помогут вам выбрать правильный размер экрана в Minecraft:
- Размер вашего монитора: Основная рекомендация - подбирайте размер экрана, который соответствует разрешению вашего монитора. Если экран слишком маленький, вы можете не видеть достаточно информации. Если экран слишком большой, вам может не хватить возможности эффективно управлять игрой.
- Игровые предпочтения: Помимо размера монитора, вам также стоит учитывать свои личные предпочтения и стиль игры. Если вам нравится больше видеть на экране, выберите больший размер. Если вам удобнее сфокусироваться на менее информативной зоне, выберите меньший размер.
- Производительность компьютера: Важно помнить, что больший размер экрана может иметь отрицательное влияние на производительность компьютера. Если ваш компьютер не обладает достаточной мощностью, увеличение размера экрана может привести к падению частоты кадров и общей нестабильности игры. Убедитесь, что ваш компьютер соответствует требованиям Minecraft и имеет достаточные ресурсы для работы с выбранным размером экрана.
- Масштабирование интерфейса: Minecraft позволяет масштабировать интерфейс игры. Если вы увеличиваете размер экрана, возможно, вам также понадобится увеличить масштабирование интерфейса, чтобы сохранить удобство и читаемость.
В конечном итоге, выбор размера экрана в Minecraft - это индивидуальное решение, которое зависит от ваших предпочтений и возможностей вашего компьютера. Попробуйте различные размеры, экспериментируйте и находите оптимальное сочетание размера экрана, производительности и комфорта игры.
Как изменить размер игрового экрана в Minecraft: шаги и инструкции

Игроки Minecraft имеют возможность настраивать размер игрового экрана для достижения максимального комфорта и удобства во время игры. В этом гайде приведены шаги и инструкции, как изменить размер игрового экрана в Minecraft.
Шаг 1: Откройте настройки игры
Перейдите в главное меню игры и выберите "Options" (Опции).
Шаг 2: Откройте настройки видео
В меню "Options" выберите вкладку "Video Settings" (Настройки видео).
Шаг 3: Измените параметры экрана
В разделе "Video Settings" вы найдете различные параметры экрана. Для изменения размера экрана в Minecraft, следуйте следующим инструкциям:
- Full Screen (Полноэкранный режим): Позволяет переключиться между полноэкранным режимом и оконным режимом игры. Вы можете выбрать наиболее удобный режим для вас.
- GUI Scale (Масштаб интерфейса): Позволяет изменить размер интерфейса игры. Вы можете выбрать один из предложенных вариантов, от "Auto" (Авто) до "Large" (Большой).
- Screen Resolution (Разрешение экрана): Позволяет регулировать разрешение игрового экрана. Вы можете выбрать предпочитаемое разрешение из списка доступных вариантов.
Измените соответствующие параметры, чтобы получить желаемый размер игрового экрана.
Шаг 4: Примените изменения и запустите игру
После настройки параметров обновите настройки, чтобы применить изменения. Затем запустите игру, чтобы увидеть эффект изменений размера игрового экрана.
Пожалуйста, имейте в виду, что некоторые настройки могут повлиять на производительность игры, особенно при выборе высоких разрешений. В зависимости от возможностей вашего компьютера и настроек, вам может потребоваться экспериментировать, чтобы найти оптимальный размер экрана для вашего игрового опыта.
Какие преимущества дает увеличенный размер экрана в Minecraft

Увеличение размера игрового экрана в Minecraft может принести несколько значимых преимуществ, которые помогут вам в игре. Вот некоторые из них:
- Больше видимости: Увеличенный размер экрана позволяет видеть большую площадь мира Minecraft. Это может быть полезно для обнаружения ресурсов, поиска укрытий или избегания опасностей. Также вы сможете лучше ориентироваться и планировать свои действия в игре.
- Более удобное строительство: С увеличенным размером экрана становится проще и удобнее строить различные сооружения в Minecraft. Вы сможете видеть больше деталей и делать более точные планы для своих творений.
- Эффективное исследование: Увеличенный размер экрана поможет вам исследовать мир Minecraft более эффективно. Вы сможете быстрее обнаруживать новые локации, искать приключения и выполнять задания.
- Лучшая атмосфера: Большой игровой экран может создать более погружающую атмосферу в Minecraft. Вы сможете полностью погрузиться в игровой мир и наслаждаться красотой окружающего вас виртуального ландшафта.
Увеличение размера экрана в Minecraft может значительно улучшить ваш игровой опыт и сделать игру более удобной и захватывающей. Попробуйте настроить размер экрана под свои предпочтения и наслаждайтесь игрой в максимальном комфорте.
Возможные проблемы при увеличении размера экрана в Minecraft

При попытке увеличить размер игрового экрана в Minecraft могут возникнуть некоторые проблемы. Вот некоторые из них:
- Низкая производительность: Увеличение размера экрана может повлиять на производительность игры, особенно если ваш компьютер имеет ограниченные технические характеристики. Если игра начинает тормозить или зависать после увеличения размера экрана, попробуйте установить более низкое разрешение или отключить некоторые графические настройки.
- Пикселизация изображения: Увеличение размера экрана может привести к пикселизации изображения, особенно если ваш монитор имеет низкое разрешение. Результатом может быть размытый и нечеткий вид экрана. В таком случае, рекомендуется использовать более высокое разрешение монитора или уменьшить размер игрового экрана.
- Некорректное отображение пользовательского интерфейса: Увеличение размера экрана может привести к некорректному отображению пользовательского интерфейса игры. Некоторые элементы интерфейса могут быть обрезаны или не совсем видны на увеличенном экране. Если столкнулись с этой проблемой, попробуйте настроить интерфейс игры и поместить элементы интерфейса в более удобные места.
- Неудобство управления: Увеличение размера экрана может привести к неудобству управления персонажем в игре. Если игровое окно становится очень большим, может быть трудно контролировать персонажа и выполнять различные игровые действия. В таком случае, рекомендуется экспериментировать с разными размерами экрана, чтобы найти оптимальную комбинацию увеличения размера и удобства управления.
- Несовместимость с модами или ресурс-паками: Увеличение размера экрана может быть несовместимо с некоторыми модами или ресурс-паками. Некоторые модификации или текстуры могут быть разработаны для определенного размера экрана и не масштабироваться правильно при увеличении размера. При возникновении такой проблемы рекомендуется проверить обновления модов и ресурс-паков или отключить их временно.
Учитывая эти возможные проблемы, важно подобрать наиболее подходящий размер экрана в Minecraft, который сочетает в себе удобство и качество графики, и при необходимости экспериментировать с настройками игры.
Рекомендации по настройке графики для комфортной игры на увеличенном экране

Когда вы увеличиваете размер игрового экрана в Minecraft, важно также правильно настроить графику, чтобы обеспечить комфортное и плавное игровое восприятие. Вот несколько рекомендаций по настройке графики для достижения лучшего игрового опыта на увеличенном экране:
Разрешение экрана: Убедитесь, что ваше разрешение экрана соответствует увеличенному размеру игрового экрана. Выберите наибольшее доступное разрешение в настройках вашего компьютера, чтобы избежать размытости и пикселизации изображения.
Настройки графики в игре: Зайдите в настройки графики в меню игры и настроьте следующие параметры:
- Рендеринг: Выберите настройку "Высокое" или "Очень высокое" для достижения наилучшего качества графики.
- Расстояние прорисовки: Увеличьте это значение, чтобы объекты в дальних планах отображались более четко.
- Тени: Включите эту опцию, чтобы добавить реализма и глубины визуальному опыту игры.
- Анти-алиасинг: Включите эту опцию, чтобы сгладить края объектов и сделать графику более четкой.
Установка текстур-паков: Используйте текстур-паки, разработанные специально для увеличенного экрана. Такие паки содержат текстуры с более высоким разрешением, что позволяет сохранить детализацию и качество изображения даже на больших экранах.
Следуя этим рекомендациям, вы сможете настроить графику в Minecraft таким образом, чтобы игра была еще более увлекательной на увеличенном экране. Помните, что настройки графики могут быть индивидуальными для каждого игрока, поэтому экспериментируйте и подбирайте оптимальные значения в соответствии с вашими предпочтениями и возможностями компьютера.
Другие способы улучшить визуальное восприятие в Minecraft: гайд для начинающих

Помимо изменения размера игрового экрана, существуют и другие способы улучшить визуальное восприятие игры Minecraft. В данном гайде мы рассмотрим некоторые из них.
Использование текстурных паков
Одним из популярных способов изменить визуальное оформление игры является использование текстурных паков. Текстурные паки позволяют заменить стандартные текстуры блоков и предметов на новые, более детализированные и красочные. Существует множество текстурных паков, которые можно скачать и установить для Minecraft. Просто найдите пак, который вам нравится, скачайте его и следуйте инструкциям по его установке.
Улучшение освещения
Еще один способ улучшить визуальное восприятие игры - настройка освещения. В меню настроек Minecraft можно регулировать яркость освещения, что позволяет сделать игру более яркой или темной в зависимости от ваших предпочтений. Также можно установить шейдеры, которые добавляют реалистичное освещение и тени в игру. Для использования шейдеров вам понадобится специальный мод и соответствующий пак шейдеров.
Добавление модов
Модификации (моды) - это инструменты, которые позволяют изменять разные аспекты игры. С помощью модов вы можете добавить новые предметы, блоки, мобы и многое другое. Моды также могут улучшить графику, добавить новые эффекты и функции. Существует огромное количество модов для Minecraft, поэтому выбор зависит только от ваших предпочтений и интересов.
CREATIVE MODE
В креативном режиме игры у вас будет возможность использовать все блоки и предметы без ограничений. Это позволит вам свободно экспериментировать и строить без необходимости фармить ресурсы или сражаться с противниками. Креативный режим является отличным способом насладиться визуальной составляющей игры без каких-либо ограничений.
| Название | Описание |
|---|---|
| Использование текстурных паков | Заменяют стандартные текстуры блоков и предметов на новые, более детализированные и красочные. |
| Улучшение освещения | Регулировка яркости освещения и установка шейдеров для добавления реалистичного освещения и теней. |
| Добавление модов | Изменение различных аспектов игры, включая добавление новых предметов, блоков и функций. |
| CREATIVE MODE | Возможность свободного использования всех блоков и предметов без ограничений. |
В зависимости от ваших предпочтений, вы можете комбинировать различные способы, чтобы создать уникальное визуальное восприятие игры Minecraft. Попробуйте разные варианты и настройки, чтобы найти свой идеальный визуальный стиль.