Майнкрафт - популярная компьютерная игра, в которой игроки могут строить свои виртуальные миры из блоков. Одним из настроек этой игры является дистанция отдаления камеры. Она определяет, насколько далеко можно увидеть окружающий мир. В стандартной версии Майнкрафта эта дистанция ограничена, но существует несколько способов увеличить ее.
Первый способ - изменить настройки игры. Для этого откройте Меню настроек и найдите раздел "Настройки видео". В этом разделе вы сможете поменять различные параметры, включая дистанцию отдаления камеры. Установите максимальное значение и сохраните настройки. После этого камера будет отдаляться на максимальную возможную дистанцию.
Второй способ - использовать модификации. Модификации или моды - это сторонние программы, которые изменяют игру. Существуют различные модификации Майнкрафта, которые позволяют увеличить дистанцию отдаления камеры. Для этого вам нужно установить нужную модификацию, следуя инструкциям, указанным на официальном сайте модификации. После установки вы сможете настроить дистанцию камеры в игре по своему усмотрению.
Третий способ - использовать специальные команды в игре. Майнкрафт поддерживает команды, которые позволяют изменять различные параметры игры. Для изменения дистанции отдаления камеры вам нужно открыть окно чата в игре и ввести определенную команду. Команды могут быть различными в зависимости от версии Майнкрафта. Найдите подходящую команду и введите ее в чат. После этого дистанция отдаления камеры изменится в соответствии с заданными значениями.
Важно помнить, что изменение дистанции отдаления камеры может повлиять на производительность игры и требования к системе. Если у вас слабый компьютер, увеличение дистанции отдаления камеры может вызвать лаги и падение FPS. Поэтому перед изменением настроек рекомендуется проверить, будет ли ваш компьютер способен работать стабильно с новыми параметрами.
Увеличение дистанции отдаления камеры в Майнкрафт позволит вам видеть больше окружающего мира и создавать более впечатляющие виртуальные строения. Воспользуйтесь одним из описанных способов и настройте камеру по своему усмотрению. Удачной игры!
Настройки видео
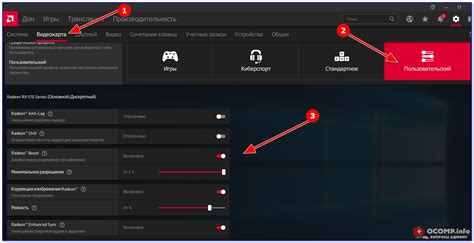
Майнкрафт предлагает несколько настроек для изменения визуального отображения игры. Одной из таких настроек является дистанция отдаления камеры. По умолчанию, игровая камера находится вблизи персонажа, что ограничивает обзор игрового мира. Однако, это значение можно изменить в настройках игры.
Чтобы открыть настройки видео, выполните следующие действия:
- Запустите игру Майнкрафт на своем компьютере.
- На главном экране игры нажмите кнопку "Настройки".
- В открывшемся меню выберите "Настройки видео".
После этого, вы увидите ряд параметров, которые можно настроить по своему усмотрению:
- Графика: можно выбрать один из нескольких вариантов графического движка для игры. Если ваш компьютер имеет не очень высокую производительность, рекомендуется выбрать настройку "Fast".
- Размер окна: позволяет изменить размер окна игры. Выберите значение, которое наиболее удобно для вас.
- Обводка: добавляет контур вокруг объектов в игре. Можно выбрать один из предложенных вариантов или отключить обводку вообще.
- Частота кадров: определяет количество кадров в секунду, которые будет отображать игра. Чем больше значение, тем плавнее будет происходить анимация, однако, это может сказаться на производительности игры.
- Дальность видимости: основной параметр, определяющий дистанцию отдаления камеры. Увеличение этого значения позволит видеть больше объектов и ландшафта в игровом мире.
После того, как вы выбрали нужные настройки, не забудьте сохранить изменения, чтобы они вступили в силу.
| Параметр | Описание |
|---|---|
| Графика | Выбор графического движка для игры |
| Размер окна | Изменение размера окна игры |
| Обводка | Добавление контура вокруг объектов |
| Частота кадров | Количество кадров в секунду |
| Дальность видимости | Дистанция отдаления камеры |
Настройте видео в Майнкрафт под свои предпочтения и наслаждайтесь игрой с увеличенной дистанцией отдаления камеры!
Замена установленного клиента

Если вы хотите увеличить дистанцию отдаления камеры в Minecraft на компьютере, вы можете попробовать заменить установленный клиент игры на другой, который позволяет настроить этот параметр.
Для этого вам потребуется скачать альтернативный клиент, который содержит измененные настройки и функции. Некоторые из таких клиентов могут быть модифицированы сообществом игроков и предлагать дополнительные возможности в дополнение к увеличенной дистанции отдаления камеры.
Перед заменой клиента обязательно сделайте резервную копию своих сохраненных игровых данных и папки с установленной игрой.
- Найдите альтернативный клиент Minecraft, который предлагает расширенные настройки камеры.
- Скачайте архив или установщик данного клиента с официального сайта или проверенного источника.
- Запустите установочный файл и следуйте инструкциям по установке.
- После установки нового клиента, скопируйте содержимое сохраненной папки игры в соответствующую папку нового клиента. Это позволит вам сохранить свои настройки, текстуры и сохраненные игры.
- Запустите новый клиент Minecraft и настройте дистанцию отдаления камеры на желаемое значение в настройках игры.
Теперь вы можете наслаждаться увеличенной дистанцией отдаления камеры в Minecraft на компьютере. Помните, что использование альтернативных клиентов может быть противоречиво правилам игры, поэтому будьте осторожны и проверяйте их подлинность и безопасность перед установкой.
Установка модификаций
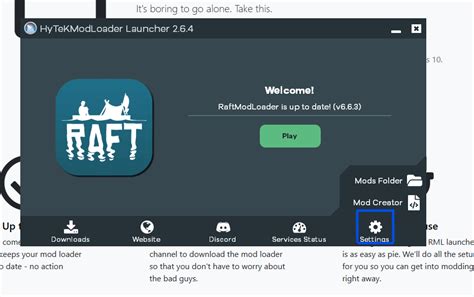
Установка модификаций в Minecraft позволяет добавить новые функции и возможности в игру. Последняя версия игры поддерживает установку модификаций с помощью специального лаунчера Fabric.
Чтобы установить модификации в Minecraft:
- Скачайте и установите последнюю версию лаунчера Fabric с официального сайта.
- Запустите лаунчер и выберите установку клиента Minecraft.
- После установки клиента откройте папку с установленной игрой.
- Скачайте желаемые модификации из надежного источника с модами, например, с сайта CurseForge.
- Поместите скачанные моды в папку "mods" в папке с установленной игрой.
- Запустите игру и выберите профиль с установленным Fabric.
- Проверьте, что моды успешно установлены, открыв инвентарь в игре.
Важно установить совместимые версии модификаций и клиента игры, чтобы избежать конфликтов и сбоев в работе. Также следует быть осторожным и загружать моды только с надежных источников, чтобы избежать установки вредоносного ПО.
Помимо лаунчера Fabric, существуют и другие лаунчеры для установки и управления модификациями, такие как Forge и Fabric API. Выбор лаунчера зависит от предпочтений пользователя и требований конкретных модификаций.
Поддерживаемые версии: Некоторые модификации могут работать только с определенными версиями Minecraft. Перед установкой мода убедитесь, что он совместим с вашей версией игры. ?>
| Имя модификации | Версия игры |
|---|---|
| Mod1 | 1.16.5 |
| Mod2 | 1.17 |
| Mod3 | 1.15.2 |
Следуя этим инструкциям, вы сможете легко установить модификации в Minecraft и наслаждаться новыми возможностями в игре.




