Майнкрафт – это одна из самых популярных видеоигр в мире. Однако, несмотря на свою популярность, у игры есть некоторые ограничения, в том числе и в разрешении. Особенно для тех, кто играет на более современных мониторах или компьютерах, разрешение в Minecraft может показаться недостаточным. Но не отчаивайтесь! В этой статье мы расскажем вам, как увеличить разрешение в Minecraft и насладиться игрой во всей красе.
Первым шагом к увеличению разрешения в Minecraft является настройка графических параметров в самой игре. Вы можете найти эти параметры в настройках игры. Найдите раздел с графическими настройками и посмотрите, какие опции доступны. Возможно, вы сможете изменить разрешение непосредственно в игре, установив более высокое значение. Однако, имейте в виду, что увеличение разрешения может повлиять на производительность вашего компьютера, поэтому будьте готовы к возможному снижению плавности игры.
Если встроенные настройки игры не позволяют вам достичь нужного разрешения, вы можете воспользоваться сторонними модификациями или ресурсами. Например, существуют моды, которые позволяют увеличить разрешение в Minecraft до уровня 4K. Поищите их в интернете и следуйте инструкциям по установке. Также существуют текстур-паки, которые обновляют графику и позволяют насладиться более высоким разрешением. Их также можно найти в интернете.
Увеличение разрешения: подготовка и настройка
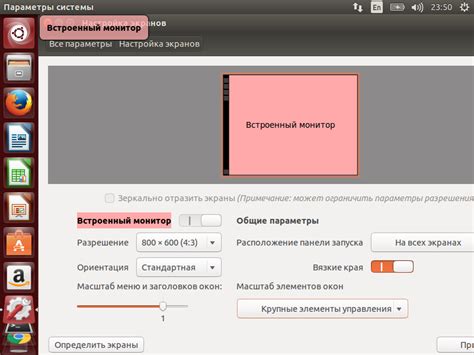
Увеличение разрешения в Minecraft может значительно улучшить визуальный опыт игры. Для того чтобы успешно увеличить разрешение, необходимо выполнить несколько подготовительных шагов и настроек.
1. Проверьте системные требования
Перед тем, как начать процесс увеличения разрешения, убедитесь, что ваш компьютер соответствует системным требованиям игры. Увеличение разрешения может повлечь за собой большую нагрузку на систему, поэтому важно иметь достаточно производительное оборудование.
2. Загрузите и установите оптимизированные текстуры
Для достижения более высокого разрешения графики в Minecraft можно использовать специальные оптимизированные текстуры. Подобные текстуры улучшат детализацию и четкость изображения. Вы можете найти подходящие текстуры на различных ресурсных сайтах Minecraft.
3. Установите шейдеры
Шейдеры - это специальные программы, которые позволяют вам добавить различные эффекты освещения и тени в игру. Установка шейдеров может значительно усилить визуальное впечатление и добавить реалистичности графике Minecraft.
4. Измените настройки игры
Для увеличения разрешения в Minecraft необходимо изменить некоторые настройки в самой игре. Найдите раздел "Настройки видео" и увеличьте разрешение экрана до желаемого значения. Однако, имейте в виду, что увеличение разрешения может снизить производительность игры, поэтому рекомендуется изменять разрешение постепенно и проверять игру на плавность работы после каждого изменения.
5. Проверьте обновления драйверов графической карты
Для оптимального функционирования игры с повышенным разрешением необходимо иметь установленные последние обновления драйверов графической карты. Проверьте официальный сайт производителя вашей графической карты и загрузите и установите последнюю версию драйвера.
Следуя этим подготовительным шагам и установкам, вы сможете значительно улучшить разрешение в Minecraft и наслаждаться более качественной графикой во время игры.
Загрузка и установка текстурных паков
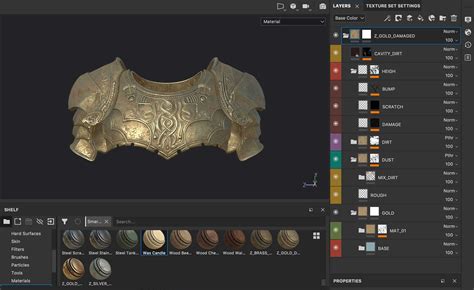
Текстурные паки – это специальные наборы текстур, которые позволяют изменить внешний вид блоков, предметов и существ в игре Minecraft. Загрузка и установка текстурных паков дает возможность изменить графику игры и добавить в нее новые визуальные эффекты.
1. Поиск и загрузка текстурных паков
Существует множество сайтов, на которых можно найти и загрузить текстурные паки для Minecraft. Одним из самых популярных и надежных является официальный сайт Minecraft – minecraft.net. На этом сайте вы можете найти огромное количество текстурных паков, предоставленных самими разработчиками игры или сообществом игроков.
Также существуют различные ресурсные сайты, на которых пользователи могут делиться своими созданными текстурными паками. Некоторые из них – Planet Minecraft (planetminecraft.com), CurseForge (curseforge.com), Resource Packs (resourcepack.net).
При выборе текстурного пака обратите внимание на его совместимость с версией игры Minecraft, которую вы используете.
2. Установка текстурных паков
После загрузки текстурного пака вам нужно его установить. Для этого выполните следующие шаги:
- Скопируйте загруженный текстурный пак в папку с ресурсами игры. Для этого найдите папку с игрой Minecraft на вашем компьютере. Обычно она находится по пути C:\Users\Ваше_имя_пользователя\AppData\Roaming\.minecraft esourcepacks. Если данная папка не существует, создайте ее сами.
- Откройте игру Minecraft и зайдите в настройки.
- В разделе "Ресурсные паки" найдите загруженный текстурный пак и активируйте его, нажав на кнопку "Установить".
- Перетащите активированный текстурный пак на верхнюю позицию списка, чтобы он имел наивысший приоритет.
- Сохраните изменения и закройте настройки.
Теперь загруженный текстурный пак должен быть применен в игре Minecraft. При этом блоки, предметы и существа будут отображаться согласно выбранным текстурам.
3. Изменение текстурных паков
Вы также можете изменить текстурный пак, добавив, удалив или изменяя существующие текстуры. Для этого выполните следующие действия:
- Откройте папку с ресурсами игры Minecraft (C:\Users\Ваше_имя_пользователя\AppData\Roaming\.minecraft esourcepacks) и найдите папку с активированным текстурным паком.
- Откройте эту папку и найдите файл "pack.mcmeta". Откройте его с помощью текстового редактора.
- В файле "pack.mcmeta" вы найдете различные свойства текстурного пака, включая его название и автора. Вы можете изменить эти свойства по своему усмотрению.
- Также вы можете добавлять, изменять или удалять текстуры, находящиеся в папке текстурного пака. Для этого просто отредактируйте соответствующие файлы изображений (.png).
- После внесения изменений сохраните файлы и закройте их.
- Перезапустите игру Minecraft, чтобы изменения текстурного пака вступили в силу.
Обратите внимание, что изменения текстурного пака будут применяться только на вашем компьютере. Другие игроки увидят блоки, предметы и существа в соответствии с их установленными текстурными паками.
Теперь вы знаете, как загрузить и установить текстурные паки в игре Minecraft. Наслаждайтесь новым внешним видом игры и создавайте уникальные визуальные эффекты!
Параметры видео в настройках игры
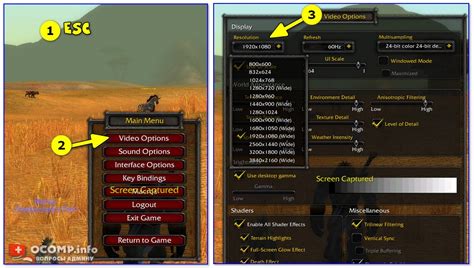
Если вы хотите увеличить разрешение в Minecraft, важно внимательно настроить параметры видео в игре. Здесь вы найдете подробную информацию о каждом параметре, который может повлиять на графику и производительность игры.
Разрешение экрана
Одним из основных параметров, влияющих на качество графики в игре, является разрешение экрана. Чем выше разрешение, тем более четкая и детализированная будет графика. Однако следует помнить, что увеличение разрешения может вызвать снижение производительности игры и требовать более мощного компьютера.
Вертикальная синхронизация (VSync)
Включение вертикальной синхронизации (VSync) может помочь избежать артефактов, таких как разрывы изображения или "разрезы" экрана. Однако включение VSync может также снизить производительность игры, поэтому рекомендуется отключить его, если у вас имеется достаточно быстрый компьютер.
Режимы сглаживания
Сглаживание помогает сделать границы объектов менее заметными и более плавными. В Minecraft есть несколько режимов сглаживания. Некоторые из них могут снизить производительность игры:
- Отключено: без сглаживания;
- Минимальное: низкое качество сглаживания;
- Среднее: среднее качество сглаживания;
- Максимальное: высокое качество сглаживания (может сильно снизить производительность).
Режим "Графика: Отличная"
Включение режима "Графика: Отличная" повышает качество графики в игре. Однако это также требует больше ресурсов компьютера и может вызвать снижение производительности игры. Если у вас не очень мощный компьютер, рекомендуется отключить этот параметр.
Расстояние видимости
Расстояние видимости определяет, насколько далеко вы можете видеть объекты в игре. Увеличение расстояния видимости может сделать игровой мир более реалистичным и красивым, но требует больше ресурсов компьютера. Рекомендуется выбирать оптимальное значение в зависимости от производительности вашего компьютера.
Дисплейное солнце
Дисплейное солнце позволяет изменить способ отображения солнца в игре. Вы можете выбрать несколько вариантов:
- Выкл.: солнце не будет отображаться на экране;
- Особое: солнце будет отображаться в особом стиле;
- Дефолтное: солнце будет отображаться в стандартном стиле игры.
Другие параметры
Кроме приведенных выше параметров, в настройках видео в Minecraft есть и другие настройки, такие как подстройка яркости, использование шейдеров и многое другое. Рекомендуется экспериментировать с этими параметрами, чтобы найти оптимальные настройки для вашего компьютера и предпочтений.
Правильная настройка параметров видео в настройках игры Minecraft позволит вам получить лучшее разрешение и качество графики, а также повысить производительность игры на вашем компьютере.
Оптимизация компьютера для повышения графического разрешения
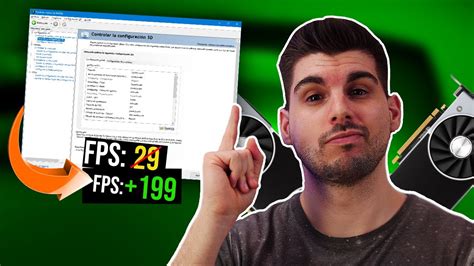
Для достижения высокого графического разрешения в игре Minecraft необходимы определенные компьютерные характеристики и настройки. В этом разделе мы рассмотрим несколько способов оптимизации компьютера, которые помогут вам улучшить графическое разрешение и повысить производительность игры.
1. Обновление графических драйверов
Графические драйверы являются ключевым элементом для работы игры с высоким разрешением. Убедитесь, что у вас установлена последняя версия драйверов соответствующей графической карты. Обновление драйверов может исправить ошибки, улучшить производительность и обеспечить лучшее качество графики.
2. Повышение объема оперативной памяти
Майнкрафт является ресурсоемкой игрой, поэтому увеличение объема оперативной памяти может существенно повысить графическое разрешение игры и улучшить производительность компьютера. Рекомендуется использовать как минимум 4 ГБ оперативной памяти, но лучше всего иметь 8 ГБ и более для наилучшего опыта игры.
3. Закрытие фоновых процессов
Перед запуском игры закройте все фоновые процессы и программы, которые могут загружать компьютер и влиять на производительность. Например, закрыть все лишние вкладки в веб-браузере, обновлять почту или загружать файлы. Это позволит ресурсам компьютера сосредоточиться на игре и повысить графическое разрешение.
4. Уменьшение настроек графики
Если вам все еще сложно достичь высокого графического разрешения, попробуйте уменьшить некоторые настройки графики в самой игре Minecraft. Это может включать уменьшение расширения текстур или использование меньшего разрешения экрана. Хотя это может влиять на качество графики, это может помочь получить более плавный игровой процесс.
5. Добавление расширений и модов
Существует множество модов и расширений для Minecraft, которые могут помочь вам улучшить графическое разрешение и добавить новые функции. Некоторые расширения могут предлагать дополнительные настройки графики и улучшенную оптимизацию, которые помогут повысить качество графики и производительность игры.
6. Установка оптимизированных текстурных пакетов
Оптимизированные текстурные пакеты могут предлагать более высокое разрешение и улучшенное качество графики без значительной потери производительности. Разработчики создают эти пакеты, чтобы максимально использовать возможности графических карт и улучшить графическую составляющую игры.
Следуя этим рекомендациям, вы сможете оптимизировать свой компьютер, повысить графическое разрешение в игре Minecraft и наслаждаться лучшим качеством графики и производительностью. Помните, что результаты могут отличаться в зависимости от характеристик вашего компьютера и его настроек.
Обновление драйверов видеокарты

Видеокарта является важной частью компьютера, отвечающей за графику и отображение изображения на экране. Чтобы увеличить разрешение в Minecraft и обеспечить более плавный геймплей, рекомендуется обновить драйверы видеокарты до последней версии.
Обновление драйверов видеокарты может быть проведено следующими способами:
- Посетите официальный веб-сайт производителя вашей видеокарты. Например, если у вас видеокарта от NVIDIA, вы можете посетить их официальный сайт - https://www.nvidia.com/Download/index.aspx. Если у вас видеокарта от AMD, вы можете посетить их официальный сайт - https://www.amd.com/en/support. На сайте вы должны будете найти раздел "Поддержка" или "Драйверы" и найти соответствующую модель своей видеокарты.
- В разделе "Драйверы" найдите последнюю версию драйверов для своей операционной системы и модели видеокарты. Обратите внимание на версию операционной системы и выберите соответствующую версию драйвера.
- Скачайте файл драйвера и запустите его. Следуйте инструкциям на экране и установите драйвер на ваш компьютер.
- После установки драйвера перезагрузите компьютер, чтобы изменения вступили в силу.
Обратите внимание, что обновление драйверов видеокарты может потребовать некоторого времени и интернет-соединения. Также убедитесь, что ваш компьютер соответствует требованиям системы для установки обновленных драйверов.
После обновления драйверов видеокарты в Minecraft должно появиться больше вариантов разрешения, которые вы можете выбрать для улучшения графики и игрового процесса. Приятной игры!
Очистка оперативной памяти и закрытие фоновых процессов
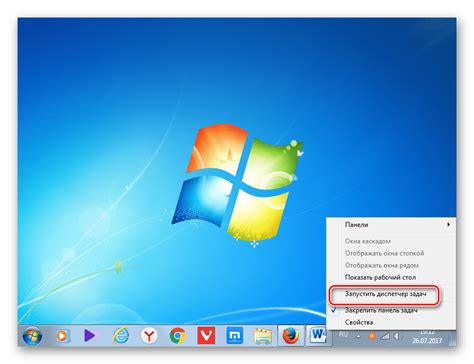
Для того чтобы увеличить разрешение в Minecraft и добиться более плавной работы игры, рекомендуется проводить регулярную очистку оперативной памяти и закрывать фоновые процессы.
Очистка оперативной памяти позволяет освободить занятую системой память и повысить ее производительность. Это особенно важно для игр, таких как Minecraft, которые требуют значительных ресурсов компьютера.
Чтобы очистить оперативную память, можно воспользоваться специальными программами, которые автоматически выполняют эту задачу. Однако, можно выполнить очистку и вручную, используя стандартные инструменты операционной системы.
В Windows для очистки оперативной памяти можно воспользоваться командой "Диспетчер задач". Для этого нужно нажать комбинацию клавиш Ctrl+Shift+Esc или Ctrl+Alt+Delete и выбрать вкладку "Процессы". Затем следует найти все фоновые процессы, которые необходимо закрыть, и щелкнуть по ним правой кнопкой мыши, выбрав пункт "Завершить процесс".
Также, можно использовать системные утилиты для очистки оперативной памяти. В Windows это может быть команда "cleanmgr", которая позволяет очистить временные файлы и другие ненужные данные. В macOS можно воспользоваться командой "purge", которая освободит память от кэшированных данных.
Очистка оперативной памяти может занять некоторое время и может быть немного сложной, поэтому рекомендуется проводить ее только в случае необходимости. Если игра работает достаточно плавно и нет никаких проблем с производительностью, то очистка памяти может быть не нужна.
Закрытие фоновых процессов также может помочь увеличить производительность игры. Фоновые процессы могут занимать ресурсы компьютера и мешать нормальной работе игры. Чтобы закрыть фоновые процессы, можно воспользоваться тем же "Диспетчером задач" в Windows или "Активностью монитора" в macOS. Найти ненужные процессы и завершить их можно так же, как описано выше.
Важно помнить, что закрытие фоновых процессов может повлиять на работу других программ и системных процессов. Поэтому следует быть осторожным и закрывать только те процессы, которые необходимо для игры.
Очистка оперативной памяти и закрытие фоновых процессов может значительно улучшить работу Minecraft и повысить разрешение игры. Однако, перед проведением этих действий рекомендуется сохранить все данные и закрыть все другие программы, чтобы избежать потери информации.




