Майнкрафт - это популярная игра, в которой игроки могут строить и исследовать виртуальный мир. Один из способов улучшить игровой опыт в Майнкрафт - это увеличить изображение игры. В этой статье мы расскажем вам, каким образом можно увеличить изображение в Майнкрафт.
1. Установите шейдеры. Шейдеры - это модификации, которые позволяют изменить внешний вид игры. Они добавляют различные эффекты, такие как отражение, тени и более реалистичное освещение. Для установки шейдеров, вам понадобится специальный мод, такой как OptiFine, который позволяет использовать шейдеры в Майнкрафте.
2. Измените настройки разрешения. Для увеличения изображения в Майнкрафте, вы можете изменить разрешение игры в настройках. Чем выше разрешение, тем более детализированное будет изображение. Однако, имейте в виду, что увеличение разрешения может потребовать больше ресурсов системы и может вызвать лаги в игре, особенно на более старых компьютерах.
3. Установите текстур-паки высокого разрешения. Текстур-паки - это модификации, которые изменяют внешний вид блоков, предметов и персонажей игры. Высокоразрешенные текстур-паки добавляют больше деталей и реалистичности в игру. Вы можете загрузить текстур-паки с различных сайтов, посвященных Майнкрафту.
Пользуйтесь этой подробной инструкцией, чтобы увеличить изображение в Майнкрафте и наслаждаться более качественным игровым опытом. Улучшение изображения в Майнкрафте может создать более реалистичный и увлекательный мир для игроков.
Майнкрафт: увеличение изображения

В игре Майнкрафт вы можете увеличить изображение, чтобы лучше разглядеть детали и улучшить общий вид окружающего мира. Увеличение изображения может быть полезно при строительстве, исследовании или просто для визуального удовольствия.
Вот несколько способов увеличить изображение в Майнкрафт:
Использование текстурных пакетов:
Вы можете установить текстурные пакеты, которые изменят внешний вид игрового мира. Некоторые текстурные пакеты имеют более высокое разрешение и могут улучшить качество изображения.
Использование шейдеров:
Шейдеры - это специальные модификации, которые придают игре более реалистичный вид. Некоторые шейдеры могут также увеличить изображение и улучшить качество графики.
Изменение разрешения экрана:
В настройках игры вы можете изменить разрешение экрана, что позволит увеличить размер изображения. Увеличение разрешения экрана может потребовать больше производительности от вашего компьютера.
Использование модификаций:
Существует множество модификаций для Майнкрафт, которые могут увеличить изображение и улучшить графику игры. Некоторые модификации позволяют настроить различные параметры графики, включая увеличение изображения.
Выберите тот способ, который лучше всего соответствует вашим потребностям и возможностям компьютера. Помните, что увеличение изображения может привести к уменьшению производительности игры, поэтому будьте готовы к возможным проблемам с загрузкой и работой игры.
Изображение в Майнкрафт имеет существенное значение для визуального восприятия и общей атмосферы игры. Внимательно подходите к выбору метода увеличения изображения и настройте его так, чтобы получить максимальное удовольствие от игрового процесса. Удачи!
Шаг 1: Откройте настройки

Первым делом, чтобы увеличить изображение в Майнкрафте, необходимо открыть настройки игры. Для этого следуйте указанным ниже шагам:
- Запустите игру Майнкрафт на вашем устройстве.
- На главном экране игры найдите и выберите кнопку "Настройки". Обычно она находится в верхней части экрана или в меню.
- В открывшемся меню настройки найдите раздел, связанный с графикой или видео. Название этого раздела может различаться в зависимости от версии игры и устройства.
- Перейдите в этот раздел и найдите параметр, отвечающий за масштабирование изображения. Обычно он называется "Масштаб" или "Размер изображения".
- Используя указатель или кнопки настройки, увеличьте значение этого параметра до желаемого размера.
- Сохраните изменения, закройте настройки и начните игру. Теперь изображение должно быть увеличено в соответствии с выбранным размером.
Пожалуйста, обратите внимание, что некоторые устройства и версии игры могут иметь отличия в интерфейсе и настройках. В этом случае, рекомендуется обратиться к документации или руководству пользователя вашего конкретного устройства и версии игры.
Шаг 2: Найдите раздел "Изображение"
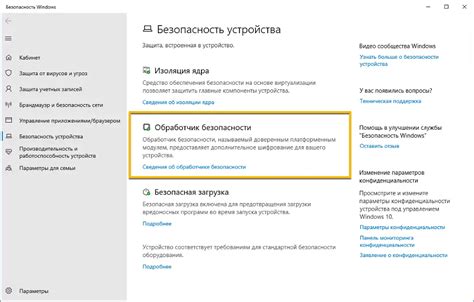
После того, как вы успешно вошли в игру, вам нужно найти настройки, связанные с изображением.
- Нажмите клавишу "Escape" на клавиатуре, чтобы открыть главное меню.
- В главном меню выберите "Настройки" (Settings).
- В открывшемся окне настройки найдите раздел с названием "Графика" (Graphics).
- В разделе "Графика" (Graphics) найдите подраздел с названием "Изображение" (Image).
В этом разделе вы сможете настроить параметры, отвечающие за качество изображения в игре.
Вы можете изменить следующие параметры:
- Разрешение текстур (Texture Resolution): выберите оптимальное разрешение для вашего компьютера. Если у вас мощный компьютер, вы можете выбрать более высокое разрешение, что приведет к более качественным текстурам.
- Уровень детализации (Detail Level): этот параметр определяет, насколько детальные будут текстуры в игре. Вы можете выбрать настройку от "Низкий" до "Ультра", в зависимости от ваших предпочтений и возможностей компьютера.
- Антиалиасинг (Anti-Aliasing): этот параметр устраняет "сернистость" на краях объектов в игре. Вы можете выбрать настройку от "Выключено" до "Ультра", в зависимости от вашего предпочтения и возможностей компьютера.
После того, как вы настроили параметры изображения по вашему вкусу, нажмите кнопку "Готово" или "Применить" (Apply), чтобы сохранить изменения.
Теперь вы можете наслаждаться улучшенным качеством изображения в Майнкрафт!
Шаг 3: Измените размер изображения
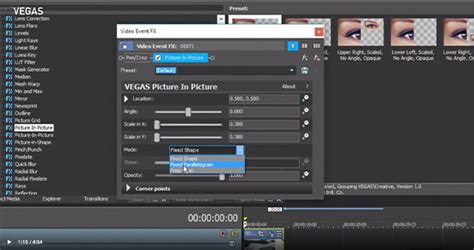
После того, как вы выбрали изображение для увеличения и настроили программу Photoshop или другое графическое редакторы, настало время изменить размер изображения. Следуйте этим инструкциям для успешного изменения размера:
- Откройте выбранное вами изображение в программе графического редактирования.
- Найдите инструмент для изменения размера изображения. Обычно он называется "Изменить размер" или "Изменить масштаб".
- Выберите желаемое значение для нового размера изображения. Убедитесь, что вы сохраняете пропорции изображения, чтобы избежать его деформации. Вы можете изменить ширину, высоту или оба параметра одновременно.
- Примените изменения и сохраните изображение под новым именем или в новом формате, чтобы не заменить оригинальный файл.
После завершения этих шагов ваше изображение будет изменено и готово для использования в игре Minecraft. Убедитесь, что вы сохраняете его в подходящем формате, таком как .png или .jpeg, чтобы оно было совместимо с игрой.
Шаг 4: Сохраните изменения

После того, как вы закончили редактировать файл scale.json, вам необходимо сохранить изменения, чтобы они вступили в силу. В Майнкрафте есть несколько способов сохранить файл:
- Сохранение с использованием комбинации клавиш: Нажмите Ctrl+S (или Cmd+S на Mac), чтобы сохранить файл.
- Сохранение через меню: Выберите "Файл" в верхнем меню Майнкрафта, затем выберите "Сохранить".
- Сохранение через контекстное меню: Щелкните правой кнопкой мыши на файле scale.json и выберите "Сохранить" или "Сохранить как..." в контекстном меню.
После сохранения изменений закройте текстовый редактор и перезапустите Майнкрафт, чтобы изменения вступили в силу.
Шаг 5: Проверьте результат

После выполнения всех предыдущих шагов, у вас должно получиться увеличенное изображение в майнкрафте. Чтобы проверить результат, выполните следующие действия:
- Запустите игру Minecraft
- Выберите сохраненный мир или создайте новый
- Зайдите в режим креатива (если ранее был выбран другой режим)
- Откройте инвентарь и найдите предмет с вашим увеличенным изображением
- Перетащите предмет с изображением в горячую панель или наденьте его на персонажа
- Осмотритесь вокруг и наслаждайтесь увеличенным изображением в майнкрафте!
Если изображение не отображается правильно или вы не довольны результатом, вы можете вернуться на предыдущие шаги и повторить процесс, проверив настройки и размеры текстур.
Удачи в создании и настройке увеличенных изображений в Minecraft!




