Гамма - это значение яркости или освещенности в Майнкрафте. Более высокое значение гаммы делает игру ярче, а более низкое - темнее. Правильная настройка гаммы может существенно улучшить игровой процесс, делая его более комфортным и удобным для глаз. В этой статье мы подробно рассмотрим, как настроить гамму на максимум и получить максимально яркую картинку в Майнкрафте.
Первым шагом для настройки гаммы на максимум является запуск игры и переход в меню настроек. Чтобы это сделать, нажмите клавишу Esc на клавиатуре, чтобы открыть главное меню, а затем выберите "Options" (Настройки).
После открытия меню настроек пролистайте список до раздела "Video Settings" (Настройки видео) и найдите параметр "Brightness" (Яркость). По умолчанию, этот параметр установлен на 50%, что означает среднюю яркость. Чтобы увеличить гамму на максимум, перетащите ползунок "Brightness" (Яркость) в крайнее правое положение 100%.
Если вы хотите сохранить эти настройки по умолчанию, чтобы они применялись каждый раз при запуске игры, нажмите кнопку "Done" (Готово) внизу экрана. Теперь вы настроили гамму на максимум в Майнкрафте и можете наслаждаться яркой и красочной графикой во время игры.
Как увеличить гамму в Майнкрафте: пошаговая инструкция
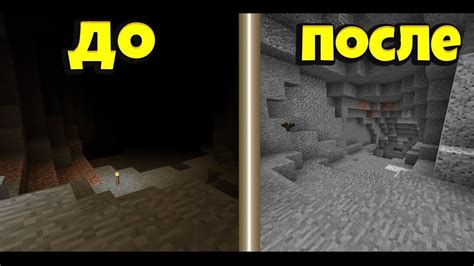
- Запустите игру Minecraft и войдите в настройки.
- Перейдите во вкладку "Настройки видео".
- Найдите настройку "Гамма" и увеличьте ее значение.
- Проверьте изменения, нажав на кнопку "Готово" или "Применить".
- Если вы не видите желаемого эффекта, повторите шаги 2-4 и увеличьте значение гаммы еще больше.
Увеличение гаммы поможет вам увидеть игру светлее и ярче. Это особенно полезно, если вы играете в темное время суток или в темных областях, где видимость ограничена.
Учтите, что слишком высокое значение гаммы может сделать изображение излишне ярким, поэтому регулируйте его в соответствии с вашими предпочтениями.
Если у вас возникли проблемы с гаммой, проверьте настройки своего монитора или графической карты, возможно, они также влияют на яркость и контрастность изображения.
Шаг 1: Откройте настройки игры

Перед тем, как настроить гамму на максимум в Майнкрафте, вы должны открыть настройки игры. Для этого следуйте инструкциям:
- Запустите игру Майнкрафт.
- На главном экране игры найдите кнопку "Настройки". Обычно она расположена в правом нижнем углу экрана и имеет вид шестеренки.
- Нажмите на кнопку "Настройки", чтобы открыть меню настроек.
Теперь, когда вы открыли настройки игры, можно переходить к настройке гаммы на максимум. Это поможет значительно улучшить видимость в темных местах игрового мира и сделает игру более яркой и красочной.
Шаг 2: Найдите раздел "Графика"
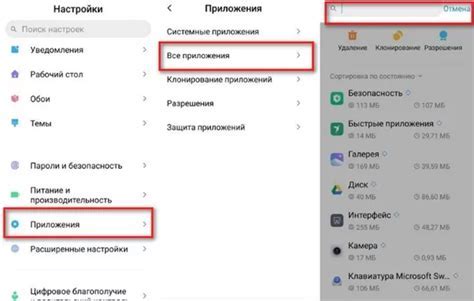
После открытия игры и загрузки мира, вам нужно найти раздел "Графика" в настройках игры. Это позволит вам изменить различные параметры графики и анимации в Minecraft для достижения максимального уровня гаммы.
Чтобы найти раздел "Графика", следуйте указанным ниже шагам:
- Откройте настройки игры. Для этого нажмите на кнопку "Настройки" в главном меню игры.
- Настройки игры будут отображены в виде списка. Вам нужно искать раздел, который называется "Графика" или "Настройки графики". Этот раздел обычно находится рядом с другими разделами, такими как "Управление" или "Звук".
- Как только вы найдете раздел "Графика", нажмите на него, чтобы открыть дополнительные настройки графики.
В разделе "Графика" вы обнаружите различные параметры и настройки, которые можно изменить для улучшения гаммы и общего визуального восприятия игры. Например, вы можете настроить освещение, тени, текстуры и многое другое.
Когда вы настроите все необходимые параметры графики, не забудьте сохранить изменения, нажав на кнопку "Применить" или "Сохранить". После этого, настройки графики будут сохранены, и изменения будут внедрены в игру.
Шаг 3: Настройте яркость гаммы
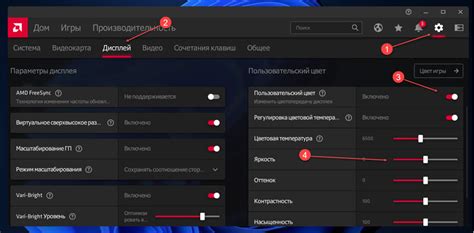
После того, как вы установили OptiFine и запустили игру с установленным модом, вам потребуется настроить яркость гаммы. Яркость гаммы позволяет вам регулировать освещение в игре и сделать картинку более яркой или темной.
Чтобы настроить яркость гаммы, выполните следующие действия:
- Откройте меню настроек, нажав клавишу Esc или выбрав "Options" в главном меню игры.
- В меню настроек выберите вкладку "Video Settings".
- Настройте ползунок "Brightness" (яркость) в соответствии с вашими предпочтениями. Если вы хотите увеличить яркость, перетащите ползунок вправо, а если хотите уменьшить, перетащите влево.
- Щелкните на кнопке "Done" (готово), чтобы сохранить изменения и вернуться к игре.
Обратите внимание, что яркость гаммы может влиять на общее визуальное восприятие игры. Яркая гамма может сделать картинку более яркой, но при этом могут теряться некоторые детали и контрастность. Темная гамма, напротив, может создать более реалистичное освещение, но вместе с тем сделать игру менее яркой и менее видимой в некоторых ситуациях.
Поэкспериментируйте с настройками яркости гаммы, чтобы найти оптимальное соотношение яркости и детализации, которое вам больше всего нравится.
Шаг 4: Сохраните изменения

После того как вы внесли нужные изменения в конфигурационный файл, вам необходимо сохранить его, чтобы изменения вступили в силу.
Чтобы сохранить изменения, выполните следующие шаги:
- Нажмите Ctrl + S на клавиатуре, чтобы открыть окно сохранения файла.
- Укажите путь, по которому вы хотите сохранить файл. Рекомендуется сохранять файл в ту же директорию, где находится Minecraft.
- Введите имя файла, которое вы хотите использовать. Рекомендуется использовать оригинальное имя файла (например, "options.txt").
- Нажмите кнопку "Сохранить", чтобы сохранить изменения.
Поздравляю, вы успешно настроили гамму на максимум в Minecraft! Теперь вы сможете наслаждаться яркими и насыщенными цветами в игре.
Шаг 5: Проверьте результат

После того, как вы успешно изменили настройки гаммы в игре, вам следует проверить результаты. Запустите Minecraft и войдите в мир, чтобы увидеть, как изменилась гамма.
Обратите внимание на то, что изменение гаммы может повлиять на производительность игры, особенно если вы установили ее на максимальное значение. Если вы заметите падение производительности или проблемы с отображением, попробуйте снизить настройки гаммы или вернуться к значению по умолчанию.
- Запустите Minecraft и войдите в любой мир.
- Посмотрите на экран и оцените, насколько ярким и контрастным стало изображение.
- Если вам не нравится результат, повторите предыдущие шаги и измените значение гаммы снова.
- Когда вы будете полностью удовлетворены результатом, сохраните настройки и наслаждайтесь игрой с улучшенной гаммой!
Помните, что настройка гаммы - это весьма субъективный процесс, и каждый человек может предпочитать свой собственный уровень яркости и контрастности. Экспериментируйте с разными значениями и выбирайте то, что вам больше подходит.
Шаг 6: Дополнительные советы для улучшения гаммы
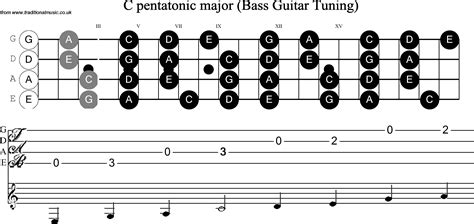
Настройка гаммы в Майнкрафте может быть очень полезной функцией для улучшения видимости в игре, особенно в темных условиях или при поиске руды. Однако, помимо установки максимальной гаммы в настройках игры, есть несколько дополнительных советов, которые помогут улучшить гамму и сделать игру еще более яркой и насыщенной.
1. Используйте текстурные пакеты
Текстурные пакеты - это наборы текстурных файлов, которые изменяют внешний вид блоков, предметов и существ в игре. Выберите текстурный пакет с более яркими и насыщенными цветами, чтобы сделать игру более яркой и выразительной.
2. Используйте моды для улучшения графики
Модификации (моды) - это специальные программы или файлы, которые добавляют или изменяют функционал игры. Некоторые моды позволяют улучшить графику, добавить эффекты освещения или динамические тени, что может значительно повысить качество визуального восприятия игры.
3. Измените настройки графики на видеокарте
Если у вас достаточно мощный компьютер с хорошей видеокартой, вы можете попробовать изменить настройки графики в драйверах видеокарты. Некоторые видеокарты имеют специальные параметры, которые позволяют усилить яркость или контрастность изображения в игре.
4. Подобрать подходящие настройки гаммы для монитора
Иногда проблемы с гаммой могут быть связаны с настройками самого монитора. Постарайтесь подобрать оптимальные настройки гаммы на мониторе, чтобы достичь наиболее качественного и яркого изображения в игре.
Теперь, когда вы знаете несколько дополнительных советов для улучшения гаммы в Майнкрафте, вы сможете настроить гамму на максимум и получить более яркое и насыщенное визуальное восприятие в игре. Помните, что каждый человек может иметь индивидуальные предпочтения относительно гаммы, поэтому экспериментируйте и настройте игру под себя!
Шаг 7: Наслаждайтесь яркими и насыщенными цветами!

Теперь у вас настроена максимальная гамма в Майнкрафте, что означает, что вы сможете насладиться ярким и насыщенными цветами игры. Ваши приключения в блоковом мире станут еще более яркими и захватывающими!
Вы можете опробовать новые настройки гаммы, изменив их значение вручную в файле options.txt. Просто найдите строку "gamma:1.0" и замените значение на любое число от 1 до 10. При больших значениях цвета будут ярче, а при меньших – тусклее.
Не забудьте сохранить изменения в файле options.txt после внесения изменений.
Теперь вы готовы погрузиться в захватывающий мир Майнкрафта с яркими и насыщенными цветами! Путешествуйте по блоковому миру, исследуйте новые биомы и стройте свои уникальные постройки, окруженные яркими и насыщенными цветами!




