Minecraft визуально преобразилась благодаря шейдерам, добавляющим различные эффекты, освещение и текстуры в игру. Однако, некоторые игроки замечают, что изображение в шейдерах может быть размытым или нечетким, что может сильно повлиять на качество игрового процесса и наслаждение им.
Если вы столкнулись с проблемой размытости в шейдерах Minecraft и хотите исправить ее, то вам стоит ознакомиться с несколькими эффективными способами решения этой проблемы. В этой статье мы рассмотрим лучшие методы, которые помогут вам устранить размытость и повысить качество изображения в шейдерах Minecraft.
Перед тем, как перейти к решению проблемы, убедитесь, что у вас установлена последняя версия Minecraft и шейдеров, а также включены все настройки графики в игре и на компьютере.
Один из популярных способов исправления размытости в шейдерах Minecraft - это изменение настроек шейдеров непосредственно в игре. Некоторые шейдеры имеют параметры, которые позволяют вам изменить различные аспекты графики, включая размытость. Попробуйте настроить эти параметры, чтобы достичь оптимального качества изображения и устранить размытость.
Еще одним способом решения проблемы размытости в шейдерах может быть установка дополнительных модов или плагинов. Некоторые моды и плагины позволяют изменять графические настройки игры, включая шейдеры, и могут предложить вам дополнительные опции для улучшения качества изображения и устранения размытости.
Подборка способов устранения размытости в шейдерах Minecraft
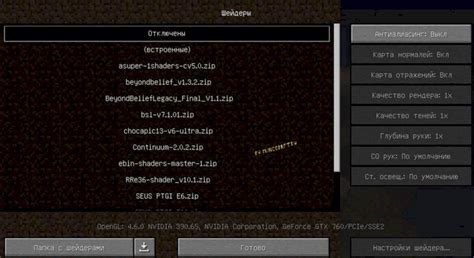
Шейдеры — это графические моды, которые добавляют в игру новые эффекты освещения, тени и текстуры. Однако некоторым игрокам может показаться, что шейдеры в Minecraft вызывают размытость и ухудшают общее качество изображения. В этой статье мы рассмотрим несколько способов устранения размытости в шейдерах Minecraft.
- Измените настройки разрешения
- Используйте шейдеры с низкой степенью размытости
- Проверьте настройки антиалиасинга
- Обновите драйверы видеокарты
- Используйте оптимизационные моды
Первым шагом для устранения размытости в шейдерах Minecraft может быть изменение настроек разрешения игры. Проверьте, настроена ли игра на максимальное разрешение, поддерживаемое вашим монитором. Высокое разрешение может помочь улучшить четкость изображения и уменьшить размытость.
Если у вас возникла размытость в шейдерах Minecraft, попробуйте использовать шейдеры с низкой степенью размытости. В настройках шейдеров найдите опцию, отвечающую за размытость, и установите ее на минимальное значение. Это может значительно улучшить четкость изображения.
Антиалиасинг — это технология, которая сглаживает края объектов на экране. Она может вызывать размытость в шейдерах Minecraft. Проверьте настройки антиалиасинга в графических драйверах вашей видеокарты и установите его значение на минимальное или отключите полностью.
Устаревшие драйверы видеокарты могут вызывать проблемы с шейдерами и размытостью в Minecraft. Проверьте, что у вас установлена последняя версия драйверов для вашей видеокарты. Посетите официальный сайт производителя вашей видеокарты и загрузите последнюю версию драйвера.
Существуют оптимизационные моды для Minecraft, которые помогают улучшить производительность игры и устранить размытость в шейдерах. Попробуйте установить и использовать такие моды, и ваша игра может работать более стабильно и иметь более четкое изображение.
Помните, что каждый компьютер уникален, и то, что работает для одного игрока, может не сработать для другого. Поэтому экспериментируйте с различными настройками и способами устранения размытости в шейдерах Minecraft, чтобы найти оптимальное решение для вашей системы.
Обновите видеодрайверы для графической карты
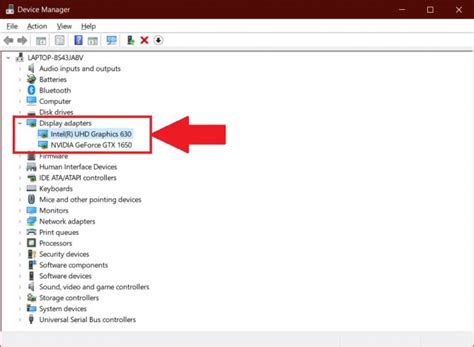
Если вы сталкиваетесь с размытостью в шейдерах Minecraft, одной из причин может быть устаревший или несовместимый видеодрайвер для вашей графической карты. В этом случае решение проблемы может быть обновление драйвера до последней версии.
Обновление видеодрайверов поможет улучшить производительность и стабильность работы графической карты, а также исправить различные проблемы, связанные с отображением графики и шейдерами. Видеодрайверы обеспечивают взаимодействие программного обеспечения и аппаратного обеспечения графической карты, поэтому их актуальность и правильность работы критически важны для оптимальной работы игры.
Чтобы обновить видеодрайверы для вашей графической карты, выполните следующие шаги:
- Определите модель вашей графической карты. Эту информацию можно найти в настройках компьютера или на официальном сайте производителя графической карты.
- Посетите официальный сайт производителя вашей графической карты.
- На сайте производителя найдите раздел поддержки или загрузки. Обычно там можно найти все необходимые драйверы.
- Пройдите по ссылке для загрузки драйверов для вашей конкретной модели графической карты.
- Выберите последнюю версию драйвера и скачайте ее на свой компьютер.
- Запустите установочный файл драйвера и следуйте инструкциям, чтобы установить новую версию драйвера.
После обновления видеодрайверов перезагрузите компьютер и запустите Minecraft снова. В большинстве случаев обновление драйвера поможет устранить проблему с размытостью в шейдерах.
Важно: Перед установкой новых драйверов рекомендуется создать точку восстановления системы, чтобы иметь возможность откатить изменения, если что-то пойдет не так.
Увеличьте разрешение текстур в настройках игры

Если у вас возникла проблема с размытыми текстурами в шейдерах Minecraft, одним из способов решения может быть увеличение разрешения текстур в настройках игры. Это позволит получить более четкие и детализированные текстуры, что может существенно улучшить графическое восприятие.
Для изменения разрешения текстур в настройках игры следуйте этим простым инструкциям:
- Запустите Minecraft и войдите в настройки игры.
- Выберите раздел "Настройки видео".
- Найдите опцию "Разрешение текстур" или "Texture Resolution".
- Измените значение данной опции на желаемое разрешение (например, "High" или "Ultra").
- Сохраните изменения и закройте настройки игры.
После выполнения этих действий игра загрузится с новым разрешением текстур. Вы должны заметить, что текстуры стали более четкими и детализированными, что сделает ваш игровой опыт более приятным.
Обратите внимание, что увеличение разрешения текстур может повлечь за собой увеличение нагрузки на вашу систему, поэтому убедитесь, что ваш компьютер соответствует рекомендуемым системным требованиям игры.
Измените настройки антиалиасинга
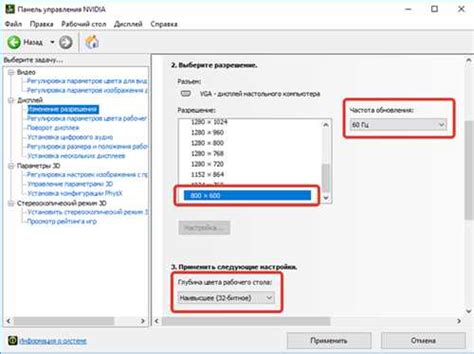
Антиалиасинг — это технология сглаживания краев и линий на изображениях и текстах. Она используется для устранения эффекта ступенчатости и размытости при отображении графики. Если у вас возникли проблемы с размытостью шейдеров в Minecraft, изменение настроек антиалиасинга может помочь решить данную проблему.
Чтобы изменить настройки антиалиасинга в Minecraft, выполните следующие шаги:
- Запустите Minecraft и откройте меню настроек.
- Перейдите в раздел "Настройки видео" или "Настройки графики".
- Найдите настройку антиалиасинга или сглаживания.
- Попробуйте различные уровни антиалиасинга (обычно предлагается выбрать от 0 до 8).
- Примените изменения и перезапустите Minecraft.
После изменения настроек антиалиасинга проверьте, изменилась ли размытость ваших шейдеров в игре. Если проблема не решена, попробуйте отключить антиалиасинг полностью или изменить другие настройки графики для улучшения отображения шейдеров.
Важно: Учтите, что настройки антиалиасинга могут повысить нагрузку на графический процессор, что может привести к снижению производительности игры на некоторых системах. Поэтому, если у вас возникают проблемы с производительностью, рекомендуется выбирать уровни антиалиасинга, которые обеспечивают наилучшее соотношение производительности и качества.




