Майнкрафт - это одна из самых популярных игр с открытым миром, где игроки могут строить и исследовать свои виртуальные миры. Однако официальная версия игры не всегда соответствует ожиданиям игроков, и они хотят установить свою собственную версию игры. TLauncher - это лаунчер для Майнкрафт, который позволяет устанавливать и запускать свои собственные версии игры.
Чтобы установить свою версию Minecraft в TLauncher, вам потребуется выполнить несколько простых шагов. Во-первых, вам нужно загрузить и установить TLauncher на свой компьютер. Затем откройте лаунчер и авторизуйтесь с помощью своего аккаунта Mojang или зарегистрируйтесь, если у вас его нет. После успешной авторизации вам необходимо перейти на вкладку "Установки" и нажать на кнопку "Добавить", чтобы создать новую установку.
Настройте параметры вашей версии Minecraft, выберите нужную версию игры, укажите имя и разрешение. После необходимо выбрать папку для установки игры, где будут храниться все файлы. Укажите предпочитаемую расположение папки и нажмите кнопку "Установить". После успешной установки версии Minecraft, вы сможете запустить ее из лаунчера TLauncher.
Теперь вы знаете, как установить свою версию Minecraft в TLauncher. Это позволит вам наслаждаться своей собственной версией игры и настроить ее под свои потребности. Помните, что неофициальные версии игры могут не быть стабильными и могут содержать ошибки, поэтому будьте осторожны при установке и использовании.
Загрузка TLauncher
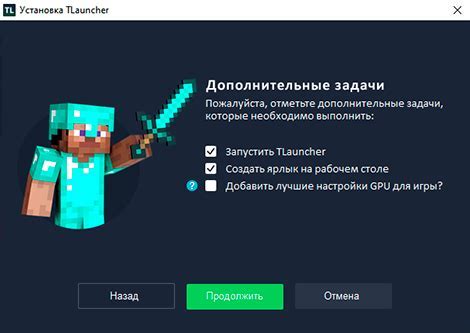
TLauncher – это популярный лаунчер для игры Minecraft, который позволяет игрокам запускать различные версии игры, включая даже свои собственные сборки. Чтобы начать пользоваться TLauncher, вам нужно скачать его с официального сайта.
- Откройте ваш любимый браузер и перейдите на официальный сайт TLauncher по адресу https://tlauncher.org/.
- На главной странице сайта вы увидите кнопку с надписью "Скачать TLauncher". Нажмите на эту кнопку.
- На странице загрузки выберите подходящую версию TLauncher для вашей операционной системы. Обычно доступны версии для Windows и для macOS. Кликните по ссылке с выбранной версией.
- После клика по ссылке, загрузка TLauncher начнется. Дождитесь завершения загрузки.
Поздравляю! Теперь у вас есть установочный файл TLauncher на вашем компьютере. Далее вы сможете установить TLauncher и начать использовать его для запуска игры Minecraft и создания собственных сборок.
Переход на официальный сайт TLauncher
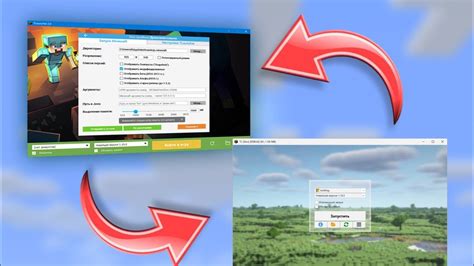
Для установки своей версии Minecraft в TLauncher необходимо перейти на официальный сайт разработчика.
- Откройте любой веб-браузер на вашем компьютере.
- В адресной строке введите официальный сайт TLauncher: https://tlauncher.org.
- Нажмите клавишу Enter на клавиатуре или щелкните по кнопке перехода по адресу.
Вы будете перенаправлены на главную страницу официального сайта TLauncher.
На этой странице вы найдете необходимую информацию о TLauncher, такую как его возможности, функции и последние обновления.
Теперь вы можете перейти к следующему шагу и загрузить TLauncher на свой компьютер.
Загрузка файла установки
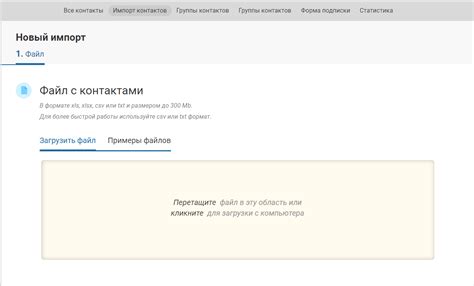
Чтобы установить свою версию Minecraft в TLauncher, вам сначала необходимо загрузить файл установки на ваш компьютер. Для этого следуйте этим шагам:
- Перейдите на официальный сайт TLauncher по адресу https://tlauncher.org/.
- На главной странице найдите кнопку "Скачать" и нажмите на нее.
- В появившемся меню выберите операционную систему, для которой вы хотите скачать TLauncher. Нажмите на соответствующую кнопку.
- Скачайте файл установки TLauncher на свой компьютер.
После того, как файл установки будет загружен, вы готовы переходить к следующему шагу - установке TLauncher на вашем компьютере.
Установка TLauncher

Для установки TLauncher на компьютер следуйте данным простым шагам:
- Перейдите на официальный сайт TLauncher по адресу https://tlauncher.org/ru/.
- На главной странице сайта нажмите на кнопку "Скачать".
- Выберите версию TLauncher, которую хотите скачать (Windows или Mac) и нажмите на соответствующую кнопку загрузки.
- После того, как загрузка завершится, откройте файл установщика TLauncher.
- В появившемся окне установки следуйте инструкциям на экране, нажимая кнопку "Далее" или "Установить".
- После завершения установки TLauncher будет доступен на вашем компьютере. Вы сможете запустить его, найдя ярлык на рабочем столе или в меню "Пуск".
- При первом запуске TLauncher может попросить вас авторизоваться в своей учётной записи Minecraft или создать новую. Следуйте указаниям на экране и введите свои данные для входа или регистрации.
- После авторизации вы сможете установить свою версию Minecraft, следуя инструкциям в статье "Как установить свою версию Minecraft в TLauncher: пошаговая инструкция".
Поздравляю, вы успешно установили TLauncher на свой компьютер!
Запуск файла установки
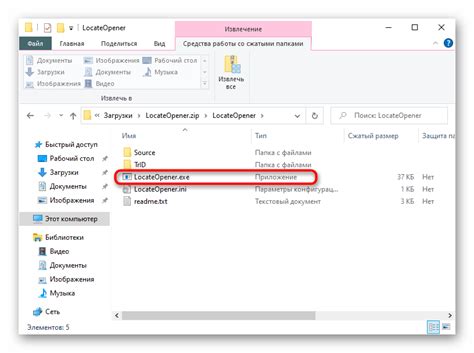
После того, как вы скачали TLauncher и установили его на свой компьютер, нужно запустить файл установки, чтобы начать процесс установки своей версии Minecraft. Следуя этим простым шагам, вы сможете успешно запустить файл установки:
- Найдите файл установки TLauncher на вашем компьютере. Обычно он сохраняется в папке "Загрузки".
- Дважды щелкните по файлу установки TLauncher, чтобы открыть его.
- В появившемся окне установки нажмите кнопку "Далее", чтобы продолжить процесс установки.
- Прочитайте и принимите условия лицензионного соглашения, затем нажмите кнопку "Далее".
- Выберите путь установки TLauncher на вашем компьютере. По умолчанию, TLauncher предлагает путь "C:\Program Files\TLauncher", но вы можете выбрать другую папку по вашему усмотрению. Нажмите кнопку "Далее", чтобы продолжить.
- На странице выбора компонентов установки выберите нужные опции. Рекомендуется оставить все опции по умолчанию. Нажмите кнопку "Далее".
- В следующем окне установки нажмите кнопку "Установить" для запуска процесса установки TLauncher.
- Подождите, пока процесс установки завершится. Обычно это занимает несколько минут.
- После завершения процесса установки нажмите кнопку "Готово", чтобы закрыть окно установки TLauncher.
Теперь у вас установлена последняя версия TLauncher на вашем компьютере и вы можете перейти к запуску своей версии Minecraft.
Соглашение с условиями лицензионного соглашения

Перед тем как начать использовать свою версию Minecraft в TLauncher, необходимо ознакомиться и согласиться с условиями, изложенными в лицензионном соглашении. Это важное документ, который устанавливает правила и условия использования программного обеспечения. Все игроки, желающие установить свою версию Minecraft, должны соблюдать данное соглашение.
Пожалуйста, прочтите и внимательно изучите условия лицензионного соглашения, прежде чем продолжить установку своей версии Minecraft в TLauncher. Ниже представлены основные моменты, которые вам следует учесть:
- Авторские права: Лицензионное соглашение устанавливает, что все авторские права на игру Minecraft принадлежат ее разработчикам и правообладателям. Вам запрещено распространять, модифицировать или использовать код игры без согласия правообладателей.
- Пользовательское соглашение: В процессе установки своей версии Minecraft в TLauncher, вы обязаны согласиться с пользовательским соглашением. Оно определяет ваши права и обязанности в рамках использования игры.
- Ограничения использования: Лицензионное соглашение содержит ограничения на использование игры, такие как запрет на распространение модификаций с коммерческой целью или незаконное использование контента игры.
- Операторы серверов: Если вы планируете создать и управлять собственным игровым сервером, вам необходимо соблюдать условия лицензионного соглашения, связанные с операторской деятельностью.
Помимо перечисленных пунктов, существуют и другие важные положения, которые следует учесть при согласии с условиями лицензионного соглашения. Для подробной информации ознакомьтесь с предоставленной документацией.
Соглашаясь с условиями лицензионного соглашения, вы подтверждаете свое согласие на соблюдение всех правил и ограничений, установленных разработчиками Minecraft. Только после этого вы сможете установить свою версию игры в TLauncher и начать ее использование.
Пожалуйста, будьте внимательны и ответственны при обработке данной информации, чтобы избежать нарушений авторских прав и проблем, связанных с использованием игры Minecraft.
Выбор папки для установки
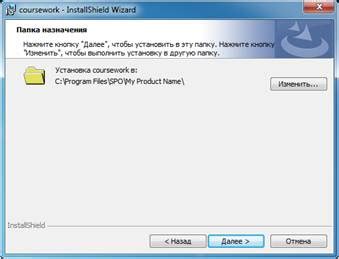
Перед установкой своей версии Minecraft в TLauncher необходимо выбрать папку, в которую будет установлен клиент.
Для выбора папки для установки при запуске TLauncher выполните следующие шаги:
- Запустите TLauncher на вашем компьютере.
- На главной странице TLauncher найдите и нажмите на кнопку "Настройки".
- В открывшемся меню найдите раздел "Папка".
- Далее нажмите на кнопку "Обзор" или "Выбрать" рядом с полем "Папка установки".
- Выберите папку на вашем компьютере, в которую хотите установить Minecraft.
- После выбора папки нажмите на кнопку "Сохранить", чтобы применить изменения.
Теперь, после выбора папки для установки, TLauncher будет сохранять все скачиваемые и установленные файлы Minecraft в указанную папку. Это позволит легко управлять установленными версиями Minecraft и изменять их на свое усмотрение.
Запуск TLauncher
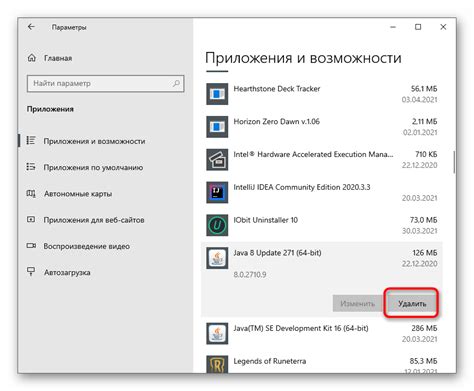
Для запуска TLauncher на компьютере с ОС Windows, следуйте указаниям:
- Загрузите TLauncher. Перейдите на официальный сайт TLauncher (https://tlauncher.org) и нажмите на кнопку "Скачать".
- Установите TLauncher. После завершения загрузки откройте установочный файл TLauncher.exe и следуйте инструкциям мастера установки. Обычно процесс установки включает выбор директории для установки TLauncher и создание ярлыка на рабочем столе или в меню "Пуск".
- Запустите TLauncher. После успешной установки откройте TLauncher, найдите ярлык на рабочем столе или в меню "Пуск" и запустите программу. Возможно, вам потребуется дождаться загрузки обновлений перед началом работы с приложением.
- Войдите в аккаунт или создайте новый. После запуска TLauncher вы увидите окно входа в аккаунт Minecraft. Если у вас уже есть аккаунт, введите свои данные (логин и пароль) и нажмите кнопку "Войти". Если у вас нет аккаунта, нажмите на ссылку "Регистрация" и следуйте инструкциям для создания нового аккаунта.
- Выберите версию Minecraft. После успешного входа в аккаунт вам будет предложено выбрать версию Minecraft для запуска. В TLauncher доступны официальные версии Minecraft, а также модифицированные версии и различные модпаки. Выберите нужную версию и нажмите кнопку "Играть".
Поздравляю! Теперь у вас есть TLauncher на вашем компьютере и вы можете запускать и играть в Minecraft с использованием этого лаунчера.
Появление ярлыка на рабочем столе
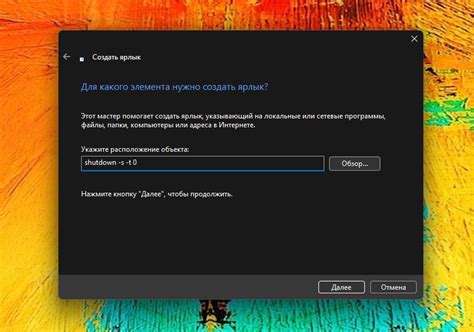
Для удобства запуска своей версии Minecraft в TLauncher, можно создать ярлык на рабочем столе. Это позволит быстро запускать игру без необходимости каждый раз открывать TLauncher и искать нужную версию.
Процедура создания ярлыка на рабочем столе варьируется в зависимости от операционной системы, но в целом может быть выполнена следующим образом:
- Откройте TLauncher и выберите нужную версию Minecraft.
- Нажмите на кнопку "Установить", чтобы скачать и установить выбранную версию.
- Подождите, пока загрузка и установка завершатся. Обычно процесс занимает несколько минут.
- После установки откройте меню "Пуск" и найдите ярлык TLauncher.
- Щелкните правой кнопкой мыши на ярлыке TLauncher и выберите пункт "Открыть расположение файла" или "Открыть файловую папку".
- В открывшемся окне найдите файл с расширением .exe, который соответствует вашей установленной версии Minecraft в TLauncher.
- Щелкните правой кнопкой мыши на этом файле и выберите "Отправить" -> "На рабочий стол (ярлык)".
После выполнения данных действий на рабочем столе должен появиться ярлык для запуска вашей версии Minecraft. Теперь вы можете запускать игру просто кликнув на этот ярлык, не заходя в TLauncher каждый раз.
Примечание: Важно помнить, что для запуска нужной версии Minecraft через созданный ярлык, TLauncher должен быть установлен и запущен на вашем компьютере.
Двойной щелчок по ярлыку

Когда вы установили TLauncher на свой компьютер, на рабочем столе должен появиться соответствующий ярлык. Чтобы запустить программу и начать играть в свою версию Minecraft, вам нужно будет выполнить следующие действия:
- Найдите ярлык TLauncher на рабочем столе.
- Дважды щелкните по ярлыку, чтобы открыть программу.
После запуска TLauncher вы увидите главное окно программы, в котором вам будет предложено войти в свой аккаунт Minecraft или зарегистрироваться, если у вас еще нет учетной записи.




