Майнкрафт предоставляет возможность изменить внешний вид своего персонажа с помощью специальных файлов, называемых скинами. Скины позволяют игрокам выделяться на фоне других, создавать уникальный образ своего персонажа и добавлять индивидуальность в игровой процесс.
Для того чтобы установить сохраненный скин в майнкрафт, вам понадобятся всего несколько простых шагов. В первую очередь, вы должны найти подходящий скин и скачать его на свой компьютер. Существует множество ресурсов, где вы можете найти интересующие вас скины. Обратите внимание, что любой скин должен быть в формате PNG и иметь размеры 64x32 пикселя.
После того как вы скачали скин, вам необходимо зайти в свой профиль на официальном сайте майнкрафт и нажать на кнопку "Выбрать файл". Откроется окно проводника, где вам нужно выбрать скачанный скин с вашего компьютера. После выбора файла, нажмите на кнопку "Загрузить" и дождитесь завершения загрузки.
Получение и установка скина в Minecraft: пошаговая инструкция

- Перейдите на один из множества сайтов, предлагающих скины для Minecraft. Например, minecraftskins.com или namemc.com.
- Выберите понравившийся скин и нажмите на его изображение или на кнопку "Download" (скачать).
- Сохраните файл скина на ваш компьютер или устройство.
- Откройте официальный сайт Minecraft (minecraft.net) и войдите в ваш аккаунт.
- На странице вашего профиля найдите раздел "Скин" или "Skin".
- Нажмите на кнопку "Выбрать файл" или "Choose file".
- Перейдите к сохраненному файлу скина и выберите его.
- Нажмите на кнопку "Загрузить" или "Upload".
- После этого скин будет загружен и отображаться на вашем профиле.
- Запустите Minecraft и наслаждайтесь новым скином в игре!
Теперь вы знаете, как получить и установить скин в Minecraft. Не стесняйтесь экспериментировать с различными скинами и наслаждаться игрой в вашем новом облике!
Шаг 1: Выбор подходящего скина

Прежде чем устанавливать сохраненный скин в Майнкрафт, вам нужно выбрать подходящий скин, который будет отображаться на вашем персонаже в игре. Если у вас уже есть готовый скин, вы можете перейти к следующему шагу. В противном случае, вот несколько способов найти подходящий скин:
- Официальный сайт Майнкрафт: Посетите официальный сайт Minecraft.net и перейдите в раздел "Скачать" или "Скины". Здесь вы найдете большую коллекцию официальных скинов, которые можно использовать.
- Сторонние сайты и ресурсы: Интернет полон сайтов и ресурсов, предлагающих широкий ассортимент пользовательских скинов. Вы можете воспользоваться поисковиком и найти сайты, где вы сможете скачать скины, созданные другими игроками.
- Создание своего скина: Если у вас есть навыки и желание, вы можете создать свой уникальный скин с помощью различных программ и редакторов. Это позволит вам полностью настроить внешний вид вашего персонажа в Майнкрафт.
После того, как вы выбрали подходящий скин, необходимо сохранить его на вашем компьютере. Убедитесь, что файл с скином имеет расширение ".png". Это важно для дальнейшей установки.
Шаг 2: Загрузка скина с официального сайта Minecraft
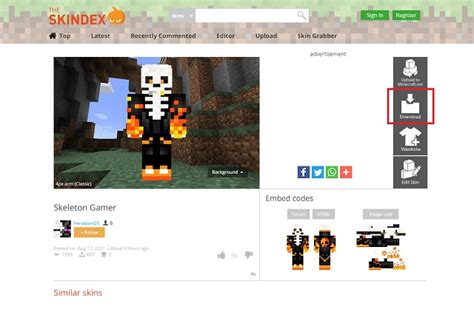
Чтобы установить сохраненный скин в майнкрафт, вам потребуется загрузить его с официального сайта Minecraft. Следуйте этим простым шагам:
- Откройте веб-браузер и перейдите на официальный сайт Minecraft. Рекомендуется использовать последнюю версию браузера для лучшей совместимости.
- На главной странице сайта найдите кнопку "Войти" или "Sign In" и нажмите на нее.
- Если у вас уже есть учетная запись Minecraft, введите свои учетные данные (электронную почту и пароль) и нажмите кнопку "Войти". Если у вас нет учетной записи, создайте новую, следуя инструкциям на сайте.
- После входа в свою учетную запись вам необходимо перейти в раздел "Скины" или "Skins". Обычно он находится в меню профиля.
- На странице со списком скинов выберите опцию "Загрузить скин" или "Upload Skin".
- Выберите файл с сохраненным скином на вашем компьютере и нажмите кнопку "Открыть".
- Подождите, пока загрузка скина завершится. Обычно это происходит очень быстро.
- Когда загрузка завершится, вы увидите новый скин в списке скинов на странице. Вы также можете предварительно просмотреть, как будет выглядеть ваш персонаж с новым скином.
- Чтобы установить скин на своего персонажа, выберите его из списка и нажмите кнопку "Применить" или "Apply".
- Теперь, когда вы войдете в игру, ваш персонаж будет отображаться с новым скином.
Поздравляю! Вы успешно загрузили и установили сохраненный скин в майнкрафт.
Шаг 3: Переход в профиль
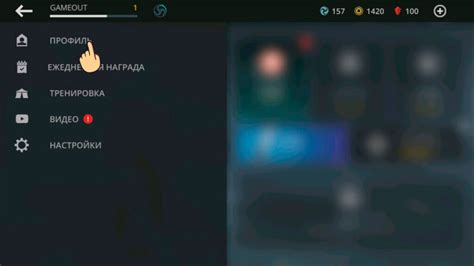
Теперь, когда у вас есть загруженный скин, вы можете перейти в свой профиль в игре, чтобы установить его.
Чтобы открыть профиль, вам понадобится запустить Minecraft и войти в свою учетную запись.
- Запустите игру Minecraft на вашем компьютере.
- На главном экране выберите опцию "Мультиплеер", если вы хотите использовать скин в онлайн-режиме, или "Одиночная игра", если хотите установить скин для режима игры по сети.
- После выбора режима игры, нажмите на кнопку "Профиль".
В результате вы откроете окно "Профиль" с различными настройками и параметрами вашего игрового профиля.
В следующем шаге мы покажем вам, как установить загруженный скин в вашем профиле Minecraft.
Шаг 4: Загрузка скина в профиль

После того, как вы создали или выбрали желаемый скин, вам нужно загрузить его на свой профиль в игре Minecraft. Для этого следуйте инструкциям ниже:
- Откройте официальный сайт Minecraft на странице логина.
- Войдите в свой аккаунт, используя свои учетные данные.
- После входа в профиль, найдите раздел "Настройки" или "Профиль".
- В этом разделе вы найдете возможность загрузить скин.
- Выберите "Загрузить скин" или подобную функцию.
- Выберите файл скина, который вы сохраняли на своем компьютере.
- Подтвердите загрузку скина.
После выполнения этих шагов, ваш скин должен быть загружен в ваш профиль Minecraft. Откройте игру и проверьте, что скин отображается правильно. Если что-то пошло не так, убедитесь, что вы загрузили верный файл скина и повторите процесс еще раз.
Шаг 5: Проверка установки скина

После успешной установки скина вам нужно убедиться, что он корректно отображается в игре Minecraft. Для этого выполните следующие действия:
- Запустите игру Minecraft.
- В главном меню игры выберите пункт "Настройки".
- В разделе "Настройки" выберите вкладку "Скины".
- Убедитесь, что установленный вами скин отображается в окне предварительного просмотра.
- Нажмите кнопку "Готово", чтобы сохранить изменения.
После выполнения этих шагов ваш новый скин должен быть успешно установлен и отображаться в игре Minecraft. Если скин не отображается или отображается некорректно, попробуйте повторить процедуру установки или проверьте, соответствует ли размер и формат вашего скина требованиям игры.
Шаг 6: Наслаждение игрой с новым скином

Поздравляю! Вы успешно установили свой сохраненный скин в Minecraft и готовы начать игру с новым образом. Теперь вы сможете проходить приключения, строить и исследовать мир игры в стиле, который вам нравится.
Не забывайте, что ваш скин будет виден только в многопользовательском режиме при игре на серверах или при игре с другими игроками в локальной сети. В одиночной игре ваш скин может быть виден только вам.
Если вам надоест текущий скин или вы захотите попробовать что-то новое, вы всегда сможете сменить его следуя указанным ранее шагам. Игра с новым скином может быть особенно веселой и интересной, поэтому не стесняйтесь экспериментировать и наслаждаться другими образами в Minecraft.
Теперь, когда вы знаете, как установить сохраненный скин в Minecraft, вы можете насладиться игрой с новым обликом. Удачи в ваших приключениях!
Важное замечание: Помните, что при использовании скинов всегда следует придерживаться правил и этики поведения на сервере или во время игры с другими игроками. Убедитесь, что выбранный вами скин не содержит неприличного или оскорбительного содержания, которое может вызвать негативные реакции или нарушить правила сообщества Minecraft.




