В одиночной игре Minecraft каждый игрок имеет возможность установить скин для своего персонажа. Скин - это внешний вид персонажа, который можно изменить по своему вкусу. В этом подробном руководстве мы расскажем, как установить скин в одиночной игре Minecraft.
Первым шагом является выбор и скачивание желаемого скина. Вы можете найти множество различных скинов на сайтах, посвященных Minecraft. Помните, что скин должен быть в формате PNG и иметь размер 64x32 пикселя.
После скачивания скина, откройте официальный сайт Minecraft и войдите в свой аккаунт. Зайдите в раздел «Профиль» и нажмите кнопку «Изменить скин». Здесь вам будет предложено загрузить файл скина, который вы скачали ранее.
После загрузки скина, вы увидите его предварительный просмотр на вашем персонаже. Если вам нравится результат, нажмите кнопку «Сохранить». Поздравляю, теперь ваш персонаж будет выглядеть так, как вы задумали!
Установка скина в одиночной игре майнкрафт

Скин – это внешний вид вашего персонажа в игре майнкрафт. Это изображение, которое отображается на модели персонажа, позволяя вам индивидуализировать свою игровую экспериенцию. Если вы хотите изменить скин своего персонажа в одиночной игре майнкрафт, вот некоторые шаги, которые вам нужно выполнить:
- Выберите скин, который вам нравится. Скины могут быть найдены на различных веб-сайтах, посвященных косметическим модификациям для майнкрафта. Вы можете выбрать скин, который уже создан другими игроками, или создать свой уникальный скин с помощью специальных программ для редактирования скинов.
- Скачайте выбранный скин на ваш компьютер. Обычно скины загружаются в формате PNG или JPEG.
- Откройте официальный сайт майнкрафта или запустите лаунчер майнкрафта и войдите в свой аккаунт.
- В лаунчере майнкрафта или на сайте перейдите в раздел "Профиль" или "Настройки профиля".
- Найдите раздел "Скин" и загрузите скин с вашего компьютера.
- После загрузки скина вы увидите предпросмотр нового внешнего вида персонажа. Если вам нравится, как выглядит скин, сохраните изменения.
- Запустите одиночную игру майнкрафт и убедитесь, что ваш персонаж теперь имеет новый скин.
Теперь вы знаете, как установить скин в одиночной игре майнкрафт. Наслаждайтесь новым внешним видом вашего персонажа и экспериментируйте с различными скинами, чтобы сделать игровой процесс более интересным и индивидуальным.
Шаг 1: Подготовка к установке
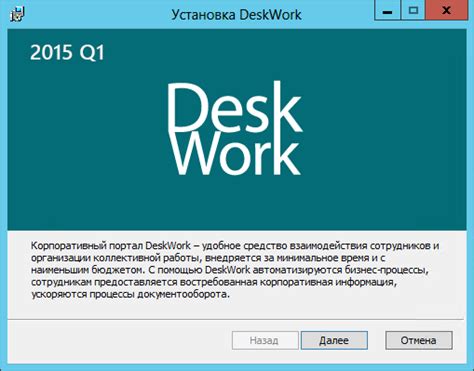
Перед тем, как начать устанавливать скин в одиночной игре Minecraft, вам необходимо выполнить несколько подготовительных шагов:
- Убедитесь, что у вас установлена последняя версия игры Minecraft. Если у вас устаревшая версия, обновите игру до актуальной версии.
- Зайдите на официальный сайт Minecraft и создайте аккаунт, если у вас его еще нет.
- Войдите в свой аккаунт Minecraft на официальном сайте.
- Выберите скин, который вы хотите установить. Скины для Minecraft можно найти на различных интернет-ресурсах, таких как официальный сайт Minecraft или сторонние сайты.
- После выбора скина, скачайте его на свой компьютер. Обычно скины представляют собой файлы с расширением .png.
По окончании этих шагов вы будете готовы перейти к установке скина в игре Minecraft.
Шаг 2: Поиск и загрузка скина

После того, как вы решили изменить свой скин в одиночной игре Minecraft, вам потребуется найти и загрузить подходящий скин. Существует несколько способов сделать это:
- Используйте официальный сайт Minecraft. На сайте Minecraft вы можете найти большое количество бесплатных скинов. Просто перейдите на официальный сайт, найдите раздел скинов и выберите понравившийся вам.
- Используйте сторонние сайты. Существуют много сторонних сайтов, которые предлагают разнообразные скины для Minecraft. Вы можете использовать поисковую систему для поиска таких сайтов и перейти на них, чтобы найти подходящий скин.
- Используйте специальные программы или модификации. Есть программы и модификации, которые позволяют создавать и загружать скины непосредственно в игре Minecraft. Их использование может быть более сложным, но они предлагают больше возможностей для настройки скина.
Независимо от того, какой способ вы выберете, важно помнить, что загружать и использовать только надежные и проверенные скины, чтобы избежать возможных проблем с безопасностью или ограничениями Minecraft.
Шаг 3: Переименование и проверка скина

После того, как вы скачали скин и ознакомились с его внешним видом, необходимо переименовать файл скина в правильное имя, чтобы Minecraft мог его распознать.
Переименуйте файл скина:
Название файла скина должно быть имя_игрока.png, где имя_игрока — ваше имя пользователя в Minecraft.
Например, если ваше имя пользователя в Minecraft — Steve, то файл скина должен быть назван Steve.png.
Скопируйте файл скина в нужную папку:
Поместите переименованный файл скина в папку, где хранятся текстуры и скины для Minecraft.
Для ОС Windows папка находится по пути C:\Users\Ваше_имя_пользователя\AppData\Roaming\.minecraft\skins.
Для ОС Mac папка находится по пути ~/Library/Application Support/minecraft/skins.
Проверьте загрузку скина:
Запустите игру Minecraft и войдите в одиночную игру с вашим именем пользователя.
После загрузки мира, откройте меню настроек и найдите раздел "Скины". Там вы должны увидеть свой новый скин.
Если вы видите новый скин, значит, всё прошло успешно! Если нет, повторите шаги 1-3 и убедитесь, что вы правильно переименовали и расположили файл скина.
Шаг 4: Открытие папки скинов

Чтобы установить скин в одиночной игре Minecraft, вам понадобится открыть папку, в которой хранятся скины. Следуйте этим простым инструкциям, чтобы найти эту папку:
- Откройте лаунчер Minecraft и войдите в свой аккаунт.
- Нажмите на кнопку "Настройки" в правом верхнем углу экрана.
- В выпадающем меню выберите "Настройки игры".
- На странице настроек выберите вкладку "Скины".
- Ниже кнопки "Сбросить скин" вы увидите ссылку "Открыть папку скинов".
- Кликните по ссылке "Открыть папку скинов".
После выполнения этих шагов откроется папка, в которой хранятся ваши скины Minecraft. Вы можете поместить в неё новый скин или заменить существующий.
Пожалуйста, имейте в виду, что для установки скина в одиночной игре Minecraft вам необходим лицензионный аккаунт.
Шаг 5: Установка скина

Чтобы установить скин в одиночной игре Minecraft, следуйте инструкциям ниже:
- Перейдите на веб-сайт, где вы можете бесплатно скачать скины для Minecraft. Некоторые из популярных сайтов включают Skindex, minecraftskins.com или planetminecraft.com.
- Выберите скин, который вам нравится, и нажмите на кнопку "Скачать" или "Скачать скин". Скин будет загружен на ваше устройство в виде файла с расширением .png.
- Откройте файловый менеджер на вашем устройстве и найдите папку, в которой установлена игра Minecraft. Обычно это папка ".minecraft", которая находится в папке "Пользователи" (для Windows) или папке "Домашняя папка" (для macOS).
- В папке ".minecraft" найдите папку "versions" и затем папку с текущей версией игры Minecraft. Например, если у вас установлена версия 1.16.5, найдите папку "1.16.5".
- Откройте папку с текущей версией игры Minecraft и найдите файл "minecraft.jar" или "minecraft .jar".
- Откройте файл "minecraft.jar" или "minecraft .jar" с помощью архивационной программы, такой как WinRAR или 7-Zip.
- В архиве "minecraft.jar" найдите папку "assets" и откройте ее.
- В папке "assets" найдите папку "skins" и откройте ее.
- Скопируйте скачанный ранее файл скина (.png) в папку "skins".
Теперь у вас установлен новый скин в одиночной игре Minecraft! При следующем запуске игры ваш игровой персонаж будет отображаться в новом скине.
Шаг 6: Проверка установленного скина
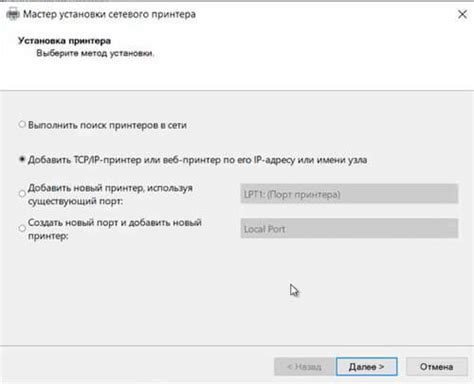
После того как вы успешно установили скин в игру Minecraft, вы можете проверить его работу.
- Запустите игру Minecraft.
- Выберите раздел "Одиночная игра" в главном меню.
- Выберите существующий мир или создайте новый.
- Загрузка мира может занять некоторое время, в зависимости от его размера и сложности.
- После загрузки мира вы будете появляться внутри него в качестве выбранного вами персонажа.
- Проверьте, что ваш скин правильно отображается на персонаже. Он должен выглядеть так, как вы его задали при установке.
Примечание: Если вы не видите изменений внешности персонажа, убедитесь, что вы правильно установили скин и перезапустили игру. Иногда может понадобиться несколько попыток, чтобы скин правильно отобразился.
Шаг 7: Завершение установки
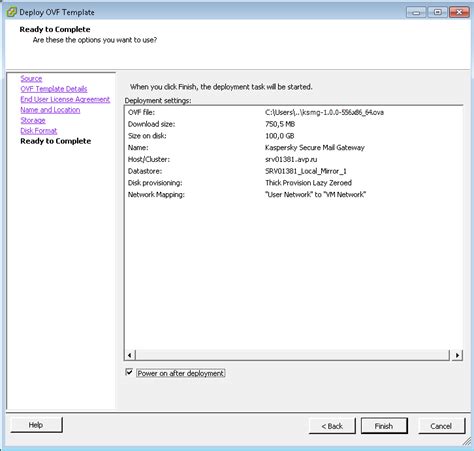
Поздравляю! Вы успешно установили скин в одиночной игре Minecraft. Теперь у вас есть возможность играть в роли выбранного персонажа и наслаждаться новым внешним видом.
При запуске игры в одиночном режиме вы сможете увидеть свой новый скин, который будет отображаться на вашем персонаже. Вам больше не нужно будет играть с простым стандартным скином, вы можете выделиться среди других игроков и подчеркнуть свою индивидуальность.
Если вам захочется изменить скин в будущем, вы всегда сможете повторить процесс установки, следуя данному руководству. Вы также можете попробовать установить другие скины и экспериментировать с внешним видом вашего персонажа.
Наслаждайтесь игрой в Minecraft с новым скином и не забывайте поделиться своими приключениями с друзьями!




