В Minecraft Java Edition установка скинов позволяет изменить внешний вид персонажа и добавить индивидуальность игровому опыту. В этом подробном руководстве мы расскажем, как легко и быстро установить скин на вашего персонажа в Minecraft Java Edition.
Шаг 1: Найдите скин, который вам понравится. Скины можно найти на различных сайтах и форумах, посвященных Minecraft. Выберите скин, который соответствует вашему вкусу и предпочтениям.
Шаг 2: Скачайте скин. После того, как вы нашли подходящий скин, нажмите на ссылку для загрузки и сохраните файл на своем компьютере. Убедитесь, что файл имеет расширение ".png" - это формат, с которым Minecraft совместим.
Шаг 3: Откройте игру. Запустите Minecraft Java Edition и войдите в свой аккаунт. Перейдите в раздел "Скины" в меню игры.
Шаг 4: Загрузите скин. Нажмите кнопку "Загрузить скин" и выберите сохраненный ранее файл с скином. Убедитесь, что файл имеет правильное имя и расширение.
Шаг 5: Проверьте результат. После загрузки скина персонаж в Minecraft Java Edition должен обновиться и отображать новый внешний вид. Переключитесь в игру и убедитесь, что скин успешно установлен.
Теперь вы знаете, как установить скин в Minecraft Java Edition! Наслаждайтесь новым внешним видом своего персонажа и создавайте уникальные приключения в игре.
Установка скина в Minecraft Java Edition: пошаговое руководство
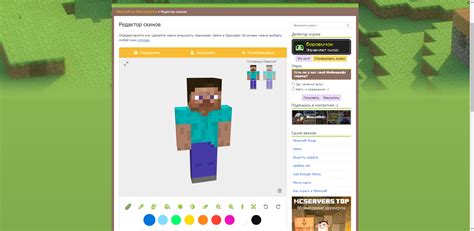
Скины - это изменяемый внешний вид персонажа, который можно установить в игре Minecraft Java Edition. В этом руководстве я расскажу вам, как установить скин на своего персонажа.
- Выберите скин, который вы хотите установить. Скины можно найти на различных сайтах или создать самому, используя специальные редакторы скинов.
- После того, как вы выбрали скин, откройте официальный сайт Minecraft и войдите в свой аккаунт.
- На главной странице аккаунта найдите раздел "Change skin" (Изменить скин) и перейдите в него.
- В открывшейся странице нажмите на кнопку "Browse" (Обзор) и найдите файл с вашим выбранным скином на вашем компьютере. Обратите внимание, что скин должен быть в формате PNG.
- После того, как вы выбрали файл скина, нажмите на кнопку "Upload" (Загрузить), чтобы загрузить его на сервер Minecraft.
После завершения загрузки, скин будет применен к вашему персонажу в Minecraft Java Edition. Вы можете проверить результат, войдя в игру и посмотрев на своего персонажа.
Обратите внимание, что изменение скина требует наличия аккаунта Minecraft Java Edition. Если у вас есть учетная запись Mojang, вы можете использовать ее для входа на официальный сайт Minecraft.
Теперь вы знаете, как установить скин в Minecraft Java Edition. Наслаждайтесь игрой с новым внешним видом своего персонажа!
Выбор и загрузка скина

Майнкрафт - это игра, которая позволяет игрокам выбрать и изменить внешний вид своего персонажа, с помощью специальных скинов. Скин - это текстура, которая накладывается на модель персонажа и меняет его внешний вид.
Чтобы выбрать и загрузить скин в Minecraft Java Edition, следуйте инструкциям ниже:
- Перейдите на один из множества веб-сайтов, предлагающих бесплатные скины для Minecraft, например, minecraftskins.com, namemc.com или planetminecraft.com.
- Выберите скин, который вам нравится, и нажмите на него, чтобы открыть страницу со скином.
- На странице с скином обычно есть несколько вариантов предварительного просмотра с различными ракурсами. Просмотрите и выберите вариант, который вам нравится.
- После выбора скина, вам может потребоваться нажать на кнопку "Скачать" или "Download" или просто щелкнуть по предварительному просмотру скина, чтобы загрузить его на свой компьютер.
- Найдите загруженный файл скина на своем компьютере и запомните его расположение.
Теперь, когда у вас есть скачанный скин на компьютере, вы можете приступить к его установке и применению в игре. Для этого ознакомьтесь с руководством "Как установить скин в Minecraft Java Edition".
Открытие меню настройки скина

Для того чтобы изменить или установить скин в Minecraft Java Edition, нужно открыть меню настройки персонажа. В этом меню вы сможете выбрать готовый скин из предложенных в игре либо загрузить свой скин с компьютера.
- Запустите Minecraft Java Edition и войдите в свой аккаунт.
- На главном экране выберите опцию "Настройки" (Settings).
- В открывшемся меню настройки выберите вкладку "Скин" (Skin).
- В меню настройки скина у вас будет несколько вариантов:
- Выбрать скин (Select Skin) - здесь вы сможете выбрать один из предложенных в игре скинов. Прокручивайте список и выбирайте тот, который вам нравится.
- Надеть плащ (Wear Cape) - если у вас есть плащ, то вы можете надеть его, выбрав эту опцию.
- Скачать скин (Download Skin) - в этом разделе вы можете загрузить свой скин с компьютера. Нажмите на кнопку "Выбр. файл" (Browse) и найдите файл с вашим скином на компьютере. После выбора файла нажмите на кнопку "Загрузить" (Upload) для установки скина.
- Обновить скин (Update Skin) - если вы уже установили скин, но хотите его изменить, вы можете загрузить новый файл скина и нажать на кнопку "Обновить" (Update).
- Сбросить скин (Reset Skin) - если вы хотите вернуться к стандартному скину, нажмите на эту опцию.
После того, как вы выбрали или загрузили себе новый скин, нажмите на кнопку "Готово" (Done), чтобы применить изменения. Теперь вы сможете видеть свой новый скин в игре.
Вход в аккаунт
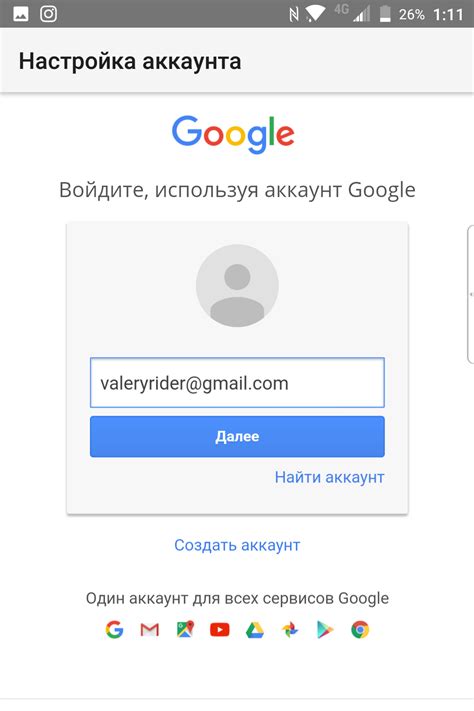
Чтобы установить скин в Minecraft Java Edition, вам потребуется войти в свой аккаунт на официальном сайте Minecraft.
- Перейдите на официальный сайт Minecraft по адресу https://www.minecraft.net/.
- В правом верхнем углу страницы нажмите на кнопку "Войти" (Sign In).
- Введите свой логин и пароль, затем нажмите на кнопку "Войти" (Sign In).
- Если у вас нет аккаунта, нажмите на ссылку "Зарегистрироваться" (Create account).
После успешного входа в аккаунт, вы сможете продолжить установку скина в Minecraft Java Edition.
Загрузка скина с компьютера
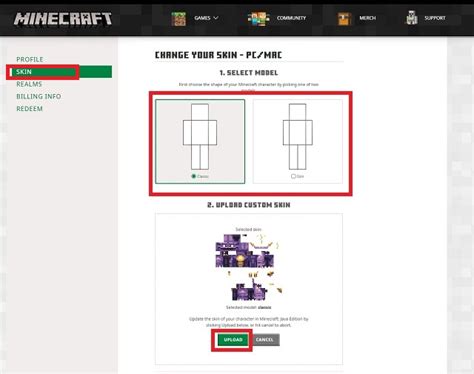
Если у вас уже есть свой собственный скин для Minecraft, вы можете с легкостью загрузить его на свой компьютер и установить в игре. Вот пошаговая инструкция, как сделать это:
- Откройте официальный сайт Minecraft.net в вашем любимом браузере.
- В правом верхнем углу страницы нажмите кнопку "Войти".
- Введите свои учетные данные и нажмите "Войти".
- Найдите раздел "Профиль" в верхнем меню и выберите его.
- В разделе "Профиль" вам будет предоставлена возможность загрузить скин с вашего компьютера. Нажмите кнопку "Выберите файл" и найдите скин на вашем компьютере.
- После выбора файла, загрузка начнется автоматически. Подождите, пока загрузка будет завершена.
- После завершения загрузки, вы увидите предварительный просмотр вашего скина. Убедитесь, что он выглядит так, как вы задумывали, и нажмите кнопку "Сохранить изменения".
- Теперь ваш скин будет загружен на серверы Minecraft.net и будет доступен для использования в игре.
Поздравляю! Теперь вы можете наслаждаться игрой с вашим собственным, уникальным скином.
Загрузка скина с интернета

Если вы хотите использовать скин, который уже существует в интернете, вам потребуется загрузить его на свой компьютер перед тем, как установить его в Minecraft Java Edition. Вот пошаговое руководство, которое поможет вам сделать это.
- Откройте веб-браузер и перейдите на один из веб-сайтов, которые предлагают бесплатные скины для Minecraft, например, minecraftskins.com или planetminecraft.com.
- Пользуясь функцией поиска на веб-сайте, найдите скин, который вам нравится, и нажмите на него, чтобы открыть его страницу.
- На странице скина обычно будет кнопка "Download" или "Скачать". Нажмите на нее, чтобы начать загрузку скина.
- После того, как файл скина будет загружен на ваш компьютер, найдите его местонахождение. Обычно загруженные файлы сохраняются в папке "Загрузки".
- Сделайте копию файла скина и переименуйте его в "steve.png". Это важно, так как Minecraft ожидает, что файл скина называется именно так.
- Теперь вы готовы установить скин в Minecraft Java Edition, следуя инструкциям в предыдущей части этого руководства.
Не забывайте, что загруженный скин будет виден только для вас и не будет влиять на внешний вид других игроков в онлайн-режиме игры.
Правильное отображение скина
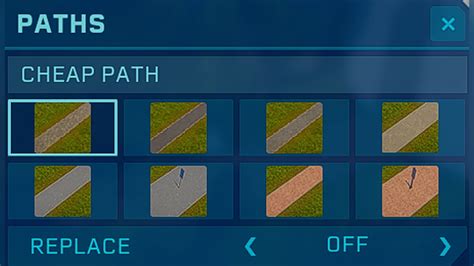
После того, как вы установили свой собственный скин в Minecraft Java Edition, важно убедиться, что он отображается правильно.
Ниже приведены некоторые указания, которые помогут вам проверить и настроить отображение вашего скина.
Правильное размещение скина
Перед установкой скина в Minecraft Java Edition убедитесь, что вы следуете инструкциям по его размещению на своем компьютере. Скин должен быть сохранен в правильном формате (PNG) и размещен в папке игры. Если вы не разместили скин в правильном месте, он не будет отображаться в игре.
Проверка отображения скина
Чтобы убедиться, что ваш скин отображается правильно, вы можете зайти в игру и проверить его. Зайдите в меню «Настройки» и выберите «Скины». У вас должен быть раздел «Мой скин», в котором должен быть отображен ваш установленный скин. Если он отображается неправильно или смещен, это может быть связано с неправильным размещением файлов скина или ошибкой в самом файле скина.
Изменение папки скинов
Если вы не видите своего скина в игре, возможно, у вас неправильно настроена папка скинов. Вы можете изменить папку скинов в настройках игры. Проверьте, что папка скинов указана правильно и содержит ваш скин.
Отображение скина другим игрокам
Когда вы установили свой скин, важно знать, что он будет отображаться только в вашей локальной игре. Другие игроки будут видеть вас со скином только если у них также установлен ваш скин. Если у других игроков не отображается ваш скин, это может быть связано с проблемами размещения скина или настройками клиента игры.
Обновление скина
Если вам надоел ваш текущий скин или вы хотите обновить его, вы можете повторить процесс установки скина с новым файлом. Учтите, что обновление скина займет некоторое время, так как серверы Minecraft могут требовать некоторого времени на обработку и отображение нового скина.
Заключение
Правильное отображение скина в Minecraft Java Edition важно для создания уникального визуального образа в игре. Убедитесь, что вы следуете инструкциям по установке, проверьте отображение скина и настройте его, если это необходимо. И помните, что другим игрокам нужно установить ваш скин, чтобы видеть его в игре.
Смена скина в игре

Смена скина в Minecraft Java Edition позволяет персонализировать своего персонажа и добавить уникальный вид в игре. Для смены скина необходимо выполнить следующие шаги:
- Выберите скин, который вам нравится. Существует множество сайтов, где можно найти и скачать готовые скины, либо вы можете создать свой собственный скин с помощью редактора скинов.
- После выбора скина, откройте официальный сайт Minecraft и войдите в свою учетную запись.
- Зайдите в раздел "Профиль" и найдите раздел "Скин".
- В разделе "Скин" вы можете загрузить новый скин с вашего компьютера, выбрав соответствующий файл.
- После загрузки нового скина, он будет автоматически применен к вашему персонажу в игре.
Для того чтобы увидеть изменения, вам необходимо зайти в игру Minecraft Java Edition с аккаунтом, который вы использовали для загрузки нового скина.
Помните, что скины в Minecraft могут быть применены только к игровой версии Java Edition. Для других версий игры требуются другие шаги для смены скина.
Проверка установленного скина
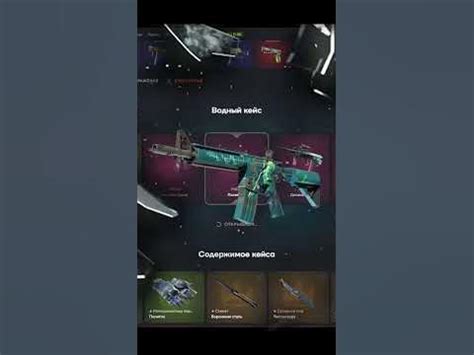
Чтобы проверить, успешно ли установлен ваш скин в Minecraft Java Edition, выполните следующие шаги:
- Запустите игру Minecraft Java Edition.
- В главном меню выберите пункт "Сменить скин".
- Вы увидите своего персонажа в новом оформлении, если скин был успешно установлен.
Если вы не видите изменений во внешности своего персонажа, убедитесь, что вы правильно установили скин, а также проверьте следующие моменты:
- Убедитесь, что вы вошли в свой аккаунт Minecraft Java Edition.
- Проверьте, что файл скина имеет правильное расширение и находится в нужной папке.
- Проверьте, что ваш интернет-соединение стабильно и работает без проблем.
- Если вы используете скин скачанный из интернета, возможно, он несовместим с вашей версией игры.
Если после выполнения всех указанных шагов вы все еще не видите изменений во внешности персонажа, попробуйте перезапустить игру и повторить установку скина снова. Если проблема остается, возможно, проблема связана с клиентом игры или его настройками, и вам может потребоваться обратиться за помощью к службе поддержки Minecraft Java Edition.




