Установка скина на лаунчере Майнкрафт позволяет пользователям изменять внешний вид своего персонажа в игре. Скин - это текстура, которая определяет внешний вид игрового персонажа. С помощью скинов игроки могут быть узнаваемыми, выделиться среди других игроков, или просто добавить своей игре некоторое разнообразие и оригинальность.
В этой статье мы рассмотрим пошаговую инструкцию по установке скина на самых популярных лаунчерах Майнкрафта, включая официальный лаунчер от Mojang, лаунчеры с модами, такие как Forge и Fabric, а также сторонние лаунчеры, такие как TLauncher и MultiMC.
Процесс установки скина может немного различаться в зависимости от используемого лаунчера, но в общем виде он состоит из нескольких шагов: выбор скина, загрузка скина на компьютер, настройка скина внутри лаунчера и проверка его работы в игре. В этой статье мы подробно рассмотрим каждый из этих шагов.
Подготовка к установке скина в Майнкрафт
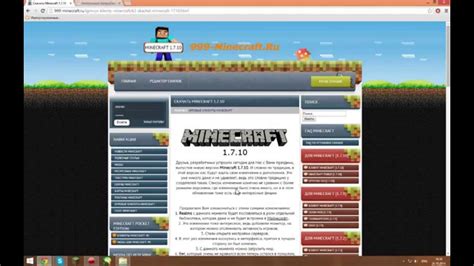
Установка скина в Майнкрафт позволяет изменить внешний вид персонажа в игре. Для того, чтобы установить скин, следуйте следующим шагам:
- Выберите скин. Скины можно найти на различных сайтах, посвященных Майнкрафту. Выберите скин, который вам нравится и сохраните его на вашем компьютере.
- Откройте официальный сайт Майнкрафта. Перейдите на официальный сайт игры и войдите в свой аккаунт.
- Откройте меню настройки профиля. В верхней части страницы найдите кнопку "Профиль" и нажмите на нее. Затем выберите "Настройки профиля" из выпадающего меню.
- Загрузите скин. В разделе "Сменить скин" найдите кнопку "Выберите файл" и нажмите на нее. После этого выберите ранее сохраненный скин на вашем компьютере.
- Примените скин. После загрузки скина, нажмите кнопку "Сохранить профиль". Теперь вы будете видеть новый скин в игре Майнкрафт.
Важно помнить, что чтобы видеть скин, другим игрокам необходимо иметь установленный настроенный клиент игры Майнкрафт.
Выбор и загрузка скина из интернета

Для установки скина на лаунчере в Майнкрафт вам понадобится выбрать скин и загрузить его из интернета. Вот пошаговая инструкция:
- Найдите надежный источник скинов Minecraft в интернете. Рекомендуется использовать официальный сайт или другие проверенные ресурсы, чтобы избежать загрузки вредоносного или нежелательного контента.
- После открытия выбранного источника, просмотрите доступные скины и выберите тот, который вам наиболее нравится. Обратите внимание на то, что скин должен быть в формате PNG.
- Кликните по изображению скина правой кнопкой мыши и выберите опцию "Сохранить изображение как". Укажите место на вашем компьютере, где будет сохранен файл скина.
- После сохранения скина на вашем компьютере, запустите лаунчер Minecraft.
- В лаунчере Minecraft найдите раздел "Скин" или "Настройки" и откройте его.
- В разделе "Скин" найдите кнопку "Загрузить скин" или "Выбрать файл" и кликните на нее.
- Откроется проводник, где вы сможете выбрать файл скина, который вы только что сохранили. Выберите файл и кликните на кнопку "Открыть".
- После выбора скина из файла, нажмите кнопку "Применить" или "Готово". Ваш скин будет загружен и появится на персонаже в игре.
Теперь вы знаете, как выбрать и загрузить скин из интернета на лаунчере в Майнкрафт. Подберите себе уникальный скин и наслаждайтесь игрой с новым обликом персонажа!
Открытие лаунчера Minecraft и вход в аккаунт
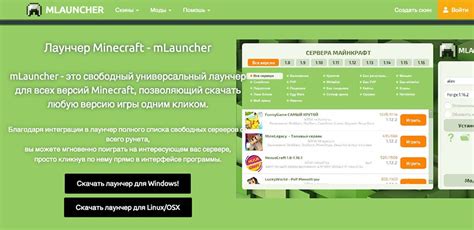
Прежде чем установить скин на лаунчере в Майнкрафт, вы должны открыть сам лаунчер и войти в свой аккаунт. Для этого выполните следующие шаги:
- Запустите лаунчер Minecraft, который у вас установлен на компьютере. Обычно он является ярлыком на рабочем столе, но вы также можете найти его в меню "Пуск" или в папке, в которую вы его установили.
- Когда лаунчер откроется, вы увидите окно со списком доступных версий Майнкрафта и полем для ввода имени пользователя и пароля. Если вы еще не создали аккаунт Mojang, вам нужно будет сделать это на их официальном сайте.
- Введите свои данные для входа в аккаунт Mojang -- имя пользователя и пароль.
- После ввода данных нажмите кнопку "Войти" для входа в свой аккаунт.
После того, как вы войдете в свой аккаунт, вы сможете приступить к установке скина на лаунчере Майнкрафт. Для этого вам понадобится файл скина и знание того, где его следует разместить на вашем компьютере.
Переход в раздел "Скины" и установка нового скина

1. Запустите лаунчер Minecraft и войдите в свою учетную запись.
2. В верхней части лаунчера найдите и нажмите на кнопку "Скины". Она обычно изображена в виде маленького человечка.
3. После нажатия на кнопку "Скины" вы попадете в раздел "Скины". Здесь вы можете установить новый скин для своего персонажа в Minecraft.
4. Для установки нового скина нажмите на кнопку "Выбрать файл" или "Browse" в разделе "Загрузить скин".
5. Появится окно выбора файла, где вы сможете выбрать желаемый скин на вашем компьютере.
6. После выбора файла скина нажмите на кнопку "Открыть" или "Open", чтобы загрузить скин на сервер Minecraft.
7. После успешной загрузки скина вы увидите предварительный просмотр нового внешнего вида вашего персонажа.
8. Если вам нравится новый скин, нажмите на кнопку "Сохранить" или "Save" для его установки.
9. Вы можете также выбрать вариант скина "Эл. скин" или "Electronically Signed" для привязки скина к вашей учетной записи Mojang, чтобы он был доступен на любом устройстве и сервере, где вы входите в эту учетную запись.
Поздравляю! Теперь у вас установлен новый скин для вашего персонажа в Minecraft.
Проверка установленного скина и его применение

После того, как вы установили скин на лаунчере в Майнкрафт, вам нужно убедиться, что он успешно применен. Вот несколько шагов, которые помогут вам проверить установленный скин и его правильное отображение в игре:
- Запустите игру Minecraft и войдите в свой аккаунт.
- В главном меню игры найдите раздел "Скины" или "Настройки скинов".
- В этом разделе вы должны найти предварительный просмотр вашего скина.
- Убедитесь, что изображение скина соответствует тому, который вы установили. Если изображение скина отличается от ожидаемого, вероятно, вы сделали что-то неправильно при установке.
- Если изображение скина соответствует вашим ожиданиям, то он успешно установлен и готов к использованию.
После успешной установки скина, вы можете приступить к его использованию в игре Minecraft. Когда вы создаете нового персонажа или редактируете уже существующего, найдите раздел "Скины" или "Настройки скинов". В этом разделе вы сможете выбрать установленный скин и применить его к своему персонажу.
Не забывайте сохранять изменения после применения скина, чтобы он отобразился в игре. Теперь вы можете наслаждаться игрой в Minecraft с вашим новым красочным и уникальным скином!




