Если вы хотите изменить внешний вид своего персонажа в Minecraft, то установка скина является одним из способов достижения этой цели. Один из популярных вариантов для установки скина на Minecraft является использование XLauncher. В этой статье мы расскажем вам о том, как установить скин на Minecraft XLauncher, следуя пошаговой инструкции.
Шаг 1: Скачайте XLauncher с официального сайта разработчика и установите его на ваш компьютер. Это бесплатное приложение, которое позволяет управлять вашими скинами и многими другими настройками в Minecraft.
Шаг 2: После установки и запуска XLauncher, вы будете перенаправлены на главный экран. В верхнем меню выберите вкладку "Скины". Здесь вы сможете увидеть все доступные скины и выбрать тот, который вам нравится.
Шаг 3: Если вы не нашли подходящий скин в списке, вы можете загрузить свой собственный. Для этого нажмите на кнопку "Загрузить" и выберите файл скина на вашем компьютере. Убедитесь, что файл имеет расширение .png и соответствует требуемым размерам.
Шаг 4: После выбора или загрузки скина, нажмите на кнопку "Применить". Ваш скин будет автоматически установлен в Minecraft и будет виден другим игрокам в многопользовательском режиме. Теперь вы можете наслаждаться новым внешним видом вашего персонажа в игре.
Подготовка к установке

Перед тем, как начать устанавливать скин на Minecraft XLauncher, необходимо выполнить несколько предварительных шагов:
- Зарегистрироваться на сайте: чтобы иметь возможность загружать и устанавливать скины, необходимо иметь аккаунт на официальном сайте Minecraft. Если вы уже зарегистрированы, пропустите этот шаг.
- Скачать и установить Minecraft XLauncher: идите на официальный сайт разработчика и скачайте последнюю версию XLauncher. После завершения загрузки запустите установочный файл и следуйте инструкциям на экране, чтобы установить программу на ваш компьютер.
- Войти в свой аккаунт: после установки XLauncher запустите программу и введите данные вашего аккаунта Minecraft (логин и пароль) в соответствующие поля. Нажмите кнопку "Войти", чтобы авторизоваться в программе.
Теперь вы готовы к установке скина на Minecraft XLauncher и можете переходить к следующему шагу.
Загрузка скина

Для установки собственного скина в Minecraft XLauncher необходимо:
- Открыть веб-браузер и перейти на официальный сайт Minecraft.
- В верхней части сайта найдите раздел "Скины" и нажмите на него.
- Вам будет предложено выбрать скин из списка готовых вариантов или загрузить свой собственный.
- Если вы хотите выбрать готовый скин, просто нажмите на понравившийся вариант и перейдите к следующему шагу.
- Если вы хотите загрузить свой собственный скин, пролистайте страницу вниз и найдите кнопку "Загрузить скин".
- Нажмите на эту кнопку и выберите файл скина на вашем компьютере.
- После выбора файла нажмите на кнопку "Отправить", чтобы загрузить скин на сервер Minecraft.
Теперь скин успешно загружен на сервер Minecraft и должен отображаться на вашем персонаже при игре в игру.
Установка скина в XLauncher

Шаг 1: Загрузите скин для Minecraft из надежного источника. Убедитесь, что скин имеет формат PNG и соответствует требованиям XLauncher.
Шаг 2: Откройте XLauncher и войдите в свою учетную запись Minecraft.
Шаг 3: На главной странице XLauncher найдите раздел "Скин" или "Skin" и нажмите на него.
Шаг 4: В новом окне найдите кнопку "Загрузить" или "Upload" и нажмите на нее.
Шаг 5: В появившемся окне найдите скачанный ранее скин и выберите его.
Шаг 6: После выбора скина нажмите кнопку "Загрузить" или "Upload", чтобы начать процесс загрузки скина на сервер XLauncher.
Шаг 7: Подождите, пока процесс загрузки завершится, и убедитесь, что скин отображается в окне XLauncher.
Шаг 8: Закройте окно "Скин" и запустите Minecraft через XLauncher.
Шаг 9: После входа в игру вы увидите, что ваш скин успешно установлен и отображается на вашем персонаже.
Примечание: В случае, если ваш скин не отображается, убедитесь, что он соответствует требованиям XLauncher и повторите шаги установки скина.
Проверка установки
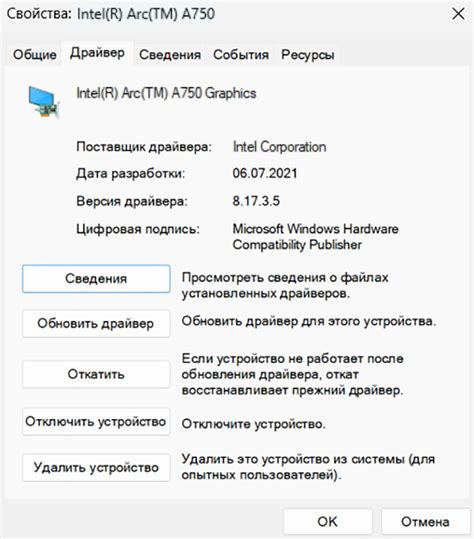
После того, как вы завершили процесс установки скина на Minecraft XLauncher, вам необходимо проверить, правильно ли все функционирует. Для этого следуйте следующим этапам:
Запустите Minecraft XLauncher. Если вы видите экран загрузки Minecraft XLauncher, это означает, что программа успешно запущена.
Введите свои учетные данные. Правильно введите свой логин и пароль в соответствующие поля, чтобы войти в игру.
Выберите свой профиль. Выберите профиль, к которому вы применяли скин. Если скин был успешно установлен, вы должны увидеть его иконку рядом с профилем.
Запустите игру. Нажмите на кнопку "Играть" или "Запуск" для начала игры с установленным скином. Загрузка мира должна успешно завершиться и ваш скин должен быть отображен на вашем персонаже в игре.
Проверьте скин в игре. Войдите в игру и проверьте, правильно ли отображается ваш установленный скин на персонаже. При необходимости вы всегда можете изменить скин на другой.
Если на каком-либо из этих этапов возникнут проблемы, убедитесь, что вы правильно следовали инструкциям по установке и повторите процесс. Если проблема сохраняется, обратитесь к официальной документации Minecraft XLauncher или попросите помощи в сообществе пользователей.




