Майнкрафт — одна из самых популярных игр в мире, и многие игроки хотят индивидуализировать своих персонажей с помощью скинов. Скин в Майнкрафте — это текстура, которая позволяет изменить внешний вид игрока или моба. TLauncher — это один из самых популярных лаунчеров для Майнкрафта, который позволяет устанавливать скины на компьютере с легкостью.
Для того чтобы установить скин на Майнкрафт через TLauncher, вам потребуется следовать нескольким простым шагам. Прежде всего, вам понадобится скачать и установить TLauncher с официального сайта. После установки запустите лаунчер и войдите в свой аккаунт или создайте новый, если у вас ещё нет учётной записи.
После входа в лаунчер вы попадёте на главное окно TLauncher. Чтобы установить скин, выберите игру Майнкрафт и нажмите на кнопку "Играть". После этого вам нужно перейти на вкладку "Скин" и выбрать способ, которым вы хотите установить скин: с компьютера, с интернет-ресурса или зарегистрироваться на сайте TLauncher, чтобы загрузить скин.
Установка скина на Майнкрафт: подробная инструкция для TLauncher
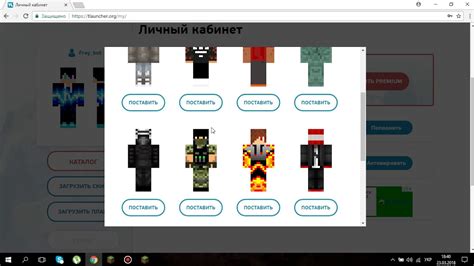
Скины являются одним из самых популярных способов изменить внешний вид вашего игрового персонажа в Майнкрафт. TLauncher предлагает простой способ установить новый скин на вашего персонажа. В этой подробной инструкции вы узнаете, как это сделать.
Шаг 1: Скачайте TLauncher
Первым шагом для установки скина на Майнкрафт с помощью TLauncher является скачивание самого лаунчера. Вы можете найти официальный сайт TLauncher и скачать последнюю версию лаунчера.
Шаг 2: Запустите TLauncher
После успешного скачивания и установки TLauncher, запустите программу на своем компьютере. Вы увидите окно лаунчера с различными версиями Майнкрафта.
Шаг 3: Войдите в свою учетную запись
Если у вас уже есть учетная запись TLauncher, введите свои логин и пароль, чтобы войти. Если у вас еще нет учетной записи, создайте новую, нажав на кнопку "Регистрация".
Шаг 4: Выберите версию Майнкрафта
После входа в свою учетную запись выберите версию Майнкрафта, для которой вы хотите установить скин. Возможно, у вас уже есть установленная версия, и вам нужно выбрать ее. Если у вас нет установленной версии, выберите одну из доступных опций и нажмите "Войти".
Шаг 5: Откройте раздел "Скины"
После выбора версии Майнкрафта вы увидите различные вкладки вверху окна лаунчера. Одна из этих вкладок называется "Скины". Щелкните по этой вкладке, чтобы открыть раздел со скинами.
Шаг 6: Загрузите скин
В разделе "Скины" вы найдете различные способы загрузки скинов. Вы можете загрузить скин с вашего компьютера путем нажатия на кнопку "Загрузить файл". Вы также можете выбрать один из предложенных скинов, нажав на него.
Шаг 7: Примените скин
После того, как вы загрузили скин, он появится в верхнем левом углу окна лаунчера. Чтобы применить скин, нажмите на него. Вы увидите, что ваш игровой персонаж изменил свой внешний вид.
Шаг 8: Запустите Майнкрафт
Теперь вы готовы играть с новым скином! Чтобы запустить Майнкрафт с установленным скином, перейдите в раздел "Версии" лаунчера и выберите установленную версию Майнкрафта. Затем нажмите кнопку "Играть", чтобы запустить игру с выбранным скином.
Теперь вы знаете, как установить скин на Майнкрафт с помощью TLauncher. Наслаждайтесь игрой с новым внешним видом вашего персонажа!
Перед установкой скина

Перед тем, как устанавливать скин на Майнкрафт, убедитесь, что у вас уже установлена игра и запущен TLauncher. Если игра еще не установлена, загрузите ее с официального сайта Minecraft.
Для установки скина на компьютере потребуется:
- Файл скина в формате PNG с расширением .png.
- Аккаунт на TLauncher.
Если у вас нет аккаунта на TLauncher, зарегистрируйтесь на их официальном сайте.
Также убедитесь, что вы имеете права на изменение файлов в папках Minecraft и TLauncher. В противном случае, смена скина может быть ограничена или вовсе невозможна.
Следующим шагом будет сам процесс установки скина на Майнкрафт. Продолжайте чтение статьи, чтобы узнать подробную инструкцию.
Выбор и загрузка скина

Для установки скина на Minecraft с помощью TLauncher вам необходимо выбрать подходящий скин и загрузить его на свой компьютер. Вот подробная инструкция:
- Откройте веб-браузер и перейдите на один из сайтов, предлагающих бесплатные скины для Minecraft. Популярными выборами являются Minecraft Skins, Planet Minecraft и NameMC.
- На сайте выберите понравившийся вам скин или воспользуйтесь поиском, чтобы найти определенный скин.
- Когда вы найдете скин, который вам нравится, нажмите на кнопку "Скачать" или "Download". Обычно эта кнопка находится рядом с изображением скина.
- Скин будет загружен в виде файла с расширением ".png". Он будет сохранен в папку загрузок или в выбранную вами папку на компьютере.
Теперь у вас есть скачанный скин на вашем компьютере. В следующем разделе мы расскажем, как установить этот скин в TLauncher.
Установка TLauncher

Для установки TLauncher на ваш компьютер и начала процесса установки скинов в Minecraft следуйте инструкциям ниже:
- Откройте веб-браузер на вашем компьютере и перейдите на официальный сайт TLauncher по адресу https://tlauncher.org/.
- На главной странице сайта найдите кнопку "Скачать" и нажмите на нее. Вам будет предложено выбрать соответствующую операционную систему: Windows, MacOS или Linux. Выберите версию TLauncher, подходящую для вашей операционной системы, и нажмите "Скачать".
- После завершения загрузки файла установщика tlauncher.exe (для Windows) или tlauncher.dmg (для MacOS), найдите его в папке Загрузки или скачанных файлов на вашем компьютере. Дважды щелкните на файле для запуска установщика.
- В появившемся окне установщика выберите язык, на котором вы хотите использовать TLauncher, и нажмите "Далее". Примите условия пользовательского соглашения и выберите путь для установки TLauncher. Затем нажмите "Установить".
- Подождите, пока установка завершится. После завершения установки возможно, что вам будет предложено создать ярлык TLauncher на рабочем столе. Вы можете выбрать эту опцию, если хотите быстро запускать TLauncher в дальнейшем.
- После успешной установки TLauncher, вы можете найти его в списке установленных приложений на вашем компьютере или запустить его через ярлык на рабочем столе (если вы создали его).
- При первом запуске TLauncher вам будет предложено ввести ваш логин и пароль от аккаунта Minecraft (если у вас есть лицензионная версия игры). Если у вас нет лицензионной версии, вы можете создать бесплатный аккаунт TLauncher и использовать его для входа.
- После успешного входа в TLauncher вы будете перенаправлены на главную страницу, где сможете найти различные скины и установить их в Minecraft. Для этого вам понадобится перейти в раздел "Скины" и выбрать скин, который вы хотите установить. Все скины будут сохранены в вашем профиле и доступны для применения в Minecraft.
Теперь вы установили TLauncher и можете наслаждаться возможностью установки скинов в Minecraft на вашем компьютере. Приятной игры!
Настройка скина в TLauncher

Скин является непременным элементом индивидуальности и самовыражения в игре Minecraft. Он позволяет вам изменить внешний вид вашего персонажа, добавив ему уникальный облик. TLauncher является одним из самых популярных лаунчеров Майнкрафта, который позволяет устанавливать и изменять скины в игре. В этой статье мы рассмотрим, как настроить скин в TLauncher.
- Откройте TLauncher и авторизуйтесь в своей учетной записи.
- Перейдите в раздел «Skins» (Скины) в верхней части лаунчера.
- В этом разделе вы можете выбрать один из следующих способов установки или изменения скина:
Выберите готовый скин:
- Нажмите на кнопку «Выбрать файл».
- Выберите готовый скин из файловой системы вашего компьютера.
- Нажмите кнопку «Открыть».
Создайте скин в редакторе:
- Нажмите на кнопку «Открыть редактор».
- Используйте инструменты редактора для создания собственного скина.
- Сохраните скин, нажав кнопку «Сохранить».
Используйте онлайн-сервисы:
- Нажмите на кнопку «Использовать онлайн-сервисы».
- Выберите сервис для создания или загрузки скина.
- Следуйте инструкциям на выбранном сервисе.
Теперь вы знаете, как настроить скин в TLauncher. Используйте эту инструкцию, чтобы добавить индивидуальность в вашу игру Minecraft и выделиться среди других игроков.
Применение скина в Майнкрафт
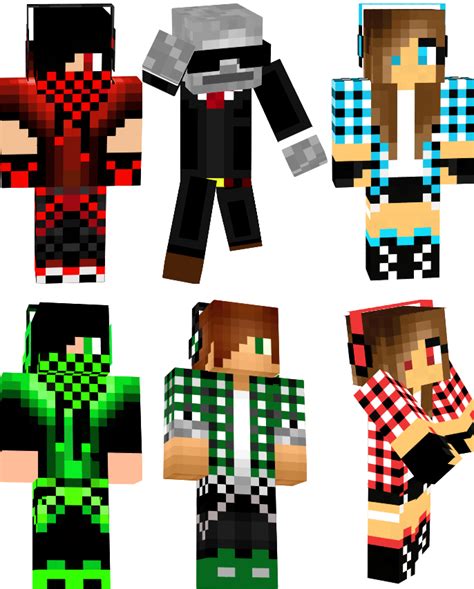
Скин в Майнкрафт – это текстура, определяющая внешний вид персонажа игрока в игре. Применение скина позволяет изменить оригинальный внешний вид героя и добавить индивидуальности и уникальности вашему игровому персонажу.
Чтобы применить скин в Майнкрафт, вы можете использовать программу TLauncher. Ниже представлена подробная инструкция по применению скина с помощью TLauncher:
- Скачайте и установите программу TLauncher с официального сайта.
- Запустите TLauncher и введите свои данные для входа в аккаунт Minecraft.
- Выберите версию игры Minecraft, на которой вы хотите применить скин.
- Нажмите на кнопку «Скины», расположенную в навигационном меню TLauncher.
- Выберите способ установки скина: либо загрузите его с вашего компьютера, либо выберите один из скинов, доступных в галерее TLauncher.
- После выбора скина, нажмите кнопку «Применить».
- При запуске Minecraft в TLauncher вы увидите, что выбранный скин успешно применен к вашему игровому персонажу.
Теперь вы знаете, как применить скин в Майнкрафт с помощью TLauncher. Не забывайте, что применение скина никак не влияет на игровой процесс и действие скина ограничено только изменением внешнего вида персонажа.




