Майнкрафт - одна из самых популярных компьютерных игр на сегодняшний день. Игра предлагает игрокам свободу творчества в бескрайних мирах, где можно строить, создавать и исследовать. Одним из способов выделиться среди других игроков является установка уникального скина на своего персонажа.
Если у вас есть лицензия на игру Minecraft, установка скина на свой игровой персонаж довольно проста. Скин - это текстура, которая позволяет изменить внешний вид персонажа, заменив его стандартную модель на выбранную вами. Чтобы установить скин на лицензию Minecraft, вам потребуется выполнить несколько простых шагов.
Шаг 1: Выберите и скачайте скин, который вам нравится. Скины можно найти на различных сайтах, посвященных Minecraft. Обратите внимание на формат файла - он должен быть в формате PNG или JPG.
Шаг 2: Зайдите на сайт Minecraft.net и войдите в вашу учетную запись лицензии. После входа вам потребуется нажать на вкладку "Профиль" и выбрать "Выбрать файл" в разделе "Скин".
Шаг 3: В появившемся окне выберите ранее скачанный скин и нажмите "Открыть". После этого скин будет загружен на сервер Minecraft и будет применен к вашему игровому персонажу.
Теперь вы знаете, как установить скин на лицензию Minecraft! Выделитесь среди других игроков и насладитесь уникальным внешним видом вашего персонажа.
Как установить скин на лицензию майнкрафт:

Майнкрафт - популярная игра, в которой игроки могут создавать и исследовать виртуальные миры. Одной из возможностей индивидуализации игрового персонажа является установка скина. Скин - это текстура или изображение, которое облекает модель игрового персонажа.
Если у вас есть лицензионная копия игры Майнкрафт, вы можете установить скин на своего персонажа. Вот пошаговая инструкция, как это сделать:
- Найдите подходящий скин. В интернете существует множество ресурсов, где можно найти разнообразные скины для Майнкрафт. Выберите тот, который вам нравится.
- Загрузите скин на свой компьютер. Обычно скины загружаются в формате PNG или JPG. Сохраните выбранный скин на своем компьютере в удобной для вас папке.
- Откройте официальный сайт Майнкрафт. Перейдите на официальный сайт Майнкрафт (minecraft.net).
- Войдите в свою учетную запись. Введите свои логин и пароль на странице входа и нажмите кнопку "Войти".
- Перейдите в настройки профиля. После входа в учетную запись, перейдите на страницу своего профиля, нажав на ваше имя пользователя в правом верхнем углу страницы.
- Установите скин. На странице профиля найдите раздел "Сменить скин" или "Change Skin". В зависимости от версии сайта, это может быть размещено в разных местах. Нажмите на кнопку "Выбрать файл" или "Browse", чтобы выбрать скин с вашего компьютера. Загрузите выбранный вами скин и подтвердите установку.
- Запустите игру и наслаждайтесь новым скином. После установки скина, запустите игру Майнкрафт и войдите в свой аккаунт. Ваш персонаж должен отобразить новый скин.
Теперь у вас есть новый скин для вашего персонажа в Майнкрафт. Вы можете изменять скины в любое время, повторив вышеуказанные шаги.
Шаг 1. Создание аккаунта

Перейдите на официальный сайт Minecraft - Minecraft.net.
На главной странице сайта нажмите на кнопку "ВОЙТИ" в верхнем правом углу.
На открывшейся странице нажмите на кнопку "СОЗДАТЬ УЧЕТНУЮ ЗАПИСЬ" внизу формы входа.
Заполните все необходимые поля для регистрации нового аккаунта:
- Введите вашу электронную почту в поле "ЭЛЕКТРОННАЯ ПОЧТА".
- Придумайте и введите пароль в поле "ПАРОЛЬ".
- Подтвердите пароль в поле "ПОДТВЕРДИТЕ ПАРОЛЬ".
После заполнения всех полей, нажмите на кнопку "СОЗДАТЬ УЧЕТНУЮ ЗАПИСЬ" внизу формы регистрации.
На указанную при регистрации почту придёт письмо с подтверждением. Пройдите по ссылке в письме, чтобы активировать ваш аккаунт Minecraft.
Шаг 2. Загрузка скина

После того, как вы выбрали подходящий скин, вам потребуется его загрузить на свой компьютер.
- Найдите кнопку "Скачать скин". Обычно она находится на странице скина, рядом с изображением.
- Нажмите на кнопку "Скачать скин" и выберите место на вашем компьютере, куда вы хотите сохранить файл скина.
- Дождитесь, пока скин полностью скачается.
Важно учесть, что скин должен быть сохранен в формате PNG. Если скачанный файл имеет расширение .png, то вы можете переходить к следующему шагу. В противном случае, вам потребуется конвертировать скин в формат PNG с помощью специального программного обеспечения или онлайн-сервиса.
Поздравляю! Вы успешно загрузили скин на ваш компьютер. Теперь можно переходить к следующему этапу - установке скина в игре.
Шаг 3. Установка скина на аккаунт
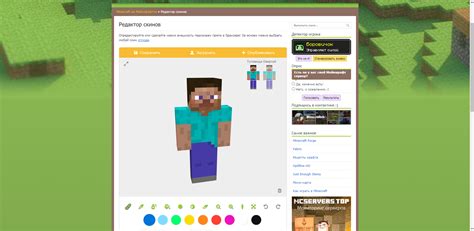
Теперь, когда у вас есть выбранный скин, вы можете приступить к его установке на ваш аккаунт Minecraft. Следуйте этим простым шагам:
- Откройте официальный сайт Minecraft и войдите в свой аккаунт, используя ваши учетные данные.
- После входа в аккаунт, найдите раздел "Профиль" или "Настройки профиля".
- Внутри этого раздела вы должны увидеть опцию "Изменить скин" или "Загрузить скин". Нажмите на нее.
- Вам может потребоваться подтвердить пароль аккаунта для доступа к функционалу изменения скина.
- Откроется окно, в котором вы сможете загрузить скин на ваш аккаунт. Нажмите на кнопку "Обзор" или "Выбрать файл" и выберите ранее скачанный скин на вашем компьютере.
- После выбора файла скина подтвердите свой выбор, нажав на кнопку "Загрузить" или "Применить".
- В течение нескольких секунд скин будет загружен на ваш аккаунт и будет отображаться в игре Minecraft.
Поздравляю! Теперь у вас установлен новый скин на ваш аккаунт Minecraft. Вы можете зайти в игру и смотреть на своего персонажа с его помощью.
Шаг 4. Проверка установки скина

После того как скин загружен и применен к аккаунту, можно проверить его установку, выполнив следующие действия:
- Закройте игру полностью, если она была запущена.
- Запустите клиент Minecraft Launcher.
- Введите свои учетные данные и нажмите кнопку "Войти".
- Выберите профиль, на который был загружен скин, из выпадающего списка в верхнем правом углу окна.
- Нажмите кнопку "Играть".
- В игре откройте инвентарь (нажмите клавишу "E").
- В верхней части страницы инвентаря вы должны увидеть отображение вашего нового скина.
Если скин успешно отображается в инвентаре игры, это означает, что он был успешно установлен и применен к вашему аккаунту лицензии Minecraft.
Теперь вы можете наслаждаться игрой, используя свой новый скин!
Шаг 5. Настройка скина в игре
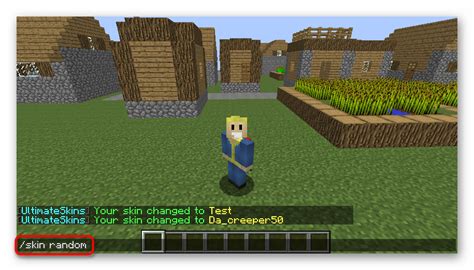
После того, как скин был успешно загружен на сайт Minecraft.net и активирован в профиле, вы можете настроить его внешний вид в игре. Для этого выполните следующие действия:
- Запустите игру Minecraft и войдите в свой аккаунт.
- В главном меню выберите пункт "Настройки" (Settings).
- В разделе "Скин" (Skin) нажмите кнопку "Изменить" (Change).
- Выберите один из трех вариантов отображения скина:
По умолчанию (Default) - отображение скина как в оригинальной игре.
Классический (Classic) - классическое отображение скина, как в более ранних версиях Minecraft.
Пользовательский (Slim) - отображение узкого скина с более тонкими руками и ногами.
- Нажмите кнопку "Готово" (Done), чтобы сохранить изменения.
Теперь ваш новый скин будет отображаться в игре Minecraft, и вы сможете наслаждаться игрой в новом образе!




