Майнкрафт - это популярная игра, которая позволяет игрокам строить свои миры и взаимодействовать с другими игроками в онлайн-режиме. Одним из способов улучшить визуальное восприятие игры является установка шейдеров.
Шейдеры - это специальные программы, которые позволяют изменить графическое оформление игры, добавив новые эффекты и текстуры. Например, с помощью шейдеров можно добавить реалистичное отражение воды, динамические тени и более реалистичное освещение.
Для установки шейдеров на Майнкрафт Windows 10 Edition необходимо выполнить несколько простых шагов. В этой пошаговой инструкции мы расскажем, как это сделать.
Шаг 1:
Скачайте и установите OptiFine.
OptiFine - это модификация для Майнкрафта, которая позволяет оптимизировать игру и добавляет поддержку шейдеров. Сначала вам необходимо скачать OptiFine с официального сайта и установить его на свой компьютер. Процесс установки OptiFine практически не отличается от установки любой другой программы.
Шаг 2:
Скачайте и установите шейдеры.
После установки OptiFine откройте официальный сайт шейдеров и выберите тот, который вам нравится. Каждый шейдер имеет свои особенности и эффекты, поэтому выберите тот, который соответствует вашим предпочтениям. Скачайте выбранный шейдер и сохраните его на своем компьютере.
Как установить шейдеры на Майнкрафт Windows 10 Edition

Шейдеры позволяют значительно улучшить графику в игре Майнкрафт, добавляя реалистичные световые эффекты и тени. В этой статье мы расскажем, как установить шейдеры на Майнкрафт Windows 10 Edition.
- Скачайте и установите OptiFine - мод, который позволяет использовать шейдеры в Майнкрафте. Вы можете найти последнюю версию OptiFine на официальном сайте или на других третьих сайтах.
- Откройте установленный OptiFine и выберите пункт "Install". Если у вас появится окно с предупреждением о возможной опасности файла, не обращайте внимания и продолжайте установку.
- После установки OptiFine запустите Minecraft Windows 10 Edition и выберите профиль, в который вы хотите установить шейдеры.
- Зайдите в настройки игры и выберите пункт "Graphics". Здесь вы найдете кнопку "Shader Options", нажмите на нее.
- Откроется окно Shader Options. Нажмите на кнопку "Shaders Folder", чтобы открыть папку со шейдерами.
- Скачайте шейдеры, которые вам нравятся, в формате .zip. Шейдеры можно найти на различных сайтах и форумах, посвященных Майнкрафту.
- Распакуйте скачанный архив с шейдерами в открытой папке со шейдерами.
- Вернитесь в окно Shader Options и выберите скачанные шейдеры из списка доступных.
- Нажмите "Done" для сохранения настроек и закройте настройки игры.
- Поздравляю, вы установили шейдеры на Майнкрафт Windows 10 Edition! Теперь вы можете наслаждаться реалистичной графикой и новыми световыми эффектами в игре.
Установка и использование шейдеров может снизить производительность вашей системы, поэтому рекомендуется иметь достаточно мощный компьютер для комфортной игры с шейдерами.
Загрузка и установка Optifine
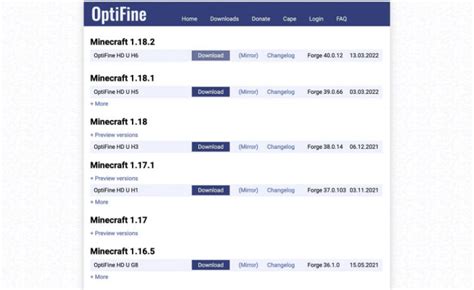
Optifine является необходимым инструментом для использования шейдеров в игре Minecraft Windows 10 Edition. Он позволяет оптимизировать графику и улучшить производительность игры. В этом разделе мы расскажем, как загрузить и установить Optifine.
- Перейдите на официальный сайт Optifine по адресу: https://optifine.net/downloads.
- На странице загрузок выберите версию Optifine, совместимую с вашей версией игры Minecraft Windows 10 Edition. Обратите внимание на номер версии и дату последнего обновления, чтобы выбрать самую новую и стабильную версию.
- Нажмите на ссылку скачивания рядом с выбранной версией Optifine. Обычно она имеет вид "Download Optifine [версия]".
- Дождитесь, пока загрузка файла завершится. Обычно загруженный файл будет иметь расширение ".jar".
- Запустите загруженный файл Optifine, дважды кликнув на нем левой кнопкой мыши. Убедитесь, что у вас установлена последняя версия Java, чтобы файл .jar мог запуститься.
- В открывшемся окне установщика Optifine нажмите на кнопку "Install".
- Дождитесь, пока процесс установки завершится. После этого вы увидите сообщение об успешной установке Optifine.
- Запустите игру Minecraft Windows 10 Edition. Опция Optifine должна появиться в настройках игры, а также в списке доступных ресурсных пакетов и шейдеров.
Примечание: перед установкой Optifine рекомендуется сделать резервную копию игровых файлов и создать точку восстановления системы, на случай возникновения проблем.
Теперь, когда Optifine установлен, вы готовы загрузить и установить шейдеры для игры Minecraft Windows 10 Edition и настроить их с помощью Optifine.
Поиск и выбор подходящих шейдеров
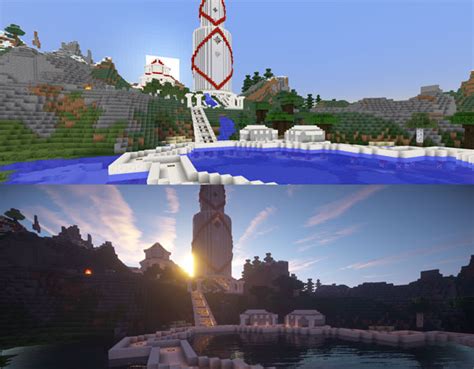
Шейдеры являются специальными программами, которые изменяют графическое отображение игры и придают ей новый уровень реализма. Поэтому важно выбрать подходящие шейдеры, которые будут соответствовать вашим вкусам и возможностям вашего компьютера.
Чтобы найти и выбрать подходящие шейдеры для Майнкрафт Windows 10 Edition, вам понадобится использовать Интернет и специальные ресурсы, посвященные шейдерам.
Первым шагом является поиск подходящего ресурса, где вы сможете найти шейдеры. Для этого вы можете использовать поисковые системы, такие как Google или Яндекс, и ввести запрос "Майнкрафт шейдеры Windows 10 Edition".
После того, как вы найдете несколько ресурсов с шейдерами, рекомендуется просмотреть их описания и установочные инструкции. Обратите внимание на требования к компьютеру, чтобы убедиться, что ваша система способна запустить выбранные шейдеры.
Далее, вам необходимо выбрать шейдеры, которые вам больше всего понравились. Один из способов выбора - это просмотр скриншотов или видео, демонстрирующих работу шейдеров. Это позволит вам оценить визуальные изменения, которые они привносят в игру.
После выбора подходящих шейдеров необходимо скачать их с выбранного ресурса. Обычно шейдеры предоставляются в виде архивов, поэтому вам потребуется программное обеспечение для их извлечения. Например, вы можете использовать WinRAR или 7-Zip.
После того, как вы извлекли файлы шейдеров, вам необходимо переместить их в специальную папку шейдеров в игре. Для этого откройте проводник и введите в адресной строке путь к папке игры "C:\Users\%username%\AppData\Local\Packages\Microsoft.MinecraftUWP_8wekyb3d8bbwe\LocalState\games\com.mojang
esource_packs" (без кавычек).
В папке ресурсов найдите папку, в которой будут храниться шейдеры, а затем переместите файлы шейдеров из архива в эту папку.
После перемещения шейдеров в папку ресурсов, они будут доступны для выбора в настройках игры Майнкрафт Windows 10 Edition. Теперь вы можете выбрать и активировать любые шейдеры из списка доступных и наслаждаться улучшенной графикой в игре!
Загрузка и установка выбранных шейдеров

На данный момент существует множество различных шейдеров для Майнкрафт Windows 10 Edition, которые вы можете использовать, чтобы улучшить графику игры. В этом разделе я покажу вам, как загрузить и установить выбранные шейдеры.
Выбор шейдеров
Перед тем, как начать процесс установки шейдеров, вам нужно выбрать те, которые вам больше всего нравятся. Вы можете найти шейдеры на различных сайтах, таких как CurseForge и MCPE DL. Обратите внимание на совместимость шейдеров с вашей версией Майнкрафта и их системные требования.
Загрузка шейдеров
После того, как вы выбрали понравившиеся вам шейдеры, найдите кнопку "Скачать" или "Download", чтобы начать загрузку файлов шейдеров на ваше устройство. Обычно файлы шейдеров имеют расширение .mcpack или .zip.
Установка шейдеров
После того, как файлы шейдеров были загружены на ваше устройство, выполните следующие шаги для их установки:
- Найдите загруженный файл шейдера в проводнике вашего устройства.
- Нажмите на файл шейдера, чтобы Майнкрафт автоматически открылся и начал процесс установки шейдера.
- Подтвердите установку шейдера, если появится соответствующее предупреждение.
- Подождите, пока Майнкрафт установит и активирует выбранный шейдер.
Настройка шейдеров
После установки и активации шейдеров, вы можете настроить их параметры в игре. Зайдите в настройки Майнкрафта и найдите раздел "Шейдеры". Здесь вы сможете настроить различные параметры шейдеров, такие как яркость, тени и отражения.
Теперь вы знаете, как загрузить и установить выбранные шейдеры в Майнкрафт Windows 10 Edition. Наслаждайтесь улучшенной графикой и атмосферой игры!
Изменение настроек Майнкрафт для активации шейдеров

После установки шейдеров в Майнкрафт Windows 10 Edition, необходимо изменить определенные настройки, чтобы активировать их.
- Запустите Майнкрафт и откройте настройки. Для этого нажмите на иконку шестеренки в меню Майнкрафта.
- Перейдите во вкладку "Параметры графики". В этой вкладке вы найдете все настройки, связанные с графикой и шейдерами.
- Включите поддержку шейдеров. Для этого найдите опцию "Шейдеры" и переключите ее в положение "Вкл".
- Выберите шейдер, который вы хотите использовать. Вероятно, вы уже установили несколько шейдеров ранее. В этом случае выберите желаемый шейдер из списка доступных вариантов.
- Настройте другие параметры графики по своему усмотрению. Вы можете настроить разрешение экрана, качество текстур и другие параметры, чтобы достичь наилучшего визуального эффекта.
- Сохраните изменения и закройте настройки. Ваши новые настройки будут применены, и вы сможете наслаждаться шейдерами в Майнкрафт Windows 10 Edition!
Теперь, когда настройки Майнкрафта изменены, вы можете запускать игру и наслаждаться улучшенной визуализацией с помощью активированных шейдеров.




