RTX (Ray Tracing) – это технология, позволяющая достичь удивительной красоты графики в видеоиграх. Один из самых популярных сборок Minecraft – TLauncher – теперь поддерживает RTX. Это означает, что вы можете наслаждаться реалистичными световыми эффектами и потрясающей графикой прямо в своей любимой игре. Если вы хотите узнать, как установить RTX в Minecraft TLauncher, следуйте этой пошаговой инструкции.
Шаг 1. Проверьте совместимость
Перед установкой RTX в Minecraft TLauncher убедитесь, что ваш компьютер соответствует минимальным системным требованиям. Ваша операционная система должна быть Windows 10 или выше, у вас должен быть современный графический процессор от NVIDIA, поддерживающий RTX (например, GeForce RTX 2060 или выше), а также 8 ГБ оперативной памяти или больше. Если ваша система соответствует этим требованиям, вы можете переходить к следующему шагу.
Шаг 2. Обновите графический драйвер
Проверьте, что у вас установлена последняя версия графического драйвера от NVIDIA. Вы можете загрузить его с официального сайта NVIDIA и установить на свой компьютер. Обновление драйвера позволит вам получить максимальную производительность и поддержку RTX в Minecraft TLauncher.
Шаг 3. Скачайте и установите TLauncher
Перейдите на официальный сайт TLauncher и скачайте последнюю версию программы. После загрузки запустите установщик и следуйте инструкциям на экране для установки TLauncher на свой компьютер. После завершения установки, запустите программу и введите свои учетные данные или зарегистрируйтесь, если у вас еще нет аккаунта.
Шаг 4. Установите RTX в Minecraft TLauncher
Теперь, когда у вас установлен TLauncher, перейдите на официальный сайт Minecraft и скачайте версию Minecraft с поддержкой RTX. Запустите скачанный файл и следуйте инструкциям на экране для установки игры. После завершения установки запустите TLauncher и введите свои учетные данные. В меню выбора версий игры выберите RTX-версию Minecraft и нажмите "Играть". Теперь вы можете наслаждаться потрясающей графикой и реалистичными световыми эффектами RTX в Minecraft TLauncher!
Шаг 1. Загрузка TLauncher и установка клиента Minecraft
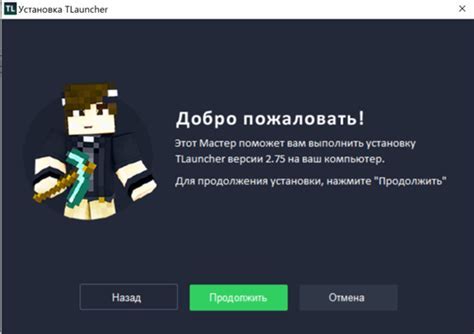
Для установки RTX в Minecraft с помощью TLauncher необходимо сначала скачать и установить TLauncher, а затем установить клиент Minecraft.
1. Загрузка TLauncher
- Откройте любой веб-браузер и перейдите на официальный сайт TLauncher (https://tlauncher.org/ru/).
- На главной странице сайта найдите кнопку "Скачать TLauncher" и нажмите на нее.
- Выберите подходящую версию TLauncher для своей операционной системы.
- Сохраните файл установщика TLauncher на вашем компьютере.
2. Установка TLauncher
- Откройте загруженный файл установщика TLauncher.
- Следуйте инструкциям установщика, выбирая нужные параметры и нажимая кнопку "Далее".
- После завершения установки TLauncher запустите программу.
3. Загрузка и установка клиента Minecraft
- В главном окне TLauncher найдите раздел "Игра" или кнопку "Установить игру" и нажмите на нее.
- В открывшемся окне выберите Minecraft из списка доступных игр и нажмите кнопку "Установить".
- Дождитесь завершения загрузки и установки клиента Minecraft.
Поздравляю! Теперь у вас установлен TLauncher и клиент Minecraft. Вы готовы перейти ко второму шагу и установить RTX в Minecraft TLauncher.
Шаг 2. Обновление графических драйверов и Java
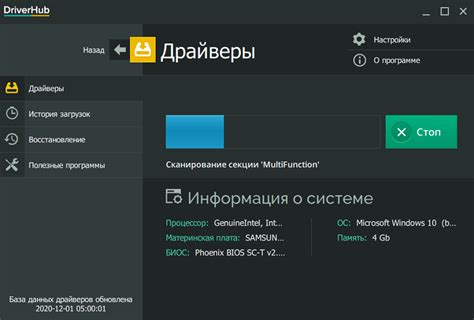
Для запуска RTX в Minecraft TLauncher необходимо обновить графические драйверы и установить последнюю версию Java. Следуйте инструкциям ниже:
Обновление графических драйверов:
- Откройте панель управления вашего компьютера.
- Перейдите в раздел "Устройства и драйверы" или "Устройства и адаптеры".
- Найдите графическую карту и щелкните правой кнопкой мыши по ней.
- Выберите пункт меню "Обновить драйвер" или "Обновить программное обеспечение".
- Дождитесь завершения обновления и перезагрузите компьютер.
Установка последней версии Java:
- Откройте веб-браузер и перейдите на сайт официального разработчика Java.
- Найдите раздел "Загрузка" и выберите "Скачать Java".
- На странице загрузки выберите подходящую версию Java для вашей операционной системы (Windows, MacOS, Linux).
- Следуйте инструкциям по установке, запустите установщик и дождитесь завершения процесса.
- После установки Java перезагрузите компьютер, чтобы изменения вступили в силу.
После обновления графических драйверов и установки последней версии Java ваш компьютер будет готов к запуску RTX в Minecraft TLauncher.
Шаг 3. Загрузка и установка OptiFine

OptiFine - это модификация, которая позволяет оптимизировать графику и производительность игры Minecraft. Чтобы установить RTX в Minecraft TLauncher, необходимо предварительно установить OptiFine. В этом шаге мы расскажем, как загрузить и установить OptiFine.
- Перейдите на официальный сайт OptiFine по ссылке https://optifine.net/downloads.
- На странице загрузки OptiFine выберите версию OptiFine, совместимую с вашей версией TLauncher.
- После выбора версии нажмите на ссылку "Скачать" рядом с выбранной версией OptiFine.
- Дождитесь завершения загрузки файла OptiFine. Файл будет иметь расширение ".jar".
- После завершения загрузки найдите загруженный файл OptiFine на вашем компьютере.
- Дважды щелкните по загруженному файлу OptiFine, чтобы запустить установку.
- В появившемся окне установщика OptiFine нажмите на кнопку "Install".
- Подождите, пока установка OptiFine завершится.
- После завершения установки OptiFine откройте TLauncher.
- На странице запуска игры Minecraft в TLauncher найдите раздел "Настройки" или "Settings".
- В разделе "Настройки" или "Settings" найдите опцию "Версия" или "Version".
- В выпадающем меню выберите установленную версию OptiFine.
Поздравляю! Вы успешно загрузили и установили OptiFine. Теперь вы можете перейти к следующему шагу, чтобы установить RTX в Minecraft TLauncher.
Шаг 4. Получение и установка шейдерпака для RTX

После того, как вы установили OptiFine и активировали поддержку RTX в настройках, вам понадобится специальный шейдерпак для использования вместе с RTX.
1. Откройте веб-браузер и перейдите на официальный сайт шейдерпаков для Minecraft, такой как CurseForge или Planet Minecraft.
2. Используйте поиск по сайту, чтобы найти шейдерпаки, совместимые с RTX. Обычно они будут помечены как "RTX", "Ray Tracing" или имеют в названии упоминание об этих технологиях. Просмотрите список найденных шейдерпаков и выберите тот, который вам нравится.
3. После выбора шейдерпака, найдите кнопку "Скачать" или "Download" рядом с ним. Нажмите на нее, чтобы начать загрузку шейдерпака на свое устройство. Убедитесь, что вы сохраняете его в удобном для вас месте, таком как рабочий стол или папка "Downloads".
4. Откройте папку с загруженным шейдерпаком и скопируйте его. Затем откройте папку с установленным TLauncher и найдите папку ".minecraft". Внутри нее откройте папку "shaderpacks". Вставьте скопированный шейдерпак в эту папку.
5. Теперь, когда шейдерпак установлен, перезапустите TLauncher и выберите свежеустановленный шейдерпак в настройках графики игры.
6. Готово! Теперь у вас установлен и активирован шейдерпак для RTX в Minecraft TLauncher. Наслаждайтесь невероятной графикой и визуализацией благодаря технологии трассировки лучей!
Шаг 5. Подключение шейдерпака и настройка графики в Minecraft

После установки Optifine и Forge, а также скачивания и установки RTX-версии Minecraft, можно приступить к подключению шейдерпака для визуальных эффектов и настройке графики в игре.
- Скачайте и установите шейдерпак, совместимый с RTX, с официального источника или из надежного источника сторонних разработчиков. Обратите внимание на версию шейдерпака, чтобы она соответствовала версии вашей игры.
- Откройте загрузчик TLauncher и выберите профиль, созданный для RTX-версии Minecraft.
- Нажмите на кнопку "Настроить" рядом с выбранным профилем.
- В открывшемся окне навигации слева найдите раздел "Шейдеры" и выберите его.
- В списке доступных шейдерпаков найдите установленный вами шейдерпак и выберите его.
- Нажмите на кнопку "Применить" или "Сохранить", чтобы сохранить изменения.
- Также в разделе "Настройки" вы можете провести дополнительную настройку графики в игре, включая изменение разрешения экрана, настройку текстур и эффектов, а также другие параметры.
После выполнения всех шагов можно запустить игру и наслаждаться улучшенными графическими эффектами, которые предоставляет RTX-версия Minecraft с установленным шейдерпаком.




