RTX – это технология отслеживания лучей, которая позволяет играм сделать свет более реалистичным и создать эффекты отражения и преломления, близкие к реальности. Одной из самых популярных игр, которые поддерживают технологию RTX, является Майнкрафт. Если вы хотите установить RTX для Майнкрафта, вам потребуется следовать нескольким простым шагам.
Шаг 1: Проверьте, соответствует ли ваш компьютер требованиям системы для использования технологии RTX. Для установки RTX вам понадобится видеокарта с поддержкой этой технологии, а также операционная система Windows 10 и установленный клиент Майнкрафта.
Шаг 2: Загрузите и установите последнюю версию Minecraft с официального сайта. Убедитесь, что у вас установлена официальная версия игры, а не пиратская.
Шаг 3: Загрузите и установите Minecraft RTX Beta. Чтобы получить доступ к бета-версии с поддержкой RTX, вам потребуется быть участником программы Xbox Insider. Если вы не являетесь участником, вы должны зарегистрироваться на официальном сайте и открыть Minecraft для регистрации.
Шаг 4: После успешной установки Minecraft RTX Beta, войдите в игру и настройте графические настройки, чтобы использовать технологию RTX. Вы должны убедиться, что в настройках выбрана поддержка RTX и что ваша видеокарта правильно настроена для использования этой технологии.
Установка rtx для Minecraft: подробная инструкция

Шаг 1: Перед началом установки убедитесь, что у вас установлены последние версии драйверов для вашей видеокарты и операционной системы. Рекомендуется обновить драйверы до последней версии, чтобы гарантировать совместимость с rtx.
Шаг 2: Загрузите и установите последнюю версию оптимизированного встраиваемого сервера (OptiFine) для Minecraft. Вы можете найти и загрузить OptiFine с официального сайта проекта. После загрузки запустите установщик и следуйте инструкциям на экране для установки OptiFine.
Шаг 3: Загрузите и установите ресурс-пак с поддержкой rtx для Minecraft. Существует несколько различных ресурс-паков, которые добавляют поддержку rtx в Minecraft. Вы можете загрузить их с различных ресурсов в Интернете. После загрузки скопируйте ресурс-пак в папку "resourcepacks" в папке с установленной игрой Minecraft.
Шаг 4: Запустите Minecraft и зайдите в настройки. В разделе "Resource Packs" найдите установленный вами ресурс-пак с поддержкой rtx и активируйте его, переместив его вверх в списке.
Шаг 5: После активации ресурс-пака с поддержкой rtx вам может потребоваться настроить некоторые параметры графики в игре, чтобы оптимизировать производительность и качество изображений. Изменения параметров можно найти в разделе "Options" в меню настроек Minecraft.
Поздравляю! Теперь у вас установлен rtx для Minecraft. Наслаждайтесь невероятными графическими возможностями, которые рtx предоставляет вам в игре Minecraft!
Необходимые требования для установки rtx в Minecraft
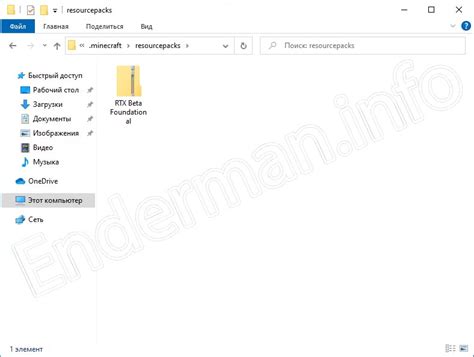
Для установки rtx в Minecraft необходимо убедиться, что система соответствует определенным требованиям. Вот список необходимых условий:
- Компьютер с поддержкой DirectX 12: rtx требует графическую карту и драйверы, поддерживающие DirectX 12. Проверьте спецификации своей графической карты и убедитесь, что она соответствует требованиям.
- Операционная система Windows 10: rtx поддерживается только на операционной системе Windows 10. Убедитесь, что у вас установлена последняя версия Windows 10.
- Установленный Minecraft с поддержкой rtx: Для установки rtx в Minecraft требуется официальная версия Minecraft с поддержкой rtx. Убедитесь, что у вас установлена последняя версия Minecraft.
- Поддерживающая графическая карта: rtx работает только на графических картах, поддерживающих технологию трассировки лучей. Убедитесь, что ваша графическая карта совместима с rtx.
При выполнении этих требований вы будете готовы установить rtx в Minecraft и наслаждаться новым уровнем визуального реализма в игре.
Подготовка к установке rtx в Minecraft

Перед установкой rtx для Minecraft необходимо выполнить несколько предварительных шагов:
- Убедитесь, что ваш компьютер соответствует минимальным системным требованиям для запуска rtx. Требования могут варьироваться в зависимости от версии Minecraft и используемых модов, поэтому рекомендуется проверить требования на официальном сайте Minecraft.
- Установите последнюю версию Minecraft Launcher на ваш компьютер. Лаунчер дает возможность управлять установкой и запуском различных версий Minecraft.
- Скачайте и установите оптимальную версию OptiFine. OptiFine – это модификация для Minecraft, которая улучшает графику и производительность игры, что может быть полезно при установке rtx.
- Проверьте наличие и обновите драйвера вашей видеокарты. Для использования rtx в Minecraft требуется поддержка Ray Tracing технологии, поэтому драйверы вашей видеокарты должны быть актуальными и поддерживать данную технологию.
- Создайте резервную копию вашего текущего профиля Minecraft. Это позволит вам сохранить текущие настройки и сохраненные игры перед установкой rtx.
После выполнения всех этих шагов вы будете готовы перейти к установке rtx в Minecraft и наслаждаться улучшенной графикой, поддерживаемой Ray Tracing технологией.
Пошаговая инструкция по установке rtx в Minecraft
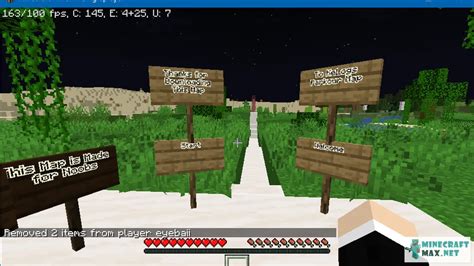
В этой статье мы расскажем вам о том, как установить rtx в Minecraft пошагово:
Шаг 1: Проверьте, поддерживает ли ваш компьютер RTX-графику. Для этого убедитесь, что ваша видеокарта соответствует требованиям. RTX-графика поддерживается видеокартами NVIDIA серии 2000 и 3000.
Шаг 2: Установите последнюю версию Minecraft с официального сайта. Убедитесь, что у вас установлена Java, так как Minecraft работает на этой платформе.
Шаг 3: Загрузите и установите GeForce Experience с официального сайта NVIDIA. Эта программа позволит вам настроить графику вашей видеокарты.
Шаг 4: Запустите Minecraft и перейдите в настройки. В разделе "Графика" найдите опцию "Графика Windows 10". Она должна быть включена.
Шаг 5: Запустите GeForce Experience и обновите драйверы видеокарты до последней версии. Для этого перейдите во вкладку "Драйверы", выберите вашу видеокарту и нажмите "Обновить".
Шаг 6: Перейдите на официальный сайт Minecraft и найдите "Minecraft с поддержкой RTX". Загрузите этот пакет ресурсов, затем запустите его.
Шаг 7: После загрузки пакета ресурсов откройте Minecraft и перейдите в настройки. В разделе "Ресурсы пакета" выберите ранее загруженный пакет ресурсов с поддержкой RTX.
Шаг 8: Теперь вы можете наслаждаться игрой в Minecraft с поддержкой трассировки лучей. У вас должны отображаться впечатляющие эффекты освещения и отражений!
Наслаждайтесь вашими новыми приключениями в Minecraft с поддержкой RTX!




