Если вас влечет игровой мир Minecraft и вы хотите попробовать новую версию этой захватывающей игры, вам потребуется установить ее на свой лаунчер. Minecraft – это песочница, где вы можете строить сооружения, разведывать земли и сражаться с опасными существами. Каждая новая версия предлагает игрокам увлекательные нововведения и исправления багов, так что обновление обязательно стоит внимания.
Перед тем, как начать установку новой версии Minecraft на свой лаунчер, убедитесь, что у вас есть учетная запись Mojang. Она позволит вам иметь доступ к последним обновлениям и игровым серверам. Если у вас ее нет, создайте новую учетную запись на официальном сайте Minecraft. Также убедитесь, что у вас установлены последние версии Java и лаунчера Minecraft.
Теперь, когда все готово, можно приступать к установке новой версии игры. Откройте лаунчер Minecraft и войдите в свой аккаунт, используя свои учетные данные Mojang. Затем выберите пункт "Новая версия" или "Обновить версию" в меню лаунчера. Вам будет предложено выбрать из списка доступные версии Minecraft. Выберите желаемую версию и нажмите кнопку "Установить". После этого лаунчер начнет скачивание и установку выбранной версии игры. По завершении процесса установки, вы сможете запустить новую версию Minecraft и наслаждаться ею на полную мощь!
Обновление Minecraft

Обновление Minecraft - это процесс установки новой версии игры. Обновление может включать исправления ошибок, добавление новых функций и элементов игрового мира. Чтобы обновить Minecraft, вам потребуется следовать нескольким простым шагам.
- Откройте лаунчер Minecraft.
- Авторизуйтесь, используя свой аккаунт Minecraft.
- Выберите версию Minecraft, на которую вы хотите обновиться. Обычно лаунчер автоматически выводит последнюю доступную версию, но вы также можете выбрать другую версию из выпадающего списка.
- Нажмите на кнопку "Play", чтобы запустить выбранную версию Minecraft.
- Подождите, пока игра загрузится и установится новая версия Minecraft. Это может занять некоторое время, в зависимости от скорости вашего интернет-соединения и производительности вашего компьютера.
- Дождитесь завершения процесса. Когда игра полностью загрузится, вы будете автоматически перенаправлены в главное меню Minecraft.
Теперь вы можете наслаждаться обновленной версией Minecraft со всеми новыми исправлениями и функциями.
Примечание: Если у вас возникли какие-либо проблемы при обновлении Minecraft, убедитесь, что у вас установлены все последние обновления и проверьте наличие активного интернет-соединения.
Почему стоит установить новую версию Minecraft?

Установка новой версии Minecraft может быть полезной по нескольким причинам:
- Новые функции и возможности: Каждая новая версия Minecraft вносит изменения и добавляет новые функции. Это может быть что-то такое, как новые блоки, мобы, предметы или игровые механики. Установка новой версии позволит вам насладиться всеми новыми возможностями, которые разработчики добавили в игру.
- Исправление ошибок и улучшение производительности: Как любая другая программа, Minecraft имеет свои ошибки, которые могут появиться в разных версиях игры. Установка новой версии может помочь избежать этих ошибок и улучшить общую производительность вашей игры.
- Игра с друзьями: Если ваши друзья установили новую версию Minecraft, то для того чтобы играть с ними вам также понадобится установить ту же самую версию. Игра в одной и той же версии позволит вам насладиться всеми возможностями и изменениями, которые вносит новая версия.
Важно отметить, что установка новой версии Minecraft может потребовать обновления вашего клиента Minecraft или лаунчера, чтобы поддерживать новые функции и изменения.
Скачивание новой версии Minecraft
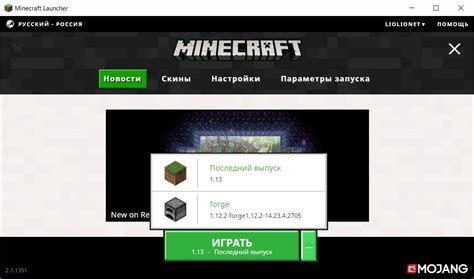
Для того чтобы установить новую версию игры Minecraft на лаунчер, вам необходимо выполнить следующие шаги:
- Откройте официальный сайт Minecraft (https://www.minecraft.net/ru-ru/) и перейдите на страницу загрузки игры.
- На странице загрузки, нажмите кнопку "Скачать".
- Выберите версию игры, которую вы хотите установить на лаунчер. Обратите внимание, что доступными могут быть только те версии, которые разработчики игры предоставляют для установки.
- После выбора версии, нажмите на ссылку соответствующей версии и начнется скачивание.
- Сохраните скачанный файл с расширением .exe или .jar на вашем компьютере.
Теперь вы успешно скачали новую версию Minecraft на свой компьютер. В следующем разделе мы расскажем, как установить ее на лаунчер.
Установка новой версии Minecraft на лаунчер
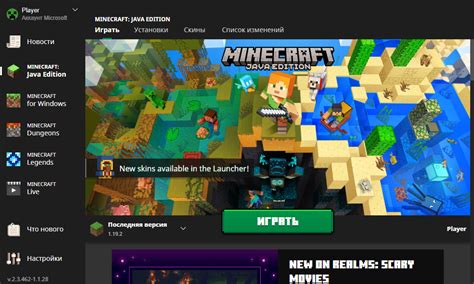
Майнкрафт – это популярная игра, которая постоянно обновляется с новыми функциями и улучшениями. Чтобы получить все новые возможности, необходимо установить последнюю версию игры на ваш лаунчер. В этой статье мы расскажем о том, как это сделать шаг за шагом.
Шаг 1: Запустите лаунчер
Первым делом, вам необходимо открыть лаунчер Minecraft. Обычно он установлен на вашем компьютере и имеет иконку с изображением горы. Найдите и запустите эту программу.
Шаг 2: Войдите в свой аккаунт
После запуска лаунчера вам нужно будет войти в свой аккаунт Minecraft. Для этого введите свой логин и пароль в соответствующие поля. Если у вас нет аккаунта, вы можете зарегистрироваться на официальном сайте Minecraft.
Шаг 3: Выберите "Настройки" и "Версия"
Когда вы вошли в свой аккаунт, найдите и нажмите на кнопку "Запуск параметров" или "Настройки". Она находится где-то в верхней части лаунчера.
Затем выберите вкладку "Версия", которая позволяет установить новую версию Minecraft. Нажмите на нее, чтобы открыть список доступных версий игры.
Шаг 4: Выберите новую версию и установите
В списке доступных версий найдите самую новую версию Minecraft. Она обычно указана первой. Щелкните по ней, чтобы выбрать эту версию для установки.
После того, как вы выбрали новую версию, нажмите на кнопку "Применить" или "ОК", чтобы запустить процесс установки. Может потребоваться некоторое время для загрузки и установки выбранной версии Minecraft.
Шаг 5: Запустите новую версию Minecraft
После того, как новая версия Minecraft была установлена на ваш лаунчер, вы можете ее запустить. Вернитесь на главную страницу лаунчера и выберите новую версию в выпадающем меню, которое обычно называется "Версия". После выбора новой версии нажмите на кнопку "Играть" или "Запуск", чтобы запустить Minecraft с выбранной версией.
Теперь у вас установлена новая версия Minecraft на ваш лаунчер! Вы можете наслаждаться всеми новыми возможностями и улучшениями, которые предоставляет эта версия игры.
Настройка новой версии Minecraft
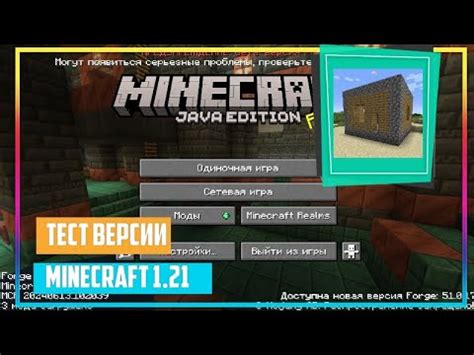
После установки новой версии Minecraft в лаунчере, вам следует провести некоторые настройки, чтобы наслаждаться игрой в полной мере. В этом разделе мы рассмотрим основные шаги настройки новой версии Minecraft.
1. Графические настройки
Сразу после запуска новой версии Minecraft, вы можете обратить внимание на то, что она может выглядеть по-разному по сравнению с предыдущей версией. В меню настроек вы можете настроить разрешение экрана, яркость, облака, текстуры, отражение воды и другие графические параметры. Рекомендуется настроить эти параметры в соответствии с возможностями вашего компьютера и вашими предпочтениями.
2. Контроли
Перейдите в меню настроек контролей, чтобы настроить клавиши управления в игре. Вы можете изменить назначения клавиш для различных действий, таких как движение, атака, использование предметов и т. д. Если вам неудобно управлять игрой с помощью стандартных клавиш, вы можете настроить их в соответствии с вашими предпочтениями.
3. Звуковые настройки
В меню настроек звука вы можете настроить уровни громкости различных звуковых эффектов в игре. Вы можете изменить громкость музыки, звуков атаки мобов, звуки окружающей среды и т. д. Если вам необходимо, вы также можете отключить звуковые эффекты или включить их обратно в любое время во время игры.
4. Мультиплеер
Если вы хотите играть с друзьями в мультиплеере, перейдите в меню мультиплеера и настройте доступ к серверам. Вы можете добавить сервера в список избранных или ввести адрес сервера вручную. После этого вы сможете присоединиться к серверам и играть с другими игроками в многопользовательском режиме.
5. Настройка модов
Если вы любите использовать моды в Minecraft, то вам потребуется установить и настроить их для новой версии игры. Существует множество модов, доступных для скачивания, которые добавляют новые элементы, блоки, мобы и многое другое. При установке модов всегда следуйте инструкциям, предоставляемым разработчиками модов, и убедитесь, что они совместимы с вашей версией Minecraft.
Это лишь некоторые из основных настроек, которые можно провести в новой версии Minecraft. Вы всегда можете произвести дополнительные настройки в меню настроек, чтобы сделать игру максимально удобной и приятной для себя.
Запуск новой версии Minecraft на лаунчере
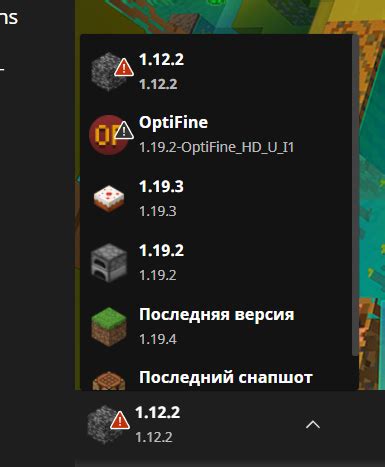
Чтобы запустить новую версию Minecraft на лаунчере, следуйте этим простым шагам:
- Откройте лаунчер Minecraft.
- В верхней части лаунчера выберите раздел "Настройки".
- В меню настроек выберите раздел "Версии".
- На экране "Версии" вы увидите список доступных версий Minecraft.
- Выберите желаемую версию из списка.
- Нажмите кнопку "Сохранить" для применения выбранной версии.
- После сохранения версии, нажмите кнопку "Играть" для запуска Minecraft с этой новой версией.
Теперь вы можете наслаждаться игрой Minecraft с выбранной новой версией на лаунчере!




