Майнкрафт — одна из самых популярных видеоигр в мире, и одна из главных причин ее популярности заключается в возможности добавления модов. Моды позволяют расширить функциональность игры, добавить новые предметы и блоки, а также изменить геймплей по своему усмотрению. Однако, загрузка модов может быть немного сложной задачей, особенно для новичков. В этой статье мы рассмотрим, куда и как правильно загружать моды в Майнкрафт.
Во-первых, перед тем как начать загрузку модов, необходимо убедиться, что у вас установлена последняя версия игры. Это важно, так как некоторые моды могут быть несовместимы с устаревшими версиями игры. Вы можете проверить наличие обновлений в лаунчере Майнкрафта.
Когда вы установили актуальную версию игры, следующим шагом будет выбор платформы, на которой вы играете Майнкрафт. В зависимости от платформы установка модов может отличаться. Например, на ПК моды загружаются в особую папку, а на консолях требуется загрузка модов через специальные онлайн-магазины.
Если вы играете на ПК, то вам понадобится найти папку с установленной игрой Майнкрафт. Откройте папку .minecraft, и в ней вы найдете папку mods. В эту папку вы помещаете скачанные моды, чтобы они были загружены в игру. Обратите внимание, что некоторые моды могут требовать специальных загрузчиков, инструкции по установке которых обычно можно найти на странице скачивания мода.
Важно помнить, что загрузка модов может повлечь за собой ряд проблем, таких как снижение производительности игры, конфликты модов между собой или с игровыми обновлениями. Поэтому рекомендуется всегда делать резервные копии игры перед установкой модов и следить за обновлениями модов, чтобы избежать возможных проблем.
В заключение, загрузка модов в Майнкрафт может быть увлекательным процессом, но требует внимательности и следования инструкциям. Надеемся, что этот подробный гайд поможет вам правильно установить и настроить моды в Майнкрафт, чтобы получить еще больше удовольствия от игры!
Подбор и загрузка модов в Майнкрафт

Шаг 1: выбор модов
Перед тем, как приступить к загрузке модов, вам необходимо определиться с тем, какие изменения вы хотите внести в игру. Моды для Майнкрафта могут предоставить различные возможности – добавить новые предметы, мобы, блоки, изменить графику или игровой процесс. Рекомендуется использовать предварительно проверенные и популярные моды, чтобы избежать проблем совместимости или ошибок в игре.
Шаг 2: загрузка модов
Существует несколько способов загрузки модов в Майнкрафт, но самым удобным и безопасным вариантом является использование специальных платформ, таких как Forge или Fabric.
1. Скачайте и установите выбранную платформу модов. Посетите официальные сайты Forge или Fabric и следуйте инструкциям для загрузки и установки платформы.
2. После установки платформы вам необходимо загрузить сам мод. Для этого найдите надежный источник модов, такой как CurseForge или Planet Minecraft. Поищите в каталоге нужный мод и скачайте его на свое устройство.
3. Перейдите в папку ".minecraft" на вашем компьютере. В Windows она расположена в пользовательском каталоге, в папке "AppData". В macOS папка ".minecraft" находится внутри папки "Библиотека".
4. В папке ".minecraft" найдите папку "mods". Если она отсутствует, создайте ее самостоятельно. Распакуйте скачанный мод из архива и переместите файл мода (обычно с расширением .jar или .zip) в папку "mods".
Шаг 3: запуск Майнкрафта с установленными модами
После того, как вы установили моды в Майнкрафт, вам нужно запустить игру и убедиться, что моды работают корректно.
1. Запустите лаунчер Майнкрафта и выберите профиль с установленной платформой модов (Forge или Fabric).
2. Нажмите кнопку "Play" и дождитесь загрузки игры.
3. Если игра запустилась без ошибок, значит, моды успешно установлены. Вам стоит проверить наличие новых предметов или изменений в игровом мире.
Заключение
Загрузка и установка модов в Майнкрафт позволяет расширить ваши игровые возможности и добавить уникальные элементы в игру. Однако, помните, что загрузка модов может привести к проблемам совместимости или негативно сказаться на производительности игры. Тщательно выбирайте моды и следуйте инструкциям для их установки, чтобы наслаждаться Майнкрафтом в полной мере.
Выбор модов для игры

- Цель и направленность модов: перед тем как выбрать моды, нужно определиться, что именно вы хотите добавить в игру. Моды могут предлагать новые блоки, создания, механики, исправлять ошибки и многое другое. Выбирайте моды, которые соответствуют вашим личным предпочтениям и интересам.
- Совместимость и актуальность: убедитесь, что выбранные моды совместимы с версией Майнкрафта, которую вы используете. Также стоит обратить внимание на актуальность модов. Всегда выбирайте моды, которые поддерживаются и обновляются разработчиками, чтобы избежать проблем с работой игры.
- Наличие отзывов и рекомендаций: чтение отзывов и рекомендаций других игроков может помочь вам сделать правильный выбор. Обратите внимание на рейтинг модов, комментарии и обсуждения на популярных форумах и сайтах. Это поможет вам понять, насколько мод популярен и надежен.
- Рецепты и инструкции: некоторые моды вносят изменения в игровые рецепты и механики. Перед установкой мода полезно ознакомиться с его инструкцией или рецептами, чтобы избежать недопонимания и проблем во время игры.
- Безопасность и доверие: загружайте моды только с надежных и проверенных источников. Внимательно следите за репутацией сайта или форума, с которого вы собираетесь загрузить моды. Это снизит риск заражения компьютера вредоносным кодом.
Следуя этим советам и учитывая собственные предпочтения, вы сможете выбрать и установить моды, которые сделают вашу игру в Майнкрафт еще более увлекательной и разнообразной.
Скачивание и установка модов
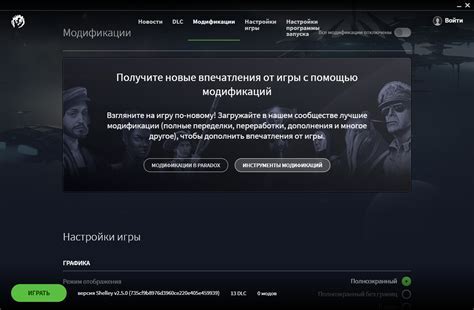
При выборе мода обратите внимание на его совместимость с версией Minecraft, которую вы используете. Также обратите внимание на отзывы и рейтинг мода.
После того, как вы скачали моды, следующим шагом будет их установка. Есть несколько способов установки модов, вот основные из них:
1. Установка через папку .minecraft:
- Откройте папку .minecraft на вашем компьютере. Её можно найти в следующем пути: C:\Users\[ваше имя пользователя]\AppData\Roaming\.minecraft
- Найдите папку mods внутри папки .minecraft. Если её нет, создайте новую папку с названием "mods".
- Скопируйте скачанные моды (обычно это файлы с расширением .jar) в папку mods.
- Перезапустите игру Minecraft. Моды должны быть успешно установлены.
2. Установка через лаунчер:
- Если у вас установлен специальный лаунчер для Minecraft, откройте его и найдите раздел "Моды" или "Mods".
- Нажмите на кнопку "Добавить мод" или "Add Mod".
- Выберите скачанный мод из файловой системы вашего компьютера и нажмите "Открыть".
- Запустите игру Minecraft через лаунчер. Моды должны быть автоматически загружены и установлены.
3. Установка через специализированные лаунчеры:
На веб-сайтах CurseForge и Planet Minecraft также можно найти специализированные лаунчеры для Minecraft, которые упрощают установку и управление модами. Пользователи могут скачивать и устанавливать моды непосредственно через эти лаунчеры, следуя инструкциям, предоставленным на сайтах.
Обратите внимание, что установка модов может изменять игровой процесс, поэтому имейте в виду, что некоторые моды могут вызвать ошибки или несовместимость с другими модами. Рекомендуется сохранять резервную копию игры перед установкой модов и следить за обновлениями модов для поддержки их работоспособности.
Управление модами через лаунчер
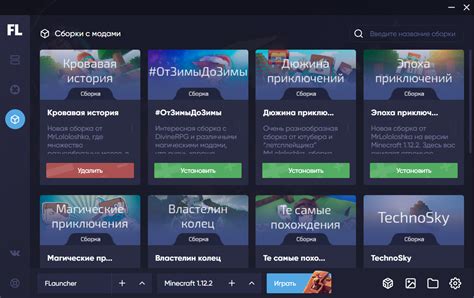
Современные лаунчеры для Майнкрафта предоставляют удобный способ управления модификациями. Вот несколько советов о том, как правильно использовать лаунчер для загрузки и управления модами.
- Выберите надежный лаунчер. Существует множество лаунчеров, таких как Minecraft Forge, Fabric, Technic Launcher и др. Проверьте отзывы и рейтинги, чтобы выбрать лаунчер, который наиболее подходит для ваших нужд.
- Установите лаунчер. Посетите официальный сайт выбранного лаунчера и загрузите его. Затем следуйте инструкциям по установке, чтобы успешно установить лаунчер на ваш компьютер.
- Загрузите моды. После установки лаунчера, откройте его и найдите раздел, посвященный управлению модами. Обычно это может быть раздел с названием "Моды" или "Модификации". В этом разделе вы найдете список доступных модов, которые можно загрузить.
- Выберите нужные моды. Внимательно просмотрите список модов и выберите те, которые вам интересны. Каждый мод обычно имеет свою собственную страницу с подробным описанием и инструкциями по установке. Убедитесь, что совместимость модов подтверждена, прежде чем загружать их.
- Установите моды. После выбора необходимых модов, нажмите на кнопку "Установить" или аналогичную. Лаунчер загрузит выбранные моды на ваш компьютер и установит их автоматически. Подождите, пока процесс установки завершится.
- Запустите игру с установленными модами. После установки модов, вернитесь в раздел, посвященный игре, и запустите ее. Лаунчер автоматически загрузит и активирует все установленные моды. Теперь вы можете наслаждаться новым игровым опытом с модификациями.
- Управляйте модами. Если вы хотите добавить или удалить моды впоследствии, откройте лаунчер и перейдите в раздел модов. Там вы можете добавить новые моды, отключить или удалить уже установленные модификации.
Помните, что некоторые моды могут быть несовместимы друг с другом или вызывать конфликты. Внимательно следуйте инструкциям и рекомендациям разработчиков модов, чтобы избежать возможных проблем.
Обновление и деинсталляция модов
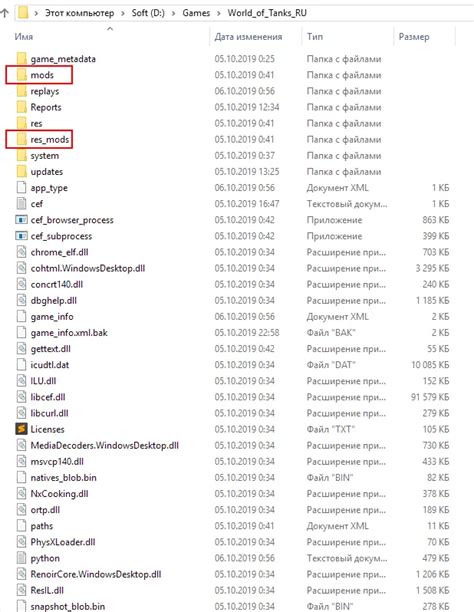
- Перейдите в папку скачанных модов на вашем компьютере. Обычно они хранятся в папке .minecraft/mods.
- Найдите старую версию мода и удалите ее. Это можно сделать путем щелчка правой кнопкой мыши на файле мода и выбора опции "Удалить".
- Скачайте новую версию мода с официального сайта Minecraft или другого надежного источника.
- Распакуйте архив с модом, если это необходимо. Обычно моды поставляются в виде ZIP-архивов.
- Скопируйте файлы мода из архива в папку .minecraft/mods на вашем компьютере.
- Перезапустите игру Minecraft и проверьте, что мод успешно обновился.
Когда вы больше не хотите использовать определенный мод, вы можете легко его удалить. Для этого выполните следующие действия:
- Откройте папку .minecraft/mods на вашем компьютере.
- Найдите файлы связанные с модом, который вы хотите удалить, и удалите их.
- Запустите игру Minecraft, чтобы убедиться, что мод успешно удален.
Обратите внимание, что некоторые моды могут иметь дополнительные файлы или настройки, которые также необходимо удалить или изменить при деинсталляции. Убедитесь, что вы ознакомились с инструкциями от автора мода или сообщества, чтобы выполнить эти дополнительные шаги.




