Майнкрафт - это популярная компьютерная игра, которая позволяет игрокам строить свои виртуальные миры из блоков. Однако, стандартная версия игры может быстро надоесть, и пользователи зачастую ищут способы внести в нее разнообразие и установить дополнительные модификации. В этой статье мы расскажем, как установить и запустить Майнкрафт с модами на вашем компьютере.
Шаг 1: Установка Майнкрафта. Прежде чем мы сможем установить моды, необходимо установить саму игру. Для этого перейдите на официальный сайт Minecraft и скачайте последнюю версию игры для вашей операционной системы. Далее запустите установочный файл и следуйте инструкциям на экране.
Шаг 2: Установка лаунчера. После установки Майнкрафта нам понадобится специальный лаунчер, который позволит нам управлять модами. Один из самых популярных лаунчеров - это Forge. Перейдите на официальный сайт Forge, скачайте версию для вашей операционной системы и запустите установочный файл.
Шаг 3: Загрузка модов. После установки Forge откройте ваш браузер и найдите сайты, где пользователи делятся модификациями для Майнкрафта. Одним из таких сайтов является CurseForge. Перейдите на этот сайт и найдите интересующие вас моды. Загрузите их на ваш компьютер.
Шаг 4: Установка модов. Откройте папку с установленным Майнкрафтом и найдите папку "mods". Скопируйте загруженные моды в эту папку. После этого запустите лаунчер Майнкрафта, выберите профиль с установленной Forge и запустите игру.
Поздравляем! Теперь у вас установлена Майнкрафт с модами на вашем компьютере. Вы можете наслаждаться новыми возможностями и модификациями, которые добавят в игру еще больше веселья и разнообразия.
Скачивание и установка Майнкрафта
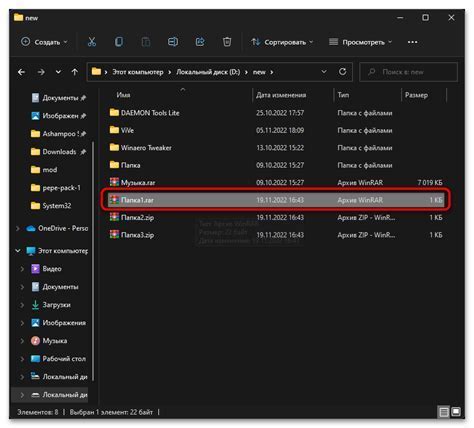
Майнкрафт - популярная игра, в которой вы можете исследовать бесконечные миры, сражаться с монстрами, строить различные постройки и наслаждаться игровым процессом. Перед установкой модов сначала необходимо скачать и установить саму игру.
Шаги для скачивания и установки Майнкрафта:
- Перейдите на официальный сайт Майнкрафта по адресу: https://www.minecraft.net/ru-ru.
- На главной странице нажмите на кнопку "Скачать" в верхнем меню.
- Вас перенаправит на страницу со ссылками на скачивание. Выберите версию игры, которая соответствует вашей операционной системе (Windows, MacOS, Linux).
- Нажмите на ссылку скачивания выбранной версии. Файл загрузки будет иметь формат .exe для Windows, .dmg для MacOS и .jar для Linux.
- Сохраните файл загрузки в удобное для вас место на компьютере.
- После завершения загрузки откройте файл загрузки, чтобы начать процесс установки.
- Во время установки следуйте инструкциям на экране. Обычно необходимо принять лицензионное соглашение и выбрать место установки игры на вашем компьютере.
- По окончании установки запустите Майнкрафт, выбрав ярлык игры на рабочем столе или в меню "Пуск".
- Войдите в свою учетную запись и наслаждайтесь игровым процессом в официальной версии Майнкрафта!
Теперь у вас есть основа для установки модов и создания своего уникального игрового опыта в Майнкрафте. Далее следует изучить процесс установки и запуска модов, чтобы расширить возможности игры и настроить ее под ваши предпочтения.
Поиск и загрузка модов

Modifikation, или модификации, – это изменения, вносимые в игру Майнкрафт, чтобы добавить новый контент, функции или улучшить геймплей. Поиск и загрузка модов позволяет насладиться новым опытом игры и открыть для себя множество возможностей.
Вот пошаговая инструкция по поиску и загрузке модов для Майнкрафт:
- Перейдите на сайт, специализирующийся на модах для Майнкрафт. Некоторые из популярных сайтов включают в себя "Minecraft Forum", "CurseForge" и "Planet Minecraft".
- Используйте функцию поиска на сайте, чтобы найти моды, которые вас интересуют. Вы можете вводить ключевые слова или выбрать категорию, которая вам интересна.
- Прочтите описание мода и ознакомьтесь с требованиями к установке и совместимостью с вашей версией Майнкрафта.
- Скачайте мод, нажав на кнопку загрузки или ссылку скачивания. Убедитесь, что вы загружаете файл с расширением ".jar".
- Откройте файловый менеджер и найдите папку ".minecraft" в вашей домашней директории или используйте комбинацию клавиш Windows + R и введите "%appdata%\.minecraft".
- Если папка "mods" отсутствует, создайте ее в папке ".minecraft".
- Перетащите скачанный файл мода в папку "mods".
- Запустите игру Майнкрафт и выберите профиль, который поддерживает установленные моды.
- Наслаждайтесь игрой с новыми модами!
Помните, что загрузка и установка модов может менять игровой процесс и требовать дополнительные ресурсы компьютера. Убедитесь, что ваш компьютер соответствует требованиям конкретного мода перед его установкой.
Установка модов в Майнкрафт

Моды — это изменения, которые вы можете вносить в игру Майнкрафт, чтобы добавить новые функции, блоки, предметы или изменить игровой процесс. Установка модов в Майнкрафт может быть сложной задачей, но следуя этой пошаговой инструкции, вы сможете справиться с этой задачей:
- Скачайте и установите Forge. Forge - это моддинговая платформа, которая позволяет вам устанавливать и использовать моды. Перейдите на официальный сайт Forge и скачайте установщик подходящий для вашей версии Майнкрафта. Запустите установщик, выберите папку с игрой, и установите Forge.
- Скачайте моды, которые вам нравятся. Существует множество сайтов, где вы можете найти и скачать моды для Майнкрафта. Обратите внимание на версию мода, чтобы она соответствовала установленной версии Forge и вашей версии Майнкрафта.
- Откройте папку с игрой Майнкрафта. Найдите папку "mods".
- Перетащите скачанные моды в папку "mods". Обратите внимание, что моды могут быть скачаны в формате .jar или .zip. В обоих случаях просто перенесите файлы модов в папку "mods".
- Запустите Майнкрафт. После установки модов, запустите клиент Майнкрафта через лаунчер и выберите профиль Forge.
- Настройте моды. Некоторые моды могут иметь свои собственные настройки внутри игры. Проверьте это в секции "Настройки модов" в меню игры.
- Попробуйте новые функции и приступайте к игре. Теперь у вас установлены моды! Используйте новые функции в игре и наслаждайтесь измененным игровым процессом.
Установка модов может быть сложной и требовать некоторых технических навыков. Если вы встретите проблемы на каком-либо этапе этого процесса, обратитесь к официальной документации Forge или попросите помощи на форумах Minecraft.
Запуск Майнкрафта с модами
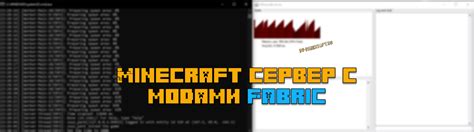
После установки необходимых модов, вам потребуется настроить запуск Майнкрафта с установленными модификациями. Вот пошаговая инструкция:
- Откройте лаунчер Майнкрафта.
- В верхнем меню выберите вкладку "Настройки".
- В разделе "Java" установите значения для параметров "Запускать с доступной оперативной памятью" и "JVM-аргументы".
- Для параметра "Запускать с доступной оперативной памятью" рекомендуется установить значение, соответствующее объему оперативной памяти вашего компьютера. Например, если у вас 8 ГБ оперативной памяти, можно задать значение "4096М" (4 ГБ).
- В поле "JVM-аргументы" введите следующий код:
| -Dfml.ignoreInvalidMinecraftCertificates=true | — | игнорировать недействительные сертификаты Minecraft |
| -Dfml.ignorePatchDiscrepancies=true | — | игнорировать несовместимость патчей |
- После ввода кода нажмите на кнопку "Сохранить".
- Вернитесь во вкладку "Запуск".
- В выпадающем меню "Конфигурация" выберите профиль с установленными модами (например, "Forge") и нажмите на кнопку "Играть".
- Майнкрафт запустится с установленными модификациями и вы сможете наслаждаться новым игровым опытом!
Помните, что для запуска Майнкрафта с модами необходимо иметь установленную версию Forge или другого подобного лоадера модов. Проверьте, что вы загрузили правильную версию лоадера и модов, чтобы избежать возможных ошибок и несовместимостей.
Настройка параметров модов
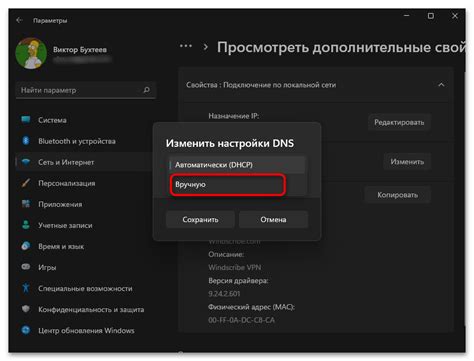
После того, как вы успешно установили моды на компьютер и запустили игру, вы можете приступить к настройке параметров модов. Это позволит вам настроить игровой процесс по своему вкусу и получить максимальное удовольствие от игры.
Вот некоторые из основных параметров, которые можно настроить в модифицированной версии Майнкрафта:
Расположение окна игры
Вы можете изменить размер окна игры, чтобы улучшить комфортность игры или лучше увидеть окружающий мир. Для этого откройте настройки игры, найдите раздел "Графика" и настройте нужные параметры.
Управление
Если вы предпочитаете использовать определенные клавиши для управления игрой, вы можете изменить их в настройках клавиш. Найдите раздел "Управление" и настройте клавиши по своему усмотрению.
Особенности модов
Каждый мод может иметь свои особенности и настройки. Некоторые моды предлагают возможность настроить параметры связанные с игровым процессом, такие как скорость передвижения, количество ресурсов и другие. Чтобы настроить эти параметры, откройте настройки мода и внесите нужные изменения.
Геймплей
Для изменения общих геймплейных параметров, таких как сложность игры, режим выживания или творчества, перейдите в раздел "Геймплей" в настройках игры.
Графика
Если ваш компьютер не справляется с высокой нагрузкой от модов, вы можете понизить настройки графики для повышения производительности и плавности игры. Найдите раздел "Графика" в настройках и установите оптимальные параметры для вашего компьютера.
Не бойтесь экспериментировать с настройками и подбирать оптимальные параметры для вас. Игра с модами предлагает широкий спектр настроек, которые позволят вам насладиться игрой по-новому.
Проверка работоспособности модов

После установки модов важно проверить их работоспособность перед началом игры. Для этого следуйте инструкциям ниже:
- Запустите игру Minecraft с установленными модами.
- На рабочем столе найдите ярлык игры или откройте папку, в которую был установлен Minecraft.
- Дважды щелкните на ярлыке игры или откройте папку и запустите файл с названием minecraft_launcher.
- В главном меню игры выберите профиль, для которого были установлены моды.
- Если у вас есть несколько профилей, выберите нужный профиль из выпадающего списка в верхней части экрана.
- Убедитесь, что выбранный профиль соответствует тому, для которого были установлены моды.
- Проверьте наличие модов в каталоге "Модификации".
- В главном меню игры выберите "Модификации".
- Убедитесь, что установленные моды отображаются в списке.
- Войдите в одиночную игру или многопользовательский сервер.
- Выберите режим игры, который вы хотите проверить.
- Если вы выбрали одиночную игру, создайте новый мир или выберите существующий.
- Если вы выбрали многопользовательский сервер, подключитесь к серверу.
- Проверьте, что моды работают корректно.
- Наблюдайте за присутствием и функциональностью модов в игре.
- Если моды не работают или вызывают ошибки, проверьте их совместимость с вашей версией игры и другими модами.
- Если проблемы продолжаются, обратитесь к разработчику мода или посетите форумы Minecraft для поиска решений.
Проверка работоспособности модов является важным шагом перед началом игры. Если моды работают некорректно или вызывают проблемы, возможно потребуется удалить или заменить моды, чтобы избежать ошибок и излишних проблем в игре.




