Майнкрафт – это одна из самых популярных видеоигр в мире, которая позволяет игрокам строить и исследовать виртуальный мир из кубиков. Однако, в базовой версии игры доступны только основные возможности и предметы. Если вы хотите расширить границы своего игрового опыта, то стоит попробовать установить модификации – моды, добавляющие новые блоки, предметы, механизмы и другие интересные возможности.
Установка модов на официальную версию Minecraft может показаться сложной задачей, особенно для новичков. В этой статье мы расскажем вам о самых популярных способах установки модов и подробно объясним каждый шаг, чтобы вы смогли наслаждаться новыми возможностями в своей любимой игре.
Прежде чем приступить к установке модификаций, важно понимать, что моды могут быть совместимы только с конкретной версией Minecraft. Перед установкой модов убедитесь, что ваша игра обновлена до последней версии. Также не забудьте проверить совместимость модов, чтобы избежать возможных конфликтов или ошибок.
Как только вы подготовили игру и выбрали моды для установки, вы можете выбрать один из следующих способов установки: использование модификационных клиентов, установка модов вручную или использование модовых платформ. Каждый из этих способов имеет свои плюсы и минусы, поэтому выберите тот, который вам больше всего подходит.
Шаг 1: Скачать и установить Minecraft Forge

Перед установкой модов на официальную версию Minecraft необходимо установить утилиту Minecraft Forge. Это позволит вам запускать модификации и взаимодействовать с ними в игре.
- Перейдите на официальный сайт Minecraft Forge по адресу https://files.minecraftforge.net/.
- На странице загрузок найдите раздел "Recommended" и выберите последнюю версию Minecraft Forge, совместимую с вашей версией Minecraft.
- Нажмите на ссылку скачивания и сохраните файл установщика на ваш компьютер.
После завершения скачивания файла установщика, вы можете приступить к установке Minecraft Forge.
- Запустите файл установщика Minecraft Forge, который вы скачали.
- Выберите опцию "Install client" и нажмите "OK".
- Дождитесь окончания процесса установки.
- После завершения установки Minecraft Forge, запустите официальную версию Minecraft, которая должна быть установлена на вашем компьютере.
- В лаунчере Minecraft выберите профиль, который соответствует установленной версии Minecraft Forge.
- Нажмите на кнопку "Play" и дождитесь запуска игры.
Теперь Minecraft Forge установлен и готов к использованию. Вы можете переходить к следующему шагу, чтобы установить моды на Minecraft с помощью Minecraft Forge.
Шаг 2: Поиск и загрузка модов

После установки лаунчера официальной версии Minecraft, необходимо найти и скачать моды для игры, чтобы расширить её возможности. Существует несколько способов найти моды:
- Использование официального сайта Minecraft.
- Поиск через специализированные ресурсы и форумы.
Официальный сайт Minecraft предлагает большую коллекцию модов, которые можно скачать прямо с сайта. Для этого:
- Откройте официальный сайт Minecraft (minecraft.net).
- Нажмите на раздел "Mods" в верхнем меню.
- Выберите нужный мод из списка и нажмите на него, чтобы открыть страницу с подробным описанием и ссылкой на скачивание.
- Нажмите на ссылку для скачивания мода. Обычно файл мода загружается в формате .jar.
Также существуют специализированные ресурсы и форумы, где вы можете найти большое количество модов для Minecraft. Например:
На этих ресурсах вы можете просмотреть категории модов, выбрать понравившийся и скачать его. Обратите внимание на версию игры, для которой предназначен мод, чтобы избежать конфликтов и ошибок при установке.
После скачивания мода у вас будет файл в формате .jar, который нужно будет установить в игру.
Шаг 3: Открыть папку .minecraft
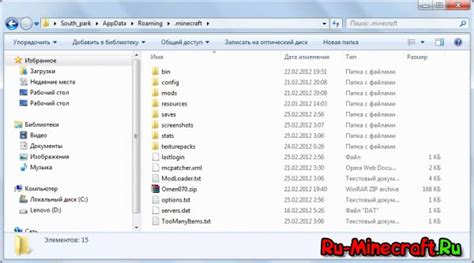
Для установки модов в официальную версию Minecraft, вам необходимо открыть папку .minecraft. В этой папке хранятся все файлы Minecraft, включая установленные моды и текстуры.
Чтобы открыть папку .minecraft, выполните следующие действия:
- Откройте проводник на вашем компьютере. Для этого можно нажать клавишу Win + E.
- В адресной строке проводника введите %appdata% и нажмите Enter. Это откроет папку Roaming, где находится папка .minecraft.
- В папке Roaming найдите папку .minecraft. Чтобы ее открыть, просто дважды нажмите на нее.
Теперь вы находитесь в папке .minecraft, готовые к установке модов. Здесь вы можете найти папки для установки различных модов, текстур и ресурс-паков. Когда вы полностью понимаете, как установить моды в официальную версию Minecraft, можете переходить к следующему шагу.
Шаг 4: Создание папки mods
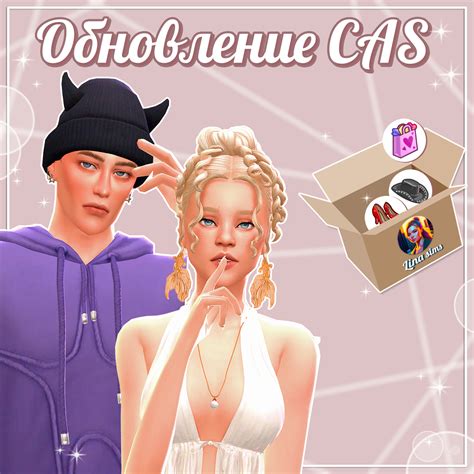
Для установки модов в официальную версию Minecraft необходимо создать специальную папку mods. В этой папке вы будете сохранять файлы модов, которые вы собираетесь использовать в игре.
Чтобы создать папку mods, выполните следующие шаги:
- Откройте проводник или файловый менеджер на вашем компьютере.
- Перейдите в папку, куда установлена официальная версия Minecraft. По умолчанию она находится в следующем расположении:
| ОС | Расположение папки Minecraft |
|---|---|
| Windows | %appdata%\.minecraft |
| Mac | ~/Library/Application Support/minecraft |
| Linux | ~/.minecraft |
Примечание: Если у вас установлена официальная версия Minecraft Windows 10 Edition или Minecraft: Java Edition из магазина Microsoft Store, путь к папке Minecraft может отличаться. Рекомендуется выполнить поиск в Интернете, чтобы найти правильный путь для вашей версии.
- Внутри папки Minecraft создайте новую папку с названием "mods" (без кавычек).
- Вы можете создавать подпапки внутри папки mods для более удобной организации модов. Например, вы можете создать подпапку "1.16.5" для модов, совместимых с версией 1.16.5 игры.
После создания папки mods вы будете готовы к установке модов в официальную версию Minecraft.
Шаг 5: Перенос модов в папку mods

После того как вы скачали нужные моды, следующим шагом будет перенос этих модов в папку mods, которая находится в папке установленной официальной версии Minecraft.
Для начала, откройте проводник на вашем компьютере и найдите папку с установленной игрой Minecraft. В большинстве случаев, эта папка находится в следующем пути:
- Windows: C:\Users\Ваше_имя_пользователя\AppData\Roaming\.minecraft
- Mac OS: ~/Library/Application Support/minecraft
- Linux: ~/.minecraft
В папке .minecraft найдите или создайте папку с названием "mods".
Теперь, перетащите скачанные моды в эту папку. Обратите внимание, что моды могут быть как в виде отдельных файлов, так и в виде архивов. Если мод представлен в виде архива, распакуйте его с помощью программы архиватора, такой как WinRAR или 7-Zip, а затем перенесите файлы мода в папку "mods".
После того, как вы перенесли все нужные моды в папку "mods", вы можете закрыть проводник и запустить игру Minecraft. Теперь моды должны быть доступны для использования в игре.
Обратите внимание, что некоторые моды могут требовать установки дополнительных модификаций или дополнений. В этом случае, следуйте инструкциям, предоставленным автором мода, чтобы правильно установить все необходимые компоненты.
Шаг 6: Запуск Minecraft с установленными модами
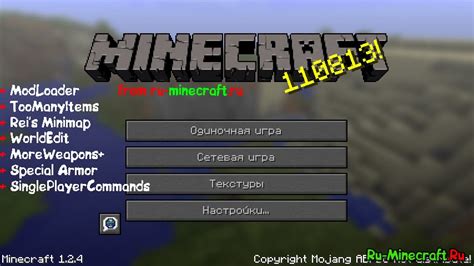
После того, как вы установили все необходимые модификации, вы готовы запустить Minecraft с установленными модами на вашем компьютере.
- Откройте лаунчер Minecraft, который вы использовали ранее для загрузки официальной версии игры.
- На главной странице лаунчера найдите раздел "Версия".
- В этом разделе найдите новую версию Minecraft, которая соответствует установленным модам. Вы должны увидеть новую версию, которая будет отображаться в списке доступных версий игры.
- Выберите новую версию Minecraft и нажмите на кнопку "Играть".
После этого Minecraft запустится с установленными модификациями. Вы увидите все изменения, которые внесли моды в игровой процесс.
Обратите внимание, что если вам понадобится играть на сервере, то он также должен быть настроен на использование установленных модов. Убедитесь, что у вас установлены все необходимые модификации на сервере, чтобы избежать проблем при подключении.
Шаг 7: Проверка работоспособности модов

После установки модов для Minecraft очень важно проверить их работоспособность, чтобы убедиться, что они успешно загружаются и не вызывают конфликтов с другими модификациями или самой игрой. В этом шаге мы расскажем, как проверить работоспособность модов.
- Запустите игру Minecraft.
- В главном меню выберите "Настройки" (Options).
- В настройках выберите "Моды" (Mods) в левой части экрана.
- Все установленные моды будут отображаться в центре экрана. Если моды правильно установлены, они будут перечислены здесь.
- Проверьте, нет ли ошибок или предупреждений, связанных с модами. Обратите внимание на любые сообщения или предупреждения, которые могут указывать на проблемы совместимости или неправильной установкой модов.
Если вы обнаружили какие-либо проблемы или ошибки, попробуйте удалить или заменить определенные моды, чтобы выяснить, какая модификация вызывает проблемы. Если все моды работают без проблем, вы можете приступить к игре, наслаждаясь новыми возможностями и контентом, предоставляемыми установленными модификациями.
Шаг 8: Другие способы установки модов

Если вы не хотите использовать программу Forge для установки модов, существуют и другие способы добавления модификаций в официальную версию Minecraft.
- Вручную установить моды в папку .minecraft:
- Откройте папку .minecraft, используя путь к файлам в ОС (например, %appdata%\.minecraft для Windows или ~/Library/Application Support/minecraft для MacOS).
- Создайте папку mods, если она еще не существует.
- Скачайте мод, который вы хотите установить, и переместите его в папку mods.
- Запустите Minecraft и выберите соответствующий профиль с установленным модом.
- Скачайте и установите альтернативный лаунчер для Minecraft, поддерживающий установку модов.
- Запустите лаунчер и выберите установленные моды в настройках.
- Запустите игру с установленными модификациями.
- Некоторые платформы и клиенты, такие как CurseForge или MultiMC, позволяют упростить процесс установки модов.
- Скачайте и установите выбранную платформу или клиент.
- Запустите платформу или клиент и следуйте инструкциям для установки модов.
- Запустите Minecraft с установленными модификациями через платформу или клиент.
Выберите наиболее удобный для вас способ установки модов в официальную версию Minecraft и наслаждайтесь новым игровым опытом!




