Майнкрафт – это популярная игра, которая позволяет игрокам строить и исследовать виртуальные миры. Однако, если вы хотите добавить еще больше разнообразия и увлекательности в свою игру, установка модов может быть отличным решением. В этой статье мы расскажем вам подробную инструкцию о том, как установить моды на Minecraft Windows 10 Edition.
Шаг 1: Подготовка
Первым делом, перед установкой модов, убедитесь, что у вас есть установленное приложение Minecraft Windows 10 Edition на вашем компьютере. Также убедитесь, что у вас есть рабочий аккаунт Microsoft.
Шаг 2: Скачивание модов
Далее, вам понадобится скачать моды, которые вы хотите установить. Существует множество сайтов, где можно найти и скачать моды для Minecraft Windows 10 Edition. Прежде чем скачивать моды, убедитесь, что они совместимы с вашей версией игры и что они не содержат вирусы или вредоносные программы. Лучше всего скачивать моды с официальных и проверенных сайтов или использовать рекомендации от других игроков.
Шаг 3: Установка модов
Когда вы скачали моды, время перейти к их установке. Для этого откройте папку, принадлежащую игре Minecraft Windows 10 Edition. Для этого щелкните правой кнопкой мыши на ярлыке игры на рабочем столе и выберите "Открыть файловое расположение". Затем перейдите в папку "behavior_packs". Скопируйте файл мода, который вы скачали, и вставьте его в эту папку.
Примечание: для некоторых модов может потребоваться установка дополнительных файлов или изменение настроек игры. В таком случае, следуйте инструкциям, предоставленным с модом, чтобы успешно установить его.
Шаг 4: Запуск игры
После установки модов, запустите игру Minecraft Windows 10 Edition. В главном меню выберите вкладку "Настройки" и затем "Глобальные ресурсы". В этом разделе вы увидите список установленных модов. Активируйте необходимый мод, щелкнув на нем. После этого перезапустите игру, чтобы применить изменения.
Теперь у вас есть моды в вашей игре Minecraft Windows 10 Edition! Вы можете наслаждаться новыми функциями, персонажами и возможностями, которые они добавляют в игру. Не забывайте также, что установка модов может влиять на производительность игры, поэтому будьте внимательны при выборе и устанавливайте только надежные и проверенные моды.
Инструкция по установке модов на Minecraft Windows 10 Edition
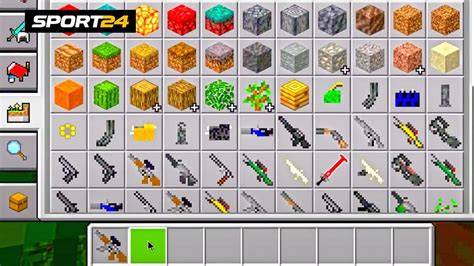
Майнкрафт Windows 10 Edition – это специальная версия популярной игры, которая доступна только для Windows 10. В этой версии также есть возможность устанавливать модификации, которые позволяют добавлять новый контент и функциональность в игру. В этой инструкции вы узнаете, как установить моды на Minecraft Windows 10 Edition.
Шаг 1: Скачайте и установите Minecraft Forge
Первым шагом вы должны скачать и установить Minecraft Forge – это необходимое программное обеспечение, которое позволяет запускать моды в Minecraft Windows 10 Edition. Вы можете найти последнюю версию Minecraft Forge на официальном сайте.
Шаг 2: Найдите и скачайте моды
После установки Minecraft Forge вы можете начать поиск и скачивание модов, которые хотите установить. Существуют различные сайты и ресурсы, где вы можете найти моды для Minecraft Windows 10 Edition. Скачайте моды, которые вам интересны, и сохраните их на своем компьютере.
Шаг 3: Откройте папку mods
После скачивания модов вы должны открыть папку mods в файловом менеджере вашего компьютера. Для этого перейдите в папку "Документы" и найдите папку "Minecraft". Внутри папки Minecraft найдите папку "mods".
Шаг 4: Скопируйте и вставьте моды
Откройте папку скачанных модов, выберите все файлы модов и скопируйте их. Затем перейдите в папку mods и вставьте скопированные файлы модов в эту папку.
Шаг 5: Запустите игру и наслаждайтесь модами
После того, как вы скопировали моды в папку mods, вы можете запустить Minecraft Windows 10 Edition. После запуска игры вы должны увидеть, что моды были успешно установлены. Теперь вы можете наслаждаться новым контентом и функциями, которые добавляют моды.
Вот и все! Теперь вы знаете, как установить моды на Minecraft Windows 10 Edition и наслаждаться новым контентом и функциональностью в игре!
Знакомство с Minecraft Windows 10 Edition

Minecraft Windows 10 Edition - это одна из версий популярной игры Minecraft, разработанной компанией Mojang Studios. Основное отличие этой версии заключается в том, что она специально оптимизирована для устройств, работающих на операционной системе Windows 10.
Игра позволяет игрокам строить свои виртуальные миры, исследовать их, добывать ресурсы, создавать различные предметы и сражаться с монстрами. Minecraft Windows 10 Edition предоставляет возможность играть в одиночной и многопользовательской режимах, а также в режиме реальности виртуальной реальности.
Основные особенности Minecraft Windows 10 Edition:
- Кросс-платформенность: игру можно играть не только на компьютере, но и на других платформах, таких как Xbox One, Nintendo Switch и мобильные устройства.
- Локальный и сетевой многопользовательский режимы: игроки могут играть вместе в одной сети или присоединяться к серверам других игроков.
- Возможность создавать и изменять свои собственные модификации (моды): игроки могут добавлять новые блоки, предметы, монстров и другие игровые элементы, расширяя тем самым возможности игры.
- Поддержка реальности виртуальной реальности: игроки могут полностью погрузиться в виртуальный мир Minecraft с помощью специальных устройств виртуальной реальности.
Minecraft Windows 10 Edition является платной игрой, которую можно приобрести в магазине Windows или скачать с официального сайта Minecraft.
Игра постепенно обновляется и развивается, добавляя новые функции и улучшая игровой процесс. Владельцы Minecraft Java Edition могут получить Minecraft Windows 10 Edition бесплатно, активируя свою учетную запись Mojang на официальном сайте.
Minecraft Windows 10 Edition предлагает игрокам бесконечные возможности для творчества и приключений. Будьте готовы погрузиться в увлекательный мир блоков и игрового восприятия в этой уникальной версии Minecraft!
Подготовка к установке модов

Перед тем, как приступить к установке модов на Minecraft Windows 10 Edition, необходимо выполнить несколько подготовительных шагов:
- Обновите Minecraft: Убедитесь, что у вас установлена последняя версия Minecraft Windows 10 Edition. Если у вас уже установлена последняя версия, вы можете пропустить этот шаг.
- Загрузите и установите утилиту: Для установки модов вам понадобится утилита под названием "BlockLauncher". Откройте Microsoft Store из меню Пуск и найдите BlockLauncher. Скачайте и установите утилиту.
- Скачайте моды: Найдите моды, которые вы хотите установить, на специализированных ресурсах по Майнкрафту. Обратите внимание на совместимость модов с вашей версией Minecraft Windows 10 Edition. Скачайте архивы с модами на ваш компьютер и поместите их в отдельную папку для удобства.
- Дополнительные требования: Проверьте, есть ли у модов дополнительные требования или зависимости. Некоторые моды могут требовать установки дополнительных библиотек или модов, чтобы работать корректно. Убедитесь, что у вас установлены все необходимые компоненты.
После завершения этих подготовительных шагов вы готовы приступить к установке модов на Minecraft Windows 10 Edition.
Поиск и скачивание модов

Если вы хотите установить моды на Minecraft Windows 10 Edition, то вам понадобится найти моды, которые вам интересны, и скачать их на свой компьютер. Вот некоторые методы, которые вы можете использовать для поиска и скачивания модов.
1. Официальный сайт Minecraft
Официальный сайт Minecraft - одно из самых надежных мест для поиска и скачивания модов. Посетите раздел "Моды" на официальном сайте Minecraft, где вы найдете широкий выбор модов для скачивания. Просто выберите мод, который вам интересен, и следуйте инструкциям для его скачивания.
2. Форумы и сообщества
Существует множество форумов и сообществ, где вы можете найти моды для Minecraft Windows 10 Edition. Присоединяйтесь к таким сообществам и ищите разделы о модах. В этих разделах вы найдете информацию о самых популярных модах, а также ссылки для их скачивания.
3. Мод-трекеры
Мод-трекеры - это специальные веб-сайты, где вы можете найти моды для Minecraft Windows 10 Edition. Эти сайты имеют каталог модов, которые вы можете просмотреть и скачать. Просто введите "моды для Minecraft Windows 10 Edition" в поисковой системе и найдите популярные мод-трекеры. Затем найдите интересующий вас мод и скачайте его соответствующей ссылкой.
4. YouTube и Twitch
На YouTube и Twitch множество стримеров и блогеров публикуют ролики о модах для Minecraft. Вы можете найти интересные моды, просмотрев эти видео или стримы. В описании видео или стрима часто есть ссылки для скачивания модов, которые они используют. Просто кликните на ссылку и скачайте мод на свой компьютер.
Когда вы нашли мод, который хотите скачать, убедитесь, что он совместим с вашей версией Minecraft Windows 10 Edition. Также будьте осторожны и скачивайте моды только из надежных и проверенных источников, чтобы избежать вредоносного программного обеспечения.
Установка Forge - необходимого инструмента

Шаги по установке Forge для Minecraft Windows 10 Edition:
- Перейдите на официальный сайт Forge по адресу https://files.minecraftforge.net/
- На главной странице сайта найдите раздел "Minecraft Versions" и нажмите на кнопку "Show all versions"
- В списке версий Minecraft найдите нужную вам версию и нажмите на нее
- На странице с описанием выбранной версии прокрутите вниз до раздела "Download Latest"
- Нажмите на ссылку "Installer" для загрузки установщика Forge
- После завершения загрузки найдите скачанный файл и запустите его
- В появившемся окне установщика укажите путь к папке, где установлена Minecraft Windows 10 Edition. Обычно она находится в "C:\Program Files\WindowsApps"
- Нажмите кнопку "Install" и дождитесь завершения процесса установки
- После установки Forge вы сможете запускать Minecraft с помощью нового запускача, созданного установщиком
Теперь у вас установлен Forge - необходимый инструмент для установки модов на Minecraft Windows 10 Edition. В следующем разделе мы расскажем о том, как устанавливать конкретные моды с использованием Forge.
Установка модов на Minecraft Windows 10 Edition

Моды — это дополнения, которые позволяют настраивать и расширять функционал Minecraft Windows 10 Edition, добавляя новые блоки, предметы, мобы и другие элементы игры. Установка модов может придать свежесть и новые возможности вашим приключениям в Minecraft.
Загрузите моды:
- Перейдите на специализированный сайт для скачивания модов для Minecraft Windows 10 Edition;
- Выберите интересующий вас мод и нажмите кнопку "Скачать".
- Откройте папку нужного мода:
- Нажмите Win + R на клавиатуре, чтобы открыть окно "Выполнить";
- Введите %appdata% и нажмите Enter;
- Перейдите в папку .minecraft;
- Откройте папку mods (если она отсутствует, создайте ее).
- Скопируйте скачанный мод в папку mods:
- Запустите Minecraft Windows 10 Edition:
- Убедитесь, что выбран нужный профиль;
- Нажмите кнопку "Играть".
- В настройках игры активируйте установленный мод:
- Откройте настройки игры;
- Перейдите на вкладку "Глобальные ресурсы";
- Активируйте нужный мод, поставив галочку напротив его названия;
- Сохраните изменения.
- Перезапустите Minecraft Windows 10 Edition и наслаждайтесь игрой с установленным модом!
Установка модов на Minecraft Windows 10 Edition может придать новый этап в ваш Майнкрафт-опыт. Однако будьте осторожны при установке модов, так как они могут внести изменения в игровой процесс и стабильность игры. Установите только те моды, которые вы доверяете и которые совместимы с вашей версией Minecraft Windows 10 Edition.
Проверка установленных модов
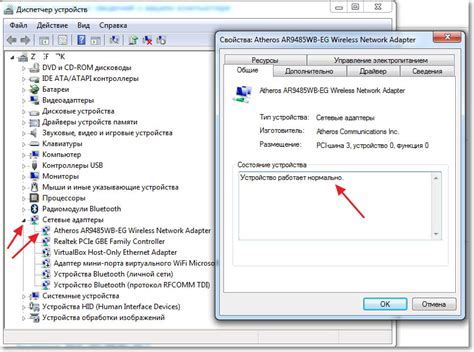
После установки модов на Minecraft Windows 10 Edition может быть полезно проверить, что все моды успешно установлены и работают правильно. В этом разделе мы рассмотрим несколько способов проверки установленных модов.
1. Загрузка мира с модами
Первый способ проверки установленных модов - загрузить мир, в котором вы установили моды. Если все моды правильно установлены, они должны появиться в игре и быть доступными для использования. Вы можете проверить это, создав новый мир или загрузив уже существующий мир, в котором вы ожидаете увидеть изменения, связанные с установленными модами.
2. Проверка списка модов
Второй способ проверки установленных модов - проверить список установленных модов в игре. Чтобы сделать это, следуйте этим шагам:
- Запустите игру Minecraft Windows 10 Edition
- На главном экране игры нажмите на кнопку "Настройки" (иконка шестеренки в правом нижнем углу)
- В меню "Настройки" выберите вкладку "Глобальные ресурсы"
- В этой вкладке вы увидите список установленных модов. Если все моды успешно установлены, они должны отображаться в этом списке.
3. Проверка внутриигровых изменений
Третий способ проверки установленных модов - просмотреть внутриигровые изменения, которые моды должны внести. Некоторые моды могут добавить новые предметы, блоки, сущности или изменить игровой процесс. Чтобы проверить, что моды работают, можно попробовать найти новые предметы, использовать новые блоки или взаимодействовать с измененными сущностями.
4. Проверка совместимости модов
Важно помнить, что некоторые моды могут быть несовместимыми между собой. Если внезапно что-то перестало работать после установки нового мода, возможно, есть конфликт между модами. Чтобы проверить совместимость модов, попробуйте установить и запустить каждый мод по отдельности, чтобы увидеть, какой из них вызывает проблемы.
Проверка установленных модов поможет убедиться, что все изменения, которые вы ожидаете внести в игру, действительно произошли. Если вы заметили какие-либо проблемы или моды не работают, вы можете попробовать переустановить моды или проверить их совместимость. В случае возникновения проблем с установкой или использованием модов, проверьте руководство по установке и настройке модов для Minecraft Windows 10 Edition.
Часто задаваемые вопросы о установке модов
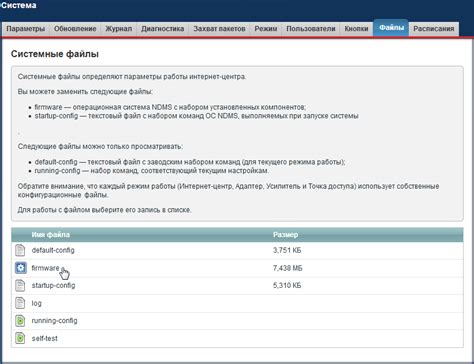
1. Что такое моды и зачем их устанавливать?
Моды - это дополнения к игре, которые позволяют изменять ее функционал и добавлять новые элементы, персонажей, блоки и многое другое. Установка модов позволяет расширить возможности игры и сделать ее более интересной и разнообразной.
2. Как установить моды на Minecraft Windows 10 Edition?
Чтобы установить моды на Minecraft Windows 10 Edition, вам потребуется программное обеспечение для установки модов, такое как Minecraft Forge или ModLoader. Установите выбранное программное обеспечение, а затем скачайте мод и переместите его в папку mods внутри папки установки игры. Затем запустите игру и проверьте, что мод работает правильно.
3. Где можно найти моды для Minecraft Windows 10 Edition?
Моды для Minecraft Windows 10 Edition можно найти на различных сайтах, посвященных игре. Некоторые популярные ресурсы для поиска модов включают Planet Minecraft, CurseForge и MinecraftMods. На этих сайтах вы можете найти широкий выбор модов различных категорий и тематик.
4. Как узнать, совместим ли мод с конкретной версией игры?
Перед установкой мода необходимо проверить его совместимость с конкретной версией Minecraft Windows 10 Edition. Обычно разработчики модов указывают список совместимых версий в описании мода или на странице загрузки. Также можно прочитать комментарии других пользователей, чтобы узнать о возможных проблемах или ошибках со совместимостью.
5. Какие могут быть проблемы при установке и использовании модов?
При установке и использовании модов могут возникнуть различные проблемы, такие как конфликты с другими модами, несовместимость с определенными версиями игры или неправильная установка мода. Чтобы избежать проблем, рекомендуется внимательно прочитать инструкции по установке модов и проверить их совместимость с версией игры.
6. Как удалить моды из игры?
Чтобы удалить моды из Minecraft Windows 10 Edition, просто удалите файлы мода из папки mods внутри папки установки игры. После удаления файлов мода, перезапустите игру, чтобы изменения вступили в силу.
Наслаждайтесь игрой с установленными модами!

Теперь у вас есть все необходимые знания и навыки для установки модов на Minecraft Windows 10 Edition. Последуйте этим простым шагам, чтобы насладиться игрой с новыми возможностями и функциями, которые предоставляют моды.
- Выберите моды, которые хотите установить. Есть множество ресурсов, где вы можете найти моды для Minecraft, такие как официальные сайты, форумы и сообщества игроков.
- Загрузите моды, которые вы выбрали, на свой компьютер. Убедитесь, что они совместимы с вашей версией Minecraft Windows 10 Edition.
- Откройте папку, где установлена Minecraft Windows 10 Edition. По умолчанию она находится в папке "Приложения и игры" на вашем компьютере.
- Создайте новую папку с названием "mods" (без кавычек) в папке Minecraft Windows 10 Edition.
- Перетащите загруженные моды в папку "mods". Убедитесь, что моды имеют формат ".jar" или ".zip".
- Запустите Minecraft Windows 10 Edition и убедитесь, что моды были успешно установлены. Обратите внимание, что некоторые моды могут требовать дополнительных настроек или установку дополнительных файлов.
Теперь вы готовы насладиться игрой Minecraft Windows 10 Edition с установленными модами! Пользуйтесь новыми функциями, возможностями и контентом, который предоставляют моды, и делайте игру еще интереснее и разнообразнее.
Не забывайте следить за обновлениями модов, проверять их совместимость с последней версией Minecraft Windows 10 Edition и обновлять их при необходимости. Установка модов может изменить геймплей и работу игры, поэтому будьте внимательны и осторожны.




