Майнкрафт - это одна из самых популярных компьютерных игр, которая позволяет игрокам строить и исследовать виртуальные миры. Однако, даже с безграничными возможностями оригинальной игры, некоторым игрокам хочется добавить дополнительный контент и улучшить игровой процесс. Вот почему многие люди устанавливают моды на майнкрафт.
Моды - это пользовательские дополнения к игре, которые позволяют изменять ее функциональность, добавлять новое оружие, блоки, мобы, включать новые механики и многое другое. Установка модов может позволить вам насладиться уникальным игровым опытом, совершенно отличным от того, что предлагается в оригинальной игре.
В этой статье мы предоставим вам подробную инструкцию о том, как установить моды на майнкрафт на компьютере. Мы расскажем вам о двух основных способах установки: с использованием специальных программных клиентов и вручную. Также мы поговорим о правилах безопасности и поделимся некоторыми советами по выбору и установке модов, чтобы обезопасить ваш компьютер от возможных проблем.
Подготовка к установке модов на майнкрафт

Перед тем, как приступить к установке модов на игру Minecraft, необходимо выполнить несколько подготовительных шагов. В этом разделе мы расскажем, как правильно подготовить свою игру к установке модификаций.
1. Проверьте версию игры
Первым шагом перед установкой модов на Minecraft является проверка версии игры. Модификации часто требуют определенной версии игры, поэтому важно быть в курсе актуальной версии. Для этого запустите лаунчер игры и проверьте версию, отображаемую в нижнем левом углу. Если ваша версия устарела, обновите игру до последней версии.
2. Скачайте и установите Forge
Для установки модов на Minecraft требуется установить специальный модификационный инструмент под названием Forge. Он позволяет игре распознавать и загружать моды. Чтобы скачать Forge, перейдите на официальный сайт и выберите версию, соответствующую вашей игре. После скачивания запустите установщик и следуйте инструкциям на экране, чтобы установить Forge в игру.
3. Создайте резервные копии
Перед установкой модов на майнкрафт рекомендуется создать резервные копии игры и всех ее файлов. Это позволяет сохранить оригинальные файлы игры и в случае проблем можно будет вернуться к ним. Создайте копии папки с игрой (обычно она называется ".minecraft") и любых других файлов, которые планируете модифицировать.
4. Подготовьте папку для модов
Чтобы установить моды на Minecraft, вам потребуется создать отдельную папку для модов. Рекомендуется выбрать удобное место на вашем компьютере, где вы будете хранить все модификации. Название папки может быть произвольным, но рекомендуется использовать что-то описательное, например "mods".
5. Загрузите моды
Последний шаг перед установкой модов на Minecraft - загрузка самих модификаций. Вы можете найти моды на различных сайтах и форумах, посвященных Minecraft. Просмотрите список доступных модов и выберите те, которые вам интересны. После скачивания модов положите их в папку, которую вы создали ранее для модов.
Теперь вы готовы к установке модов на Minecraft. В следующем разделе мы рассмотрим процесс установки модификаций и поделимся полезными советами.
Установка Java
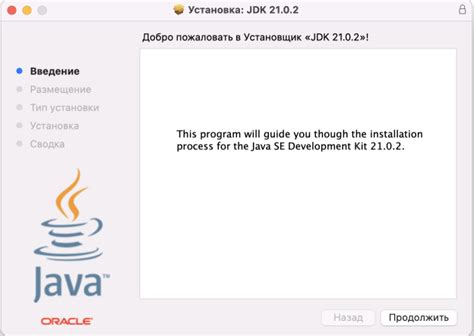
Java – это кроссплатформенный язык программирования и среда выполнения, необходимая для запуска и работы программ, написанных на языке Java. Для установки модов на Minecraft на компьютере вам потребуется установить Java.
- Проверьте наличие Java на компьютере.
Перед установкой новой версии Java важно проверить, установлена ли на вашем компьютере предыдущая версия Java. Для этого выполните следующие действия:
- Откройте командную строку. Нажмите комбинацию клавиш Win + R, введите cmd и нажмите Enter.
- В командной строке введите команду java -version и нажмите Enter.
- Если на вашем компьютере установлена Java, вы увидите информацию о версии Java.
Если на вашем компьютере нет установленной Java или у вас устаревшая версия Java, следуйте инструкциям ниже, чтобы загрузить и установить последнюю версию Java:
- Откройте веб-браузер и перейдите на официальный сайт Java: https://www.java.com/ru/.
- Нажмите на кнопку "Бесплатная загрузка Java".
- Выберите соответствующую версию Java для своей операционной системы (Windows, macOS, Linux) и нажмите кнопку "Загрузить Java сейчас".
- Дождитесь завершения загрузки Java установщика.
- Запустите установщик Java и следуйте инструкциям на экране.
- После завершения установки перезагрузите компьютер.
После установки Java вы будете готовы устанавливать и запускать моды на Minecraft на своем компьютере.
Загрузка и установка Minecraft Forge

Minecraft Forge - это необходимый инструмент для установки модов на Minecraft. Этот модloader позволяет запускать модификации, расширяющие функциональность и возможности игры.
Чтобы установить Minecraft Forge на компьютер, выполните следующие шаги:
- Перейдите на официальный сайт Minecraft Forge по адресу https://files.minecraftforge.net/.
- На сайте выберите версию Minecraft, для которой вы хотите установить Forge. Обратите внимание на номер версии и рекомендуемый релиз.
- Нажмите на ссылку "Installer", соответствующую выбранной версии.
- Подождите, пока загрузится инсталлятор Minecraft Forge.
- Запустите загруженный инсталлятор, дважды кликнув по нему.
- Выберите пункт "Install client" и нажмите "OK".
- Подождите, пока установка завершится. Когда процесс завершится, появится сообщение об успешной установке.
Теперь Minecraft Forge установлен на вашем компьютере, и вы можете начать устанавливать моды для игры. Обратите внимание, что для каждой версии Minecraft может потребоваться скачать и установить отдельную версию Minecraft Forge.
Загрузка модов для майнкрафт

Если вы хотите расширить возможности игры Minecraft, добавить новые блоки, предметы, мобы или изменить геймплей, вам понадобятся модификации, или моды. Здесь вы найдете подробную инструкцию о том, как загрузить моды для Minecraft на компьютер.
- Выберите и скачайте мод. Существует множество веб-сайтов, где вы можете найти и скачать моды для Minecraft. Проверьте, что выбранная вами версия мода совместима с версией Minecraft, установленной на вашем компьютере.
- Откройте папку .minecraft. Чтобы установить моды, вам нужно будет найти папку .minecraft на вашем компьютере. Путь к папке .minecraft зависит от операционной системы:
- Windows: %appdata%\.minecraft
- Mac: ~/Library/Application Support/minecraft
- Linux: ~/.minecraft
- Создайте папку mods. В папке .minecraft создайте новую папку и назовите ее "mods" (без кавычек). Эта папка будет использоваться для хранения загруженных модов.
- Перетащите скачанный мод в папку mods. Перетащите файл скачанного мода из его текущего местоположения в папку mods внутри папки .minecraft.
- Запустите Minecraft и выберите профиль с установленным модом. После того, как мод был успешно загружен в папку mods, запустите Minecraft. В лаунчере Minecraft выберите профиль, в котором установлен мод.
- Проверьте, что мод работает. Перед началом игры проверьте, что загруженный мод работает корректно. Создайте новый мир или загрузите уже существующий и проверьте, что новые блоки, предметы или мобы, добавленные модом, доступны в игре.
Теперь вы знаете, как загружать моды для Minecraft на компьютер. Помните, что каждый мод может иметь свои индивидуальные требования и инструкции для установки, поэтому всегда внимательно прочитывайте информацию, предоставленную автором мода.
Установка модов для майнкрафт
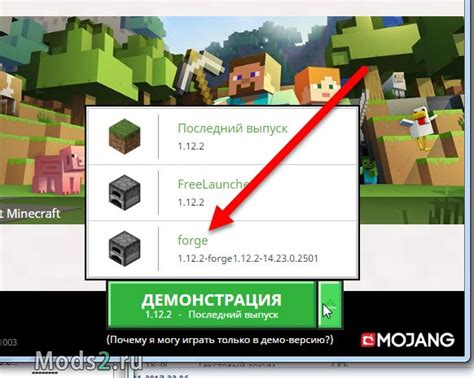
Майнкрафт – это популярная игра, которая позволяет игрокам строить и исследовать виртуальные миры. Однако, после продолжительной игры вас может начать утомлять стандартный игровой контент. Чтобы внести разнообразие и добавить новые возможности в игру, можно установить модификации, или моды. В этой статье мы разберем, как установить моды для майнкрафт на компьютере.
Шаг 1: Загрузка и установка программы Forge
Первым шагом для установки модов на майнкрафт является загрузка и установка программы Forge. Forge является неофициальным платформой для модификации майнкрафта, которая позволяет запускать и устанавливать моды. Вы можете найти последнюю версию Forge на официальном сайте.
- Перейдите на официальный сайт Forge.
- Скачайте файл установщика согласно версии майнкрафта, которую вы используете.
- Запустите файл установщика и выберите папку, в которую установить Forge.
- После завершения установки, запустите лаунчер майнкрафта и выберите версию Forge.
Шаг 2: Загрузка и установка модов
После установки Forge, вы готовы начать загрузку и установку модов для майнкрафта. Есть несколько способов получить моды:
- Найти моды на специализированных сайтах, таких как CurseForge или Planet Minecraft.
- Использовать специализированные лаунчеры, такие как Technic Launcher или Feed the Beast, которые предлагают собственные коллекции модов.
- Установить моды вручную, загрузив файлы модов с официальных источников и переместив их в папку mods.
Варианты 1 и 2 наиболее популярны и просты в использовании. Просто следуйте инструкциям на веб-сайтах или в лаунчерах для выбора и загрузки модов.
Если вы хотите установить моды вручную, выполните следующие шаги:
- Найдите желаемый мод на официальном сайте или других надежных источниках.
- Загрузите файл мода в формате .jar или .zip.
- Откройте папку mods в папке, в которую был установлен Forge.
- Переместите загруженный файл мода в папку mods.
- Запустите лаунчер майнкрафта и выберите версию Forge, которую вы установили.
- Мод должен быть автоматически загружен и будет доступен в игре.
Обратите внимание, что не все моды совместимы между собой или с определенными версиями майнкрафта. Убедитесь, что выбранный мод совместим с установленной версией Forge и майнкрафта.
Для установки большого количества модов одновременно, рекомендуется использовать специализированные лаунчеры, такие как Technic Launcher или Feed the Beast. Они предлагают удобные способы выбора и установки модов из предустановленных коллекций.
Теперь, когда вы знаете, как установить моды для майнкрафта на компьютере, вы можете приступить к созданию уникального игрового опыта с помощью новых возможностей и контента, который предлагают модификации.
Проверка работоспособности модов
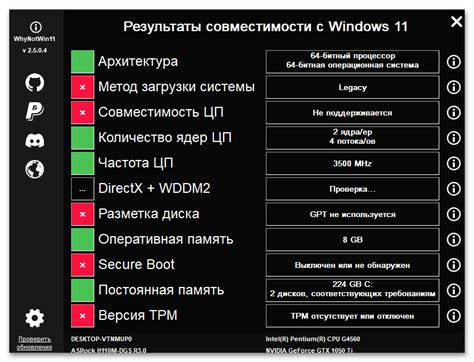
После установки модов на Minecraft важно убедиться, что они работают корректно и не вызывают конфликтов между собой. Для этого можно пройти следующие шаги:
- Запустите игру Minecraft и выберите профиль, в котором установлены моды.
- Создайте новый мир или откройте уже существующий мир, в котором вы хотите проверить работу модов.
- При загрузке мира обратите внимание на сообщения в правом нижнем углу экрана. Если моды работают как задумано, то должны быть отображены все необходимые модификации, при этом не должно быть никаких ошибок или предупреждений о конфликтах.
- Если моды успешно загрузились, проверьте их работу внутри игры. Некоторые моды добавляют новые предметы, блоки или функции, которые можно проверить в креативном режиме или с помощью команд в режиме выживания.
- Протестируйте взаимодействие модов. Некоторые моды могут конфликтовать между собой, вызывая ошибки или непредвиденное поведение игры. Проверьте, работают ли все моды вместе и не возникают ли неполадки в ходе игры.
- Если вы обнаружите ошибки или проблемы в работе модов, обратитесь к сообществу Minecraft как на русскоязычных форумах, так и на англоязычных ресурсах. Возможно, другие игроки уже столкнулись с подобными проблемами и смогут помочь в их решении.
Не забывайте, что установка и проверка работоспособности модов в Minecraft может занять некоторое время и требует терпения и внимания. Однако, благодаря модам, вы можете значительно расширить возможности игры и создать уникальный игровой опыт!
Рекомендации для установки и удаления модов на майнкрафт

Если вы хотите изменить игровой процесс и добавить новые элементы в майнкрафт, установка модов может быть отличным решением. Однако, перед тем как начать, важно знать некоторые рекомендации и правила данного процесса.
1. Проверьте совместимость модов и версию майнкрафта
Перед установкой модов на майнкрафт необходимо убедиться, что они совместимы с версией игры, которую вы используете. Моды, созданные для более старых версий майнкрафта, могут не работать или вызывать ошибки при установке на новые версии. Поэтому важно проверять совместимость перед установкой модов.
2. Определитесь с типом модификации
Модификации для майнкрафта могут быть разного типа: добавление новых блоков, вещей, мобов или изменение игровых механик. Перед установкой мода рекомендуется ознакомиться с его описанием и понять, какие изменения он вносит в игру. Также учитывайте, насколько сложно модифицировать игру, и возможные последствия для производительности.
3. Используйте файловый менеджер для установки модов
Для установки модов на майнкрафт большинство игроков использует файловые менеджеры, такие как Forge или Fabric. Эти программы позволяют устанавливать и управлять модификациями в игре. Они также предоставляют возможность автоматического обновления модов, что упрощает процесс установки и удаления.
4. Следуйте инструкциям установки
Каждый мод может иметь свои особенности установки. Обычно разработчики модов предоставляют инструкцию по его установке. Рекомендуется следовать этой инструкции, чтобы избежать возможных проблем или конфликтов с другими модификациями.
5. Проверьте список установленных модов
Перед началом игры рекомендуется проверить список установленных модов и убедиться, что они все корректно работают вместе. Если при запуске игры вы обнаружите проблемы, такие как вылеты, ошибки или неправильное отображение, возможно, некоторые моды несовместимы друг с другом. В этом случае вам потребуется тщательно проверить их совместимость и, если нужно, удалить или обновить конфликтующие моды.
6. Удаление модов
Если вам не понравился какой-то мод или вы хотите вернуться к стандартному состоянию игры, вы можете удалить модификацию. В большинстве программ для установки модов есть функция удаления, которая позволяет безопасно удалять установленные моды. Однако, при удалении модов стоит быть осторожными, чтобы не повредить файлы игры.
| Пункт рекомендаций | Действие |
|---|---|
| 1 | Проверьте совместимость модов и версию майнкрафта |
| 2 | Определитесь с типом модификации |
| 3 | Используйте файловый менеджер для установки модов |
| 4 | Следуйте инструкциям установки |
| 5 | Проверьте список установленных модов |
| 6 | Удаление модов |




