Майнкрафт - это популярная игра, которая позволяет игрокам строить и исследовать виртуальные миры, используя кубические блоки. Однако, базовая версия игры без модов может показаться немного скучной. Моды - это дополнения, которые добавляют новые возможности, предметы, мобы и многое другое. Если вы хотите улучшить свой игровой опыт и попробовать новые функции, то установка модов на тлаунчере в майнкрафт - то, что вам нужно.
Первым шагом, чтобы установить моды на тлаунчере, вам понадобится скачать и установить сам тлаунчер. Тлаунчер - это специальный клиент, разработанный для установки модов и изменения игровых файлов. Вы можете найти тлаунчер на официальном сайте майнкрафт и следовать инструкциям для установки.
После установки тлаунчера, вы можете начать поиск модов для майнкрафт. Существует множество веб-сайтов, где вы можете найти и скачать моды. Некоторые из самых популярных включают CurseForge и Planet Minecraft. На этих сайтах вы можете найти моды различных категорий, таких как новые предметы, мобы, мир, геймплей и многое другое.
После того, как вы нашли интересующий вас мод, скачайте его на свой компьютер. Убедитесь, что вы скачали версию мода, совместимую с вашей версией майнкрафта. Затем откройте тлаунчер и выберите "Управление модами". Нажмите на кнопку "Добавить" и выберите файл мода, который вы только что скачали. После этого, мод будет добавлен в список модов на тлаунчере.
Теперь вы можете запустить игру и наслаждаться новыми функциями, предоставляемыми установленным модом. Учтите, что некоторые моды могут требовать дополнительных установок, таких как Forge, чтобы работать. Обязательно прочитайте инструкции для каждого мода, чтобы узнать о всех требованиях и дополнительных шагах, необходимых для правильной установки и использования.
Установка мода на тлаунчере в майнкрафт

Майнкрафт - одна из самых популярных игр в мире, и многие игроки стремятся улучшить свой игровой опыт с помощью установки модов. Если вы используете тлаунчер для игры в майнкрафт, вам понадобится следовать определенным шагам, чтобы установить моды. В этой статье мы расскажем вам, как это сделать.
Шаг 1: Скачайте мод
Первым шагом для установки мода на тлаунчере в майнкрафт является скачивание самого мода. Моды можно найти на различных сайтах и форумах, посвященных майнкрафту. Обратите внимание, что моды могут быть совместимы с определенными версиями майнкрафта, поэтому убедитесь, что вы скачиваете мод, подходящий для вашей версии игры.
Шаг 2: Откройте тлаунчер
После того, как вы скачали мод, откройте тлаунчер и выберите нужную версию майнкрафта. Версию можно выбрать в выпадающем меню на левой стороне окна тлаунчера.
Шаг 3: Установите Forge
Для установки модов на тлаунчере вам понадобится установить Forge - специальный мод, который позволяет запускать другие моды. Выберите Forge из списка версий, который находится под выпадающим меню с версиями майнкрафта, и нажмите кнопку "Установить". Тлаунчер загрузит и установит Forge автоматически.
Шаг 4: Поместите мод в папку "mods"
Когда Forge установлен, откройте папку .minecraft, для этого нажмите на кнопку "Расположение игры" в тлаунчере и выберите "Открыть папку". В открывшемся окне найдите папку "mods". Если папки "mods" нет, создайте ее вручную.
Шаг 5: Переместите скачанный мод в папку "mods"
Теперь переместите скачанный мод в папку "mods". Убедитесь, что файл мода имеет расширение ".jar". Если файл архивирован, распакуйте его с помощью архиватора и переместите полученный файл в папку "mods".
Шаг 6: Запустите игру
Последний шаг - запустите тлаунчер и выберите установленную версию майнкрафта. После запуска игры мод должен быть успешно установлен и готов к использованию.
Вот и все! Теперь у вас должен быть установлен мод на тлаунчере в майнкрафт. Наслаждайтесь новыми возможностями и улучшениями, которые предоставляют моды!
Подготовка к установке

Прежде чем начать устанавливать моды на тлаунчере в Майнкрафт, необходимо выполнить ряд подготовительных действий. В этом разделе мы расскажем о необходимых шагах, которые помогут вам грамотно и без проблем установить моды на вашем клиенте игры.
- Выберите нужную версию Майнкрафта. Перед установкой мода, необходимо убедиться, что выбранная вами версия клиента игры совместима с модом, который вы хотите установить. Обычно в описании мода указана версия Майнкрафта, для которой он предназначен.
- Загрузите и установите Forge. Для работы большинства модов требуется Forge - специальный модификационный инструмент для Майнкрафта. Зайдите на официальный сайт Forge, выберите нужную вам версию Forge и загрузите ее. Затем запустите установщик и установите Forge на свой клиент игры.
- Создайте резервную копию игры. Установка модов может изменить файлы игры, поэтому настоятельно рекомендуется создать резервную копию Майнкрафта перед установкой модов. Это позволит вам восстановить игру, если что-то пойдет не так.
- Найдите желаемый мод. Используйте специальные ресурсы, такие как CurseForge или PlanetMinecraft, чтобы найти и скачать желаемый мод. Обратите внимание на версию мода и его совместимость с вашей версией игры.
- Загрузите мод на свой компьютер. После того как вы нашли подходящий мод, загрузите его на свой компьютер. Обычно моды загружаются в виде JAR или ZIP файлов.
- Переместите мод в папку ".minecraft". Откройте папку ".minecraft", находящуюся в вашем профиле пользователя, и перенесите загруженный мод в папку "mods". Если папка "mods" не существует, можете ее создать вручную.
После выполнения всех этих шагов вы будете готовы к установке модов на тлаунчере в Майнкрафт. В следующем разделе мы подробно расскажем о процессе установки выбранного мода.
Выбор мода

Перед тем, как установить мод на Т-Лаунчере в Майнкрафт, важно правильно выбрать мод, который вы хотите установить. Модификации могут изменять различные аспекты игры, добавлять новое оружие, мобы или блоки, улучшать графику и многое другое. Вот несколько указаний, которые помогут вам выбрать подходящий мод:
- Интересы и предпочтения: Выберите мод, который соответствует вашим интересам и предпочтениям. Если вам нравится фантастика, можете выбрать мод, который добавляет в игру космические корабли и другие сущности из этой области.
- Тематика и жанр: Игровые моды могут быть основаны на различных тематиках и жанрах, от средневековья до научной фантастики. Выберите мод, который соответствует общей атмосфере и стилю вашего мира в Майнкрафт.
- Рейтинг и отзывы: Посмотрите рейтинги и отзывы пользователей о моде, прежде чем его установить. Это поможет вам оценить его качество и стабильность, а также узнать о возможных проблемах или ограничениях.
- Совместимость и зависимости: Убедитесь, что мод совместим с вашей версией Майнкрафта и не требует других модов или расширений для работы. Прочтите документацию мода и проверьте его зависимости.
Важно выбирать моды только с доверенных источников, таких как официальные форумы Майнкрафта или проверенные платформы модов. Это поможет избежать потенциально вредоносных модификаций или конфликтов с другими модами. Также будьте осторожны с обновлениями модов, убедитесь, что новая версия совместима с вашей установленной версией Майнкрафта и другими модами.
Скачивание мода
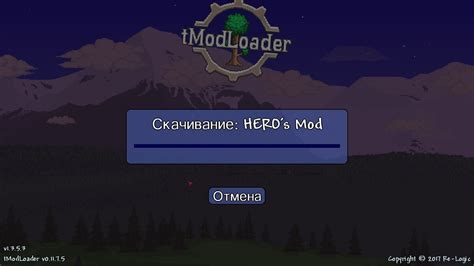
Прежде чем установить мод на ТЛаунчер в Майнкрафт, вам потребуется скачать сам мод. Ниже представлена пошаговая инструкция, как это сделать.
- Найдите надежный и безопасный источник модов для Майнкрафт. Существует множество сайтов, где вы можете найти и загрузить моды. Рекомендуется использовать официальные или хорошо проверенные сайты, чтобы избежать возможных проблем с вредоносным ПО.
- После того, как вы выбрали нужный мод, найдите на его странице раздел "Скачать" или аналогичное предложение. Обычно моды предлагаются в виде архивов с расширением .jar или .zip.
- Нажмите на ссылку для скачивания, чтобы начать загрузку мода на ваш компьютер.
- Дождитесь завершения загрузки файла мода. Это может занять некоторое время, в зависимости от вашего интернет-соединения и размера файла.
- Подождите, пока файл мода полностью скачается, затем проверьте его на наличие вредоносного ПО, если у вас есть антивирусное программное обеспечение. Это важно, чтобы защитить ваш компьютер от возможных угроз.
Теперь у вас есть скачанный мод и вы можете приступить к его установке на ТЛаунчер в Майнкрафт. В следующем разделе мы расскажем вам, как правильно установить мод на ТЛаунчер.
Установка тлаунчера
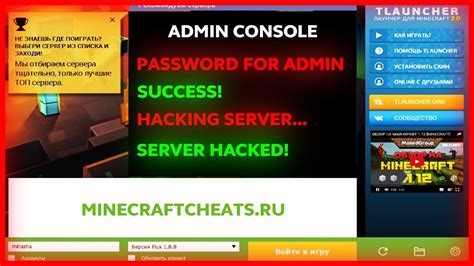
Тлаунчер – это удобная программа, которая позволяет управлять установкой и запуском модов для игры Minecraft. Чтобы установить тлаунчер, следуйте инструкции:
- Перейдите на официальный сайт тлаунчера и скачайте последнюю версию программы.
- Откройте загруженный файл и следуйте инструкциям установщика. Выберите удобную для вас папку для установки тлаунчера.
- После успешной установки откройте тлаунчер и введите свои учетные данные (логин и пароль) от аккаунта Minecraft. Если у вас нет аккаунта, зарегистрируйтесь на официальном сайте игры.
- После входа в тлаунчер вы увидите список доступных версий и модификаций Minecraft. Выберите нужную версию и нажмите кнопку "Играть".
- Тлаунчер автоматически загрузит выбранную версию игры и установит необходимые файлы для модов, если они есть. Подождите, пока процесс установки завершится.
- Когда установка модов завершена, нажмите кнопку "Играть", чтобы запустить игру с установленными модами.
Теперь вы знаете, как установить тлаунчер и наслаждаться игрой Minecraft с установленными модификациями. Удачной игры!
Установка Java
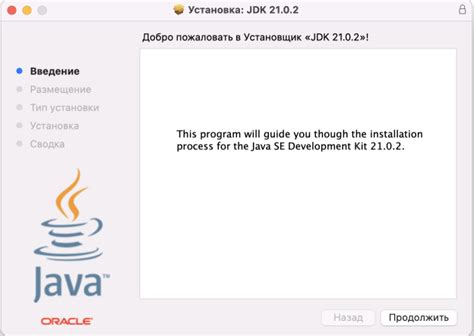
Перед установкой модов в Майнкрафт необходимо убедиться, что на вашем компьютере установлена последняя версия Java. Java - это программная платформа, которая необходима для запуска Майнкрафта и большинства его модов.
Чтобы установить Java, выполните следующие шаги:
- Откройте веб-браузер и перейдите на официальный сайт Java.
- На главной странице сайта нажмите на кнопку "Скачать Java".
- Выберите версию Java, подходящую для вашей операционной системы. Если вы не уверены, какую версию выбрать, можно выбрать опцию "Recommedned Version" (Рекомендуемая версия).
- Щелкните на кнопку "Скачать" и сохраните установочный файл на вашем компьютере.
- После завершения загрузки запустите установочный файл Java.
- Следуйте инструкциям мастера установки, чтобы установить Java на ваш компьютер.
После завершения установки Java, можно переходить к установке модов в Майнкрафте с помощью тлаунчера.
Настройка тлаунчера
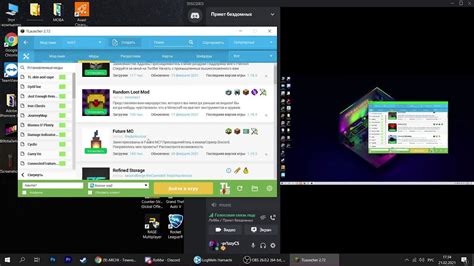
Прежде чем устанавливать моды на Тлаунчер, необходимо выполнить несколько предварительных настроек. Следуйте инструкциям для успешной настройки и использования тлаунчера:
- Скачайте тлаунчер: Посетите официальный сайт Тлаунчера и скачайте последнюю версию тлаунчера для вашей операционной системы.
- Установите тлаунчер: После завершения загрузки, запустите установочный файл и следуйте инструкциям на экране для установки тлаунчера на ваш компьютер.
- Войдите в аккаунт: После установки, откройте тлаунчер и введите свой логин и пароль от Minecraft аккаунта для входа в тлаунчер. Если у вас нет учетной записи Minecraft, создайте ее на официальном сайте Minecraft.
- Выберите версию игры: В тлаунчере выберите нужную вам версию игры. Для установки модов, рекомендуется выбрать последнюю стабильную версию Minecraft.
- Откройте папку .minecraft: Чтобы установить моды, необходимо открыть папку .minecraft. Нажмите на кнопку "Настройки" в тлаунчере, затем выберите опцию "Открыть папку .minecraft".
- Скачайте и установите моды: Скачайте моды, которые вы хотите установить, с доверенного сайта. Затем переместите скачанные файлы модов в папку "mods" внутри .minecraft.
- Запустите игру с установленными модами: После установки модов, вернитесь в тлаунчер и выберите установленную версию игры с модами из списка версий. Нажмите кнопку "Играть" для запуска Minecraft с установленными модами.
Установка мода

Для установки модов в Minecraft необходимо выполнить несколько простых шагов:
- Скачайте и установите мод-лоадер, такой как Minecraft Forge или Fabric. Эти программы позволят вам добавлять и управлять модификациями в игре.
- Скачайте мод, который вы хотите установить. Обычно моды предоставляются в виде .jar файлов.
- Откройте папку с игрой Minecraft. Обычно она находится в папке AppData на вашем компьютере.
- Создайте папку mods, если она еще не существует. Все моды должны быть помещены в эту папку.
- Перетащите .jar файл мода в папку mods.
- Запустите игру Minecraft.
- Выберите профиль с установленным мод-лоадером (например, Forge или Fabric).
- Запустите игру и наслаждайтесь новыми возможностями, которые предоставляет мод!
Установка модов в Minecraft может быть довольно проста, но имейте в виду, что некоторые модификации могут быть несовместимыми с другими и могут вызвать проблемы в игре. Поэтому перед установкой мода всегда рекомендуется проверить его совместимость с вашей версией Minecraft и другими установленными модификациями.
Проверка работоспособности
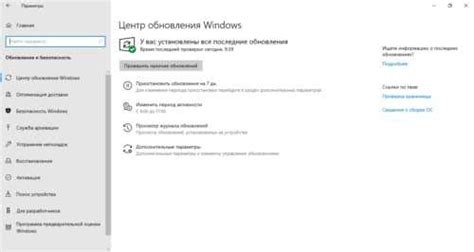
После установки модификации на тлаунчер, необходимо проверить ее работоспособность в игре.
Чтобы проверить работу мода в Майнкрафт, выполните следующие шаги:
- Запустите лаунчер Майнкрафт и авторизуйтесь в своем аккаунте.
- Выберите нужный профиль для запуска игры, если у вас их несколько.
- Нажмите на кнопку "Играть" и дождитесь полной загрузки игры.
- При загрузке игры проверьте, что в правом нижнем углу экрана появилась кнопка "Моды". Это подтвердит успешную установку мода.
- Нажмите на кнопку "Моды" и убедитесь, что список модов, включая установленную модификацию, отображается в открывшемся окне.
Если после выполнения этих шагов устанавливаемый мод отображается в списке модов, значит установка прошла успешно и мод будет работать в игре. Если мода нет в списке, это означает, что он был установлен неправильно или не поддерживается текущей версией Майнкрафт.
Если у вас возникли проблемы с установкой или работой мода, рекомендуется проверить соответствие версии мода и версии вашей игры. Также, обратите внимание на инструкции по установке мода, возможно, вам потребуется выполнить дополнительные действия или установить дополнительные файлы.




