Майнкрафт – популярная видеоигра, которая позволяет игрокам создавать и исследовать виртуальные миры с помощью различных блоков. Одним из способов расширить геймплей игры и добавить новые возможности является установка модов. В этой статье мы рассмотрим, как установить моды на лицензионный майнкрафт лаунчер.
Первым шагом для установки модов на лицензионный майнкрафт лаунчер является загрузка и установка специального модифицированного клиента для игры. Существует множество вариантов модифицированных клиентов, таких как Forge или OptiFine. Они позволяют управлять модами и обеспечивают стабильную работу игры. Скачайте выбранный вами модифицированный клиент с официального сайта и запустите установку, следуя инструкциям на экране.
После установки модифицированного клиента запустите его и войдите в свой аккаунт Майнкрафта. Возможно, вам придется указать путь к папке с установленной игрой. После успешной авторизации в клиенте вы увидите список доступных модов. Выберите интересующий вас мод и нажмите кнопку "Установить".
После установки мода, перезапустите клиент Майнкрафта и выберите профиль с модом. При запуске игры вы увидите изменения, связанные с установленным модом. Обратите внимание, что некоторые моды могут быть несовместимы между собой или с другими модификациями клиента. Поэтому перед установкой новых модов рекомендуется ознакомиться с их совместимостью и инструкциями на сайтах разработчиков.
Как добавить мод в лицензионный Minecraft лаунчер

Моды - это дополнения к Minecraft, которые позволяют изменить игровой процесс, добавить новые предметы, мобов и многое другое. Если у вас есть лицензионная версия Minecraft, то вы можете легко и просто установить моды, следуя этой пошаговой инструкции.
- Скачайте мод, который вы хотите установить. Обычно моды предоставляются в виде zip-архива.
- Откройте свой лицензионный Minecraft лаунчер.
- Выберите профиль для игры, в который вы хотите установить мод. Если у вас есть только один профиль, то это будет ваш профиль по умолчанию.
- Нажмите на кнопку "Edit Profile" (Редактировать профиль).
- В открывшемся окне прокрутите вниз до раздела "Game Directory" (Директория игры).
- Скопируйте путь к папке, в которой находится ваша лицензионная версия Minecraft.
- Откройте проводник и вставьте скопированный путь в адресную строку.
- В открывшейся папке найдите папку "mods" (если у вас ее нет, то создайте ее).
- Распакуйте скачанный мод из zip-архива в папку "mods".
- Запустите Minecraft лаунчер.
- Выберите профиль, в котором установлен мод.
- Нажмите на кнопку "Play" (Играть).
Теперь вы можете наслаждаться игрой с установленным модом! Убедитесь, что скачанный мод совместим с версией Minecraft, которую вы используете. Если у вас возникнут проблемы с установкой или работой мода, проверьте, что вы правильно следовали этой инструкции и обратитесь за помощью к разработчикам мода или сообществу Minecraft.
Пошаговая инструкция для установки мода на официальный Майнкрафт
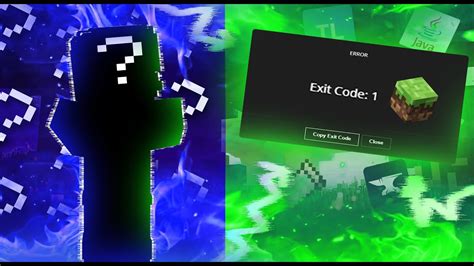
- Вход в аккаунт Minecraft: Запустите официальный Minecraft Launcher и введите вашу учетную запись и пароль.
- Загрузка и установка утилиты: Скачайте и установите Forge, это необходимая утилита для установки модов. Вы можете найти и скачать Forge с официального сайта.
- Получение мода: Найдите интересующий вас мод и скачайте его с проверенного источника. Убедитесь, что мод совместим с вашей версией Minecraft и Forge.
- Папка Minecraft: Откройте папку с игрой Minecraft. Для этого нажмите Win + R, введите %appdata% и нажмите Enter. Затем найдите папку .minecraft и откройте ее.
- Папка mods: В папке .minecraft найдите папку mods. Если ее нет, создайте новую папку с названием mods.
- Установка мода: Скопируйте скачанный мод в папку mods. Убедитесь, что файл мода имеет расширение .jar или .zip.
- Запуск Minecraft: Запустите Minecraft Launcher и выберите профиль, совместимый с установленным Forge. Затем нажмите "Play".
- Проверка установки: После загрузки игры, проверьте, что мод успешно установлен. Вернитесь к своему миру Minecraft и наслаждайтесь новыми возможностями и функциями мода.
Помните, что установка модов может изменить игровой процесс и стабильность игры. Устанавливайте моды только из надежных источников и под внимательным руководством.




