Если вы хотите насладиться игрой Minecraft на своей приставке Xbox 360 Freeboot, но не хотите покупать официальную версию игры, то у нас есть хорошие новости для вас! В этой статье вы найдете подробную инструкцию по бесплатной установке Minecraft на Xbox 360 Freeboot. Благодаря этому вы сможете наслаждаться всеми возможностями игры без лишних затрат.
Прежде чем начать процесс установки, убедитесь, что ваша приставка Xbox 360 Freeboot готова к работе. Установите необходимое программное обеспечение, чтобы можно было запускать неофициальные игры. При необходимости обновите систему, чтобы иметь последнюю версию программного обеспечения. Теперь вы готовы приступить к бесплатной установке Minecraft.
Для начала загрузите соответствующие файлы Minecraft Freeboot на компьютер. Используйте проверенные источники, чтобы избежать загрузки вредоносного ПО. Распакуйте загруженные файлы и скопируйте их на флеш-накопитель или внешний жесткий диск для последующей передачи на Xbox 360 Freeboot.
Важно помнить, что бесплатная установка Minecraft на Xbox 360 Freeboot может нарушать авторские права и является нелегальной. Проверьте законы своей страны и несите ответственность за свои действия.
Бесплатная установка Minecraft на Xbox 360 Freeboot

Если у вас есть Xbox 360 Freeboot и вы хотите установить Minecraft на него бесплатно, в этой статье мы расскажем вам подробную инструкцию.
1. Вам понадобится программное обеспечение XeXMenu. Если у вас его нет, скачайте его с интернета и установите на свою консоль.
2. Подключите флешку или жесткий диск к Xbox 360 Freeboot.
3. Скопируйте файлы игры Minecraft на флешку или жесткий диск. Убедитесь, что у вас есть лицензионный образ игры.
4. Откройте программу XeXMenu на Xbox 360 Freeboot. Выберите флешку или жесткий диск, на который вы скопировали файлы игры Minecraft.
5. Найдите файл с расширением "default.xex" и выберите его, чтобы запустить игру.
6. Наслаждайтесь игрой Minecraft на вашей Xbox 360 Freeboot!
Обратите внимание, что бесплатная установка Minecraft на Xbox 360 Freeboot может нарушать авторские права и является нелегальной. Мы рекомендуем приобрести официальную версию игры для поддержки разработчиков.
Возможно, что процесс установки может отличаться в зависимости от версии Xbox 360 Freeboot и других факторов. Всегда проверяйте информацию и действуйте на свой страх и риск.
Подробная инструкция для установки Minecraft на Xbox 360 Freeboot:

Если вы хотите установить Minecraft на Xbox 360 с Freeboot, следуйте этой подробной инструкции:
- Скачайте нужные файлы: приложение Freeboot, Minecraft для Xbox 360 и необходимый дашборд.
- Сначала необходимо установить Freeboot. Запустите приложение Freeboot на вашем Xbox 360 и следуйте инструкциям на экране для установки Freeboot.
- После установки Freeboot перезагрузите консоль.
- Теперь загрузите необходимый дашборд, который совместим с Freeboot. Подключите флешку к компьютеру и скачайте нужный дашборд. Скопируйте его на флешку.
- Подключите флешку к Xbox 360 и запустите консоль. Выберите опцию "Обновление системы" и следуйте инструкциям для установки дашборда.
- После установки дашборда перезагрузите консоль.
- Теперь загрузите Minecraft для Xbox 360. Скачайте игру и скопируйте ее на флешку.
- Подключите флешку к Xbox 360 и запустите консоль. Найдите игру Minecraft в меню Xbox и выберите опцию "Установить".
- После завершения установки вы можете запустить Minecraft и наслаждаться игрой!
Теперь у вас есть подробная инструкция для установки Minecraft на Xbox 360 с Freeboot. Наслаждайтесь игрой!
Подготовка к установке Minecraft:
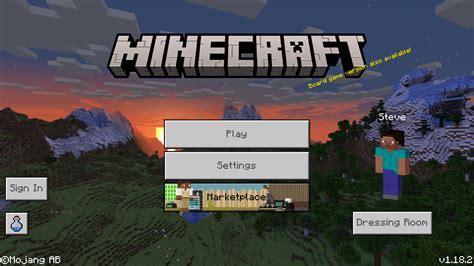
Перед тем, как приступить к установке Minecraft на Xbox 360 Freeboot, следует выполнить несколько предварительных шагов:
- Убедитесь, что ваша консоль Xbox 360 имеет прошивку Freeboot. Это позволит вам устанавливать и запускать неофициальные программы и игры.
- Установите Minecraft Freeboot на вашу консоль Xbox 360. Вы можете найти файл с игрой в Интернете или использовать внешний жесткий диск с игрой.
- Подготовьте необходимое программное обеспечение для установки Minecraft. Для этого вам понадобятся программы, такие как FreeStyle Dash или Aurora, а также XeXMenu для управления файлами на жестком диске.
- Убедитесь, что у вас есть достаточное количество свободного места на жестком диске вашей консоли Xbox 360 для установки игры Minecraft.
- Проверьте, что ваш Xbox 360 подключен к Интернету, чтобы иметь возможность загрузить и обновить необходимые программы и драйверы для Minecraft.
После выполнения всех вышеперечисленных шагов вы будете готовы к установке Minecraft на Xbox 360 Freeboot и начать наслаждаться игрой!
Скачивание и установка необходимых программ:
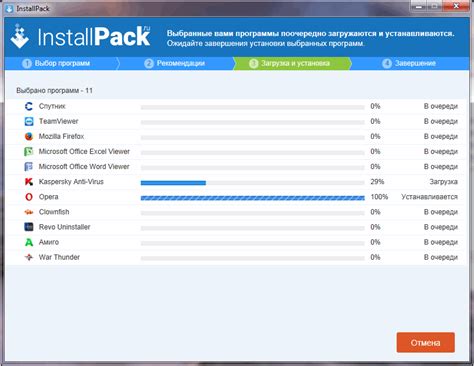
Для бесплатной установки Minecraft на Xbox 360 с помощью Freeboot вам понадобятся несколько программ:
- Xbox Image Browser: Эта программа позволяет просматривать и извлекать файлы из образов игр, что необходимо для установки Minecraft.
- Freeboot Toolbox: Это универсальный инструмент, предназначенный для работы с приставкой Xbox 360 Freeboot. Он позволяет устанавливать игры, загружать дополнительные материалы и выполнять другие операции.
- XexMenu: Это менеджер файлов, который устанавливается на Xbox 360 и позволяет запускать не только игры, но и другие приложения.
- Minecraft: Конечно же, сама игра Minecraft, которую вы хотите установить на Xbox 360. Ее можно найти в интернете или приобрести официальную копию.
Вы можете скачать эти программы по отдельности или вместе собрать полный набор программ для установки Minecraft на Xbox 360 с помощью специальных сборников, которые легко найти в интернете.
После того, как вы скачали необходимые программы, следуйте инструкциям по установке каждой из них.
Подключение Xbox 360 к компьютеру:

1. Подготовка к подключению:
- Убедитесь, что у вас есть Xbox 360 и компьютер с операционной системой Windows.
- Установите на компьютере Xbox 360 Controller for Windows.
- Убедитесь, что у вас есть соединительный кабель (обычно в комплекте с Xbox 360).
- Убедитесь, что компьютер подключен к Интернету.
2. Подключение Xbox 360 к компьютеру:
- Включите Xbox 360 и компьютер.
- Подключите один конец соединительного кабеля к задней или боковой панели Xbox 360.
- Подключите другой конец соединительного кабеля к компьютеру.
- На компьютере установите программное обеспечение, если необходимо, и запустите его.
3. Настройка подключения:
- На Xbox 360 перейдите в меню "Настройки" и выберите "Сеть".
- В меню "Настройки сети" выберите "Настройка сети".
- Выберите "Подключение к компьютеру" и нажмите кнопку "Далее".
- Дождитесь, пока Xbox 360 выполнит подключение к компьютеру.
- После успешного подключения вы сможете использовать Xbox 360 на компьютере.
4. Примечания:
- При создании подключения могут потребоваться дополнительные параметры, такие как IP-адрес и порт, в зависимости от программного обеспечения.
- Убедитесь, что ваш компьютер имеет достаточно свободного пространства на диске для работы Xbox 360.
Установка Freeboot:
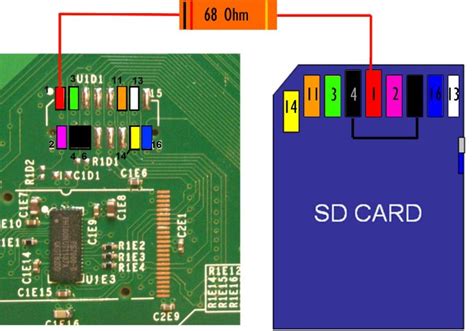
Для установки Freeboot на ваш Xbox 360, вам потребуются следующие материалы:
- Флешка с объемом памяти не менее 16 ГБ;
- Компьютер с доступом к интернету;
- Специальная программа для создания загрузочной флешки.
Вот пошаговая инструкция по установке Freeboot:
- Создайте резервную копию всех важных данных с вашей консоли Xbox 360.
- Скачайте программу для создания загрузочной флешки (например, "XeLL Reloaded") и сохраните ее на своем компьютере.
- Подключите флешку к компьютеру и отформатируйте ее в FAT32.
- Откройте программу для создания загрузочной флешки и выберите в качестве исходного файла образ Freeboot.
- Выберите флешку в качестве устройства для записи.
- Нажмите кнопку "Записать" и дождитесь завершения процесса записи.
- Подключите флешку к Xbox 360 и перезагрузите консоль.
- Войдите в меню настройки и выберите пункт "Системные настройки".
- Выберите опцию "Обновление системы" и следуйте указаниям на экране для установки Freeboot.
- После завершения установки, ваш Xbox 360 будет запускаться с Freeboot.
Обратите внимание: установка Freeboot на Xbox 360 является нарушением лицензионного соглашения с Microsoft и может привести к негативным последствиям, включая блокировку вашей консоли. Будьте осведомлены о рисках и несите ответственность за свои действия.
Скачивание и установка Minecraft:
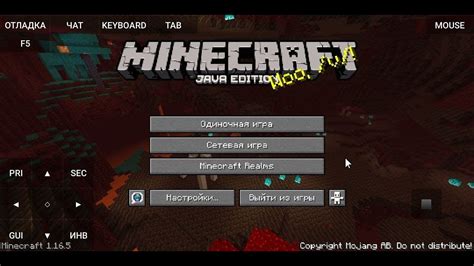
Для бесплатной установки Minecraft на Xbox 360 Freeboot вам потребуется:
- Консоль Xbox 360 с Freeboot.
- Флэш-накопитель или жесткий диск, подключенный к Xbox 360.
- Доступ к Интернету.
Шаги по скачиванию и установке Minecraft:
- Перейдите на официальный сайт Freeboot и скачайте последнюю версию Freeboot.
- Создайте папку с именем "Games" на флэш-накопителе или жестком диске Xbox 360.
- Скачайте архив с игрой Minecraft с официальных источников или через торрент.
- Распакуйте скачанный архив с игрой Minecraft.
- Внутри распакованной папки найдите папку "Content" и скопируйте ее в созданную ранее папку "Games" на флэш-накопителе или жестком диске Xbox 360.
- Подключите флэш-накопитель или жесткий диск к Xbox 360.
- Включите Xbox 360 и запустите Freeboot.
- На главном экране Freeboot найдите и запустите игру Minecraft.
- При первом запуске игры может потребоваться установка обновления. Дождитесь завершения установки.
- Перейдите в меню игры и наслаждайтесь Minecraft на Xbox 360 Freeboot!
Пожалуйста, обратите внимание, что скачивание и установка пиратской версии игры Minecraft являются нарушением авторских прав. Рекомендуется покупка и установка официальной версии игры для поддержки разработчиков.
Запуск Minecraft на Xbox 360 Freeboot:

Майнкрафт - одна из самых популярных игр в мире, которую можно сыграть на разных платформах. В этой статье будет рассказано, как установить и запустить Minecraft на Xbox 360, если у вас установлена прошивка Freeboot.
1. Подготовка:
Перед началом установки игры убедитесь, что ваша консоль Xbox 360 уже прошита и установлена прошивка Freeboot. Также у вас должны быть следующие файлы:
- Образ игры Minecraft для Xbox 360;
- Инсталлятор игры Aurora;
- Средство для записи образов на диск (например, программу ImgBurn).
2. Установка игры:
Следуйте этим шагам, чтобы установить Minecraft на Xbox 360:
- Смонтируйте образ игры Minecraft на вашем компьютере с помощью программы Daemon Tools или другой программы для работы с образами дисков.
- Запишите содержимое образа игры на DVD или создайте папку на вашем внешнем жестком диске для хранения файлов игры.
- С помощью инсталлятора игры Aurora произведите установку Minecraft на Xbox 360. Следуйте инструкциям на экране, чтобы завершить процесс установки.
3. Запуск игры:
После установки Minecraft на Xbox 360 вы можете запустить игру из меню Aurora. Вот как это сделать:
- Запустите инсталлятор игры Aurora на Xbox 360.
- Выберите в меню главный экран игры Minecraft и нажмите кнопку "Старт".
- Дождитесь загрузки игры и наслаждайтесь игрой Minecraft на Xbox 360 Freeboot!
Теперь у вас есть возможность играть в Minecraft на Xbox 360 Freeboot. Надеюсь, эта инструкция была полезной для вас. Удачной игры!
Установка дополнительных модов и текстур:

После успешной установки Minecraft на Xbox 360 Freeboot, вы можете приступить к установке дополнительных модов и текстур, чтобы расширить возможности игры и изменить ее внешний вид. Вот пошаговая инструкция:
- Выберите моды и текстуры, которые вы хотите установить. Можете найти их на специализированных форумах или ресурсах, посвященных Minecraft для Xbox 360.
- Скачайте моды и текстуры на компьютер. Обратите внимание на их совместимость с вашей версией Minecraft и Xbox 360 Freeboot.
- Создайте на флешке папку «mods» для модов и папку «textures» для текстур.
- Скопируйте скачанные файлы модов в папку «mods», а файлы текстур – в папку «textures» на флешке.
- Подключите флешку к Xbox 360 Freeboot и запустите Minecraft.
- В меню игры выберите опцию «Настройки».
- Откройте раздел «Глобальные настройки» и найдите пункт «Моды» или «Текстуры».
- Выберите нужные моды или текстуры из списка и активируйте их.
- Сохраните изменения и перезапустите игру.
После перезапуска Minecraft вы сможете наслаждаться новыми возможностями и внешним видом игры благодаря установленным модам и текстурам. Учтите, что некоторые моды могут влиять на стабильность игры или требовать дополнительных настроек.




