Майнкрафт - это популярная компьютерная игра, которая позволяет вам строить и исследовать виртуальные миры внутри блоков. Если вы только что скачали Майнкрафт и не знаете, как его установить, не волнуйтесь - эта пошаговая инструкция поможет вашей игре заработать.
Шаг 1: После скачивания игры, найдите исполняемый файл установщика. Это может быть .exe файл для Windows или .dmg файл для MacOS. Обычно файл можно найти в папке "Загрузки" или на рабочем столе.
Шаг 2: Запустите установщик Майнкрафт, дважды кликнув по нему. Откроется окно установки, где вам нужно будет выбрать язык и нажать на кнопку "Далее".
Шаг 3: Прочтите лицензионное соглашение и, если вы согласны с условиями, отметьте чекбокс "Я согласен" и снова нажмите на кнопку "Далее".
Шаг 4: Выберите папку, в которой будет установлена игра, или оставьте значение по умолчанию, и снова нажмите на кнопку "Далее".
Шаг 5: Дождитесь окончания установки. Это может занять некоторое время, в зависимости от производительности вашего компьютера.
Примечание: Подключение к Интернету может потребоваться для скачивания дополнительных файлов или обновлений. Убедитесь, что ваш компьютер подключен к сети перед установкой.
Шаг 6: После завершения установки вы увидите ярлык Майнкрафт на рабочем столе или в меню "Пуск". Щелкните по нему, чтобы запустить игру и начать строить свой виртуальный мир.
Теперь у вас есть полная пошаговая инструкция для установки Майнкрафт после скачивания. Готовьтесь к захватывающей путешествии и создавайте свои собственные приключения в мире Майнкрафт!
Как скачать Майнкрафт: подробная инструкция

Если вы хотите начать играть в Майнкрафт, вам необходимо сначала скачать игру. В этой инструкции я расскажу вам подробно, как скачать Майнкрафт на компьютер.
- Перейдите на официальный сайт - Для скачивания Майнкрафта вы можете использовать официальный сайт игры. Введите в поисковике "официальный сайт Minecraft" и выберите первую ссылку, которая приведет вас на официальный сайт Minecraft.
- Перейдите на страницу загрузки - На официальном сайте вам нужно найти страницу со ссылками на загрузку. Обычно это раздел "Скачать", "Download" или что-то подобное. Нажмите на эту ссылку, чтобы перейти на страницу загрузки.
- Выберите версию игры - На странице загрузки вам будут предложены различные версии игры. Обычно они отличаются по функционалу и стабильности. Выберите версию, которую хотите скачать и продолжите.
- Выберите операционную систему - После выбора версии игры, вам нужно будет выбрать операционную систему, на которой вы планируете запустить Майнкрафт. Обычно есть возможность выбрать между Windows, MacOS и Linux. Выберите подходящую для вас операционную систему и продолжите.
- Загрузите файл установки - После выбора операционной системы, вам будет предложено скачать файл установки игры. Нажмите на ссылку загрузки и сохраните файл на вашем компьютере. Обычно он будет иметь расширение .exe для Windows и .dmg для MacOS.
- Запустите установку - После завершения загрузки файла установки, найдите его на вашем компьютере и дважды кликните на нем, чтобы запустить установку Майнкрафта. Следуйте инструкциям на экране, чтобы успешно завершить установку.
- Запустите игру - После завершения установки, вы сможете запустить Майнкрафт на вашем компьютере. Обычно после установки будет создан ярлык на рабочем столе или в меню "Пуск". Нажмите на ярлык, чтобы запустить игру.
Теперь у вас есть подробная инструкция о том, как скачать Майнкрафт на компьютер. Приятной игры!
Шаг 1: Поиск официального сайта производителя

Перед тем как начать установку Майнкрафта, вам необходимо найти официальный сайт производителя игры. Поскольку Minecraft является платной игрой, есть много подделок и нелегальных версий на различных веб-ресурсах. Чтобы избежать проблем с безопасностью и не получить подделку, рекомендуется загружать и устанавливать игру только с официального сайта.
Чтобы найти официальный сайт Minecraft, вы можете воспользоваться поисковыми системами, такими как Google или Яндекс. Введите в поисковой строке "официальный сайт Minecraft" или "Minecraft официальный сайт" и нажмите Enter.
После выполнения поиска, результаты покажут список ссылок на различные ресурсы, связанные с Minecraft. Обратите внимание на официальный сайт разработчика, указанный в результатах. Он обычно будет находиться в верхней части списка и будет иметь официальное название "Minecraft.net".
Однако, чтобы удостовериться в том, что вы находитесь на официальном сайте Minecraft, рекомендуется добавить к запросу ключевые слова, связанные с официальным сайтом. Например, "официальный сайт Minecraft скачать". Это поможет избежать поддельных или афиширующих фишинговых сайтов.
После того, как вы найдете официальный сайт Minecraft, перейдите на него, щелкнув по ссылке в результатах поиска.
Теперь ваша первая задача выполнена - вы нашли официальный сайт производителя Minecraft и готовы к следующему шагу установки игры.
Шаг 2: Переход на страницу загрузки
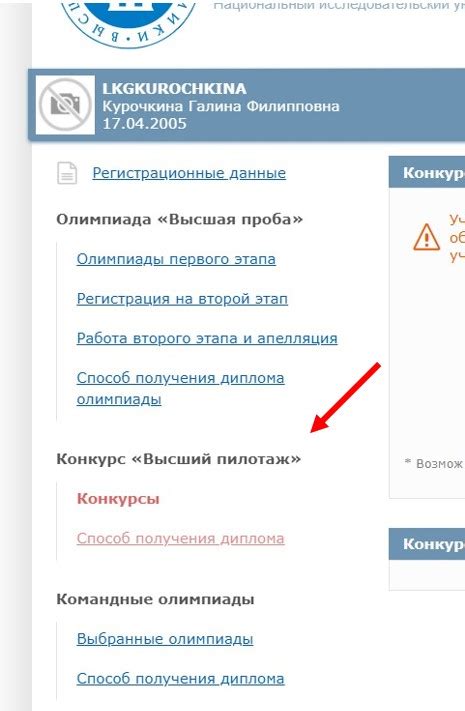
После успешной установки Java следующим шагом является переход на официальный сайт Minecraft для загрузки игры. Для этого откройте веб-браузер и пройдите по следующему адресу:
https://www.minecraft.net/ru-ru/download
На странице загрузки вам будет предложено две версии Minecraft: Java Edition и Bedrock Edition. Java Edition предназначена для использования на ПК с операционной системой Windows, Mac или Linux, а Bedrock Edition предназначена для использования на мобильных устройствах, консолях и Windows 10.
Выберите версию Minecraft, соответствующую вашей операционной системе, и нажмите на кнопку "Загрузить". Это перенаправит вас на страницу загрузки, где вы можете получить установочный файл для игры.
На странице загрузки выполняются проверки системы, чтобы убедиться, что ваше устройство соответствует требованиям игры. Если ваша система не подходит, вы увидите сообщение с соответствующей информацией.
Когда загрузка будет завершена, вы можете переходить к следующему шагу: установке Minecraft на своем устройстве.
Шаг 3: Выбор версии и платформы для загрузки
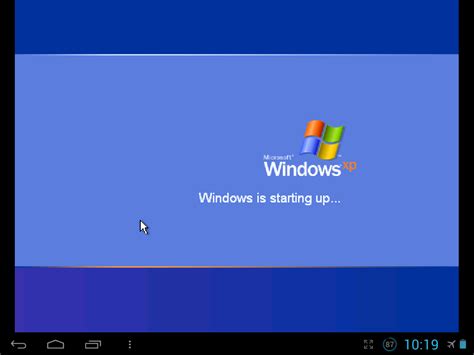
После успешной установки и запуска Minecraft Launcher, вам будет предложено выбрать версию и платформу для загрузки игры. Версия Minecraft определяет набор функций и обновлений, которые будут доступны в игре.
Чтобы выбрать версию, следуйте инструкциям ниже:
- Убедитесь, что вы находитесь на вкладке "Установки" в лаунчере Minecraft. Если нет, щелкните на вкладку "Установки" в верхней части лаунчера.
- В разделе "Выберите версию" найдите выпадающий список с доступными версиями Minecraft. Нажмите на него для отображения списка версий.
- Прокрутите список вниз, чтобы просмотреть все доступные версии. Вы можете выбрать любую версию, которая отображается в списке.
- После выбора версии, нажмите кнопку "Сохранить" внизу правой части окна.
После выбора версии, вы также можете выбрать платформу, на которой вы будете играть. Minecraft доступен для различных платформ, включая Windows, Mac и Linux. Чтобы выбрать платформу, выполните следующие действия:
- На вкладке "Установки" найдите раздел "Настроить профиль".
- В разделе "Платформа" выберите платформу, на которой вы будете играть.
- После выбора платформы, нажмите кнопку "Сохранить" внизу правой части окна.
После выбора версии и платформы, вы будете готовы загрузить и установить выбранную версию Minecraft. Нажмите кнопку "Играть" в лаунчере, чтобы начать загрузку и запуск игры.
Имейте в виду, что версии и платформы могут различаться в зависимости от вашего региона и наличия аккаунта Minecraft.
Шаг 4: Запуск загрузки и установка файла
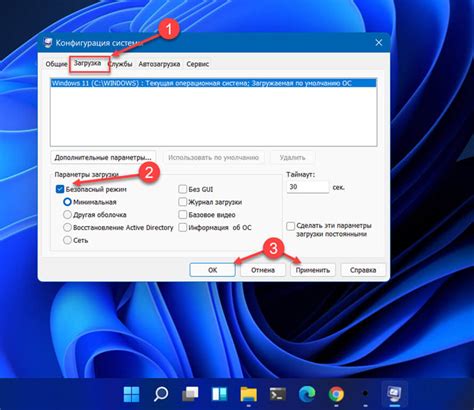
После того, как вы скачали установщик Майнкрафта, вы можете начать процесс установки игры. Для этого выполните следующие действия:
- Откройте установщик Майнкрафта. Для этого найдите скачанный файл на вашем компьютере и щелкните два раза по нему. Установщик обычно называется "Minecraft.exe" или "minecraft_installer.exe".
- Подтвердите доступ к системе. Если на вашем компьютере установлены программы, требующие административные права, вам может потребоваться подтверждение доступа к системе. Если появится запрос, нажмите "Да" или "Продолжить".
- Выберите путь установки. Установщик предложит вам выбрать путь для установки Майнкрафта. Вы можете оставить предложенный путь по умолчанию или выбрать другую директорию. Щелкните "Установить", чтобы продолжить.
- Дождитесь окончания установки. Установщик начнет загрузку и установку всех необходимых файлов для работы Майнкрафта. Дождитесь завершения этого процесса. Это может занять некоторое время в зависимости от скорости вашего интернет-соединения и производительности вашего компьютера.
Поздравляем! Теперь у вас установлена последняя версия Майнкрафта на вашем компьютере. Теперь вы можете запустить игру и начать исследовать виртуальный мир полный разнообразных приключений.
Шаг 5: Регистрация для полного доступа

После успешной загрузки и установки Minecraft вам может потребоваться зарегистрироваться на официальном сайте игры для получения полного доступа ко всем функциям и возможностям Minecraft.
Регистрация на официальном сайте Minecraft рекомендуется для обеспечения безопасности вашей учетной записи и доступа к полным функциям игры, таким как многопользовательский режим и обновления.
Чтобы зарегистрироваться на официальном сайте Minecraft, выполните следующие шаги:
- Откройте ваш веб-браузер и перейдите на официальный сайт Minecraft.
- На главной странице сайта найдите кнопку "Регистрация" или "Создать аккаунт" и щелкните по ней.
- Заполните все необходимые поля для регистрации, такие как ваше имя, электронная почта и пароль. Убедитесь, что введенный вами адрес электронной почты является действительным, так как на этот адрес будет отправлено письмо для подтверждения.
- После заполнения всех полей, проверьте правильность введенных данных и нажмите кнопку "Зарегистрироваться" или "Создать аккаунт".
- Проверьте вашу электронную почту и найдите письмо от Minecraft. Откройте письмо и следуйте указанным в нем инструкциям для подтверждения вашей учетной записи.
- После подтверждения учетной записи вы сможете войти в свой аккаунт на официальном сайте Minecraft и наслаждаться полным доступом ко всем возможностями игры.
Подписка на официальный сайт Minecraft обеспечивает вам доступ к расширенным функциям игры, включая возможность играть в многопользовательском режиме, создавать и управлять своими серверами, а также получать доступ к официальным обновлениям и дополнениям.
Регистрация на официальном сайте Minecraft является простым и безопасным способом получить полный доступ к игре и насладиться ее полным функционалом.
Шаг 6: Настройка и начало игры

После установки Minecraft вы можете настроить игру перед началом игры. Параметры настройки позволяют вам изменить различные аспекты игры, такие как графика, звук и управление.
- Настройка графики: В меню "Options" вы можете настроить разрешение экрана, уровень детализации графики и другие параметры. Это позволит вам получить наилучшую графику в соответствии с возможностями вашего компьютера.
- Настройка звука: Если вы хотите изменить громкость звука или настроить отдельные звуковые эффекты, вы можете сделать это в меню "Options".
- Настройка управления: Вы также можете настроить контроли на клавиатуре и мыши в меню "Options". Это позволит вам лучше управлять своим персонажем в игре.
После настройки вы будете готовы начать игру. Вы можете создать новый мир или перейти в уже существующий. Minecraft предлагает широкие возможности для творчества и выживания, поэтому выберите режим, который наиболее вам интересен, и начните исследовать виртуальный мир.
Не забывайте сохранять свой прогресс регулярно, чтобы не потерять достижения и постройки. Вы можете сохранять игру в любое время, нажав F2.
Установка и настройка Minecraft - это простой процесс, который требует всего нескольких шагов. Следуя этой пошаговой инструкции, вы можете быстро начать играть в одну из самых популярных игр в мире и наслаждаться свободой творчества и приключений в виртуальном мире.




