Майнкрафт - это популярная компьютерная игра, которую можно установить на различные операционные системы, включая Windows 10. Однако, многие начинающие игроки задаются вопросом, куда именно следует устанавливать эту игру на своем компьютере.
Правильное расположение установленной игры Minecraft на Windows 10 является важным аспектом для обеспечения правильного функционирования и безопасности игры. Следует отметить, что рекомендуется устанавливать игру не на системный диск (обычно это диск C), а на другой диск или раздел вашего компьютера.
При выборе места установки Minecraft на Windows 10 рекомендуется обратить внимание на несколько важных аспектов. Во-первых, выбранное место должно иметь достаточно свободного места, чтобы установить и запустить игру. Во-вторых, рекомендуется выбрать диск или раздел с быстрым доступом или SSD-накопителем, чтобы обеспечить более быструю загрузку и производительность игры.
Важно отметить, что установка Minecraft на системный диск может привести к уменьшению производительности вашего компьютера и замедлить работу операционной системы. Поэтому рекомендуется установить игру на отдельный диск или раздел, чтобы избежать возможных проблем.
Общим правилом является выбор папки или директории, которая будет служить расположением установленной игры. Вы можете создать новую папку с названием "Minecraft" или выбрать уже существующую папку на выбранном диске. Важно иметь в виду, что после установки игры вы не должны перемещать или удалять папку Minecraft, так как это может привести к некорректной работе игры.
Место установки Minecraft на Windows 10
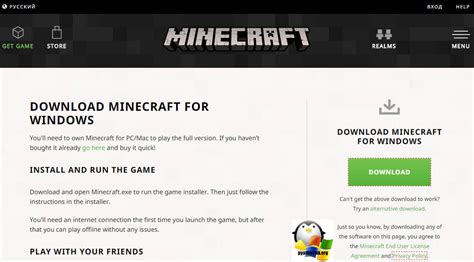
При установке Minecraft на Windows 10 очень важно выбрать правильное место установки, чтобы избежать проблем с запуском и работой игры.
Рекомендуется устанавливать Minecraft на основном системном диске, обычно это диск С. Это поможет избежать ошибок при запуске игры и сделает процесс установки более стабильным.
Чтобы установить Minecraft на Windows 10, выполните следующие шаги:
- Откройте браузер и перейдите на официальный сайт Minecraft.
- Найдите раздел загрузки и выберите версию игры для Windows 10.
- Нажмите на кнопку "Скачать" и дождитесь завершения загрузки файла установщика.
- Запустите файл установщика и следуйте инструкциям на экране.
- Во время установки выберите диск С в качестве места для установки Minecraft.
- Дождитесь завершения установки и проверьте, что игра запускается без проблем.
Выбор правильного места для установки Minecraft на Windows 10 является важным шагом, который поможет вам избежать множества проблем с игрой. Следуйте указанным рекомендациям для стабильной и беспроблемной установки и запуска Minecraft.
Основные требования к расположению файла
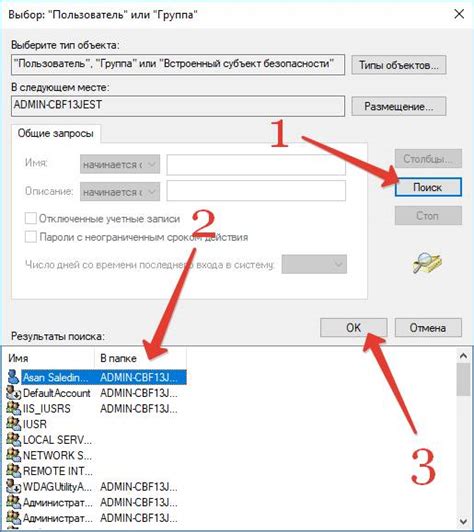
Minecraft требует определенного места для установки на компьютере с операционной системой Windows 10. Вам необходимо установить игру на системный диск C:, чтобы гарантировать правильную работу программы.
Вместе с основной папкой игры, такой как "Minecraft", вы также должны хранить дополнительные файлы. Если игра установлена в другую папку или диск, это может привести к ошибкам и нестабильной работе.
Обязательно проверьте доступное место на диске C:, чтобы убедиться, что на нем достаточно свободного места для игры и дополнительных файлов. Minecraft может занимать значительное количество места, поэтому имейте в виду, что при установке на другой диск может возникнуть недостаток места и снижение производительности.
Выбор диска для установки Minecraft на Windows 10
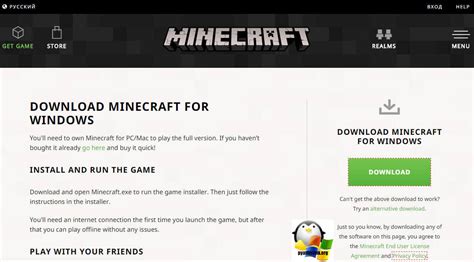
При установке Minecraft вы можете выбрать любой доступный диск на вашем компьютере. Это может быть как системный диск (обычно диск С:), так и другой диск, имеющий достаточно свободного места.
Рекомендуется устанавливать Minecraft на диск с большим количеством свободного пространства. Таким образом, вы сможете избежать ситуации, когда игра занимает слишком много места и замедляет работу вашего компьютера.
Если на вашем компьютере установлено несколько физических дисков, то выберите тот, который имеет наибольшее количество свободного места. Возможно, у вас есть специальный диск для игр, который выделен для установки и запуска всех игр, включая Minecraft.
Также учтите, что при установке игры на внешний жесткий диск или SSD вы можете получить более быструю загрузку игры и более высокую производительность, особенно если на вашем компьютере установлена операционная система и другие программы.
Важно помнить, что при выборе диска для установки Minecraft необходимо убедиться, что на выбранном диске достаточно свободного места для установки и дальнейшего обновления игры. Убедитесь, что на выбранном диске остается достаточно свободного места для работы других программ и операционной системы. Если на диске с ограниченным пространством установлены другие программы или хранятся важные файлы, лучше выбрать другой диск для установки Minecraft.
В итоге, при выборе диска для установки Minecraft на Windows 10 следует учитывать количество свободного места на диске, наличие других программ и файлов, а также ваши личные предпочтения относительно скорости работы игры и производительности компьютера.




