Многие игроки Minecraft сталкиваются с проблемой нехватки свободного места на жестком диске. Чтобы решить эту проблему, можно установить игру на другой жесткий диск. В этой инструкции мы расскажем, как это сделать пошагово.
Шаг 1: Перед началом установки Minecraft на другой жесткий диск, убедитесь, что у вас есть достаточно свободного места на выбранном диске. Обычно для корректной работы игры требуется не менее 2 ГБ свободного места.
Шаг 2: Скачайте Minecraft с официального сайта разработчика. Перейдите на официальный сайт Minecraft, найдите раздел скачивания и выберите версию игры, соответствующую вашей операционной системе. Следуйте инструкциям по установке и дождитесь завершения процесса.
Шаг 3: Переместите установленную игру на другой жесткий диск. Найдите папку, в которую была установлена Minecraft на вашем текущем жестком диске. Скопируйте эту папку и вставьте ее на новый жесткий диск. Обязательно выберите место на новом диске, где достаточно свободного места.
Шаг 4: Обновите путь к игре. После перемещения установочной папки Minecraft на другой жесткий диск, вам следует обновить путь к игре в лаунчере. Запустите лаунчер Minecraft и откройте настройки. В настройках найдите соответствующее поле или параметр, где можно изменить путь к игре. Укажите новый путь к папке с установленной игрой на другом диске. Сохраните изменения и закройте настройки.
Настройки и шаги установки могут немного отличаться в зависимости от используемой версии Minecraft и операционной системы. Однако общий принцип перемещения и изменения пути к игре остается неизменным.
Внимание! Перед выполнением этих шагов рекомендуется создать резервную копию игры, чтобы в случае ошибки или неправильного перемещения файлов можно было восстановить их и избежать потери данных.
После выполнения всех этих шагов Minecraft будет установлен и запущен с нового жесткого диска, что позволит освободить место на предыдущем диске и обеспечить более плавную и стабильную работу игры.
Подготовка к установке

Перед тем, как установить Minecraft на другой жесткий диск, необходимо выполнить несколько подготовительных шагов:
- Убедитесь, что на вашем компьютере установлен Java Runtime Environment (JRE) версии 8 или выше. Если у вас нет JRE, скачайте и установите последнюю версию JRE с официального сайта Oracle.
- Установите саму игру Minecraft, если у вас еще не установлена. Скачать установочный файл можно с официального сайта Minecraft.
- Определите, на каком жестком диске вы хотите установить Minecraft. Учтите, что на этом диске должно быть достаточно свободного места для игры и ее обновлений. Обычно рекомендуется выбирать жесткий диск с наибольшим свободным местом.
- Создайте на выбранном жестком диске новую папку для установки Minecraft. Название папки может быть любым, но рекомендуется выбрать что-то легко запоминающееся, например "Minecraft".
После выполнения этих шагов вы будете готовы к установке Minecraft на другой жесткий диск и сможете перейти к следующим этапам процесса.
Выбор жесткого диска

При установке Minecraft на другой жесткий диск необходимо сделать выбор оптимального диска для этой задачи. Решение может зависеть от нескольких факторов, включая доступное пространство на диске, скорость чтения и записи данных, а также тип диска.
Ниже приведены несколько вариантов жестких дисков, которые можно рассмотреть при выборе оптимального:
SSD-диск (Solid State Drive)
SSD-дискы обладают высокой скоростью чтения и записи данных, что делает их идеальным выбором для установки Minecraft. Они обеспечивают быструю загрузку игры, сокращая время ожидания. Однако, SSD-диски обычно имеют ограниченное пространство хранения и могут быть дороже по сравнению с другими типами дисков.
HDD-диск (Hard Disk Drive)
HDD-дискы являются более доступным вариантом, но они медленнее по скорости чтения и записи данных, по сравнению с SSD-дисками. Чтобы обеспечить оптимальную производительность, рекомендуется выбирать HDD-диски с более высокой скоростью вращения (7200 оборотов в минуту).
Внешний жесткий диск
Внешний жесткий диск может быть хорошим выбором, если у вас нет достаточного места на внутреннем диске компьютера или если вы планируете использовать Minecraft на нескольких компьютерах. Однако, скорость передачи данных может быть ниже, чем у внутренних дисков.
При выборе жесткого диска для установки Minecraft обратите внимание на данные, приведенные производителем, чтобы определить, какой вариант наиболее подходит для ваших потребностей. Важно также учитывать пространство, требуемое для установки игры и возможность расширения этого пространства в будущем.
После выбора оптимального жесткого диска, вы готовы перейти к следующему шагу установки Minecraft на выбранный диск.
Создание резервной копии данных
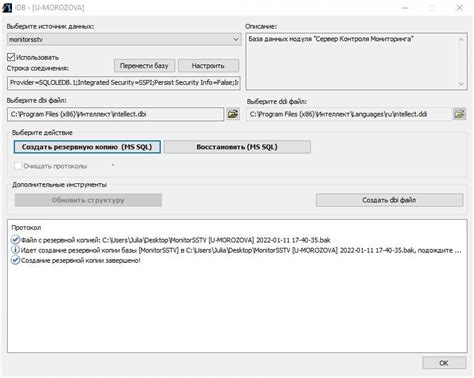
Создание резервной копии данных игры Minecraft позволяет вам сохранить свой прогресс и защитить его от потери в случае сбоя системы или других проблем.
Вот пошаговая инструкция о том, как создать резервную копию данных Minecraft:
- Откройте свою папку с Minecraft. Она обычно расположена в следующем пути: C:\Users\Имя_пользователя\AppData\Roaming\.minecraft. Обратите внимание, что папка AppData является скрытой по умолчанию, поэтому вы можете использовать поиск в проводнике, чтобы быстро найти ее.
- В папке .minecraft найдите папку "saves". Это место, где хранятся все ваши сейвы.
- Создайте новую папку на новом жестком диске, куда вы хотите создать резервную копию данных Minecraft. Назовите эту папку, например, "Minecraft Backup".
- Откройте созданную вами папку "Minecraft Backup".
- Вернитесь в папку .minecraft и скопируйте папку "saves" внутрь папки "Minecraft Backup".
Теперь у вас есть полная резервная копия всех ваших сохранений Minecraft. В случае необходимости вы сможете восстановить эти данные на другом жестком диске или после переустановки игры.
Обратите внимание, что данная инструкция относится только к сохраненным игровым данным Minecraft. Если вы хотите создать резервную копию других файлов или настроек игры, вам следует изучить соответствующие инструкции или использовать специализированное программное обеспечение для создания резервных копий.
Установка Minecraft
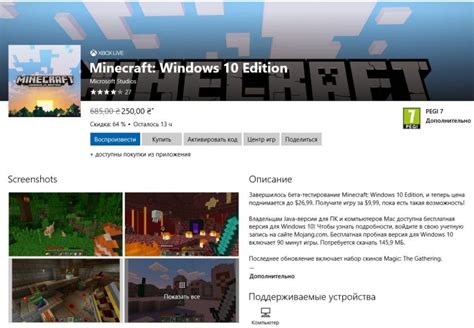
В этом разделе будет представлена подробная инструкция по установке Minecraft.
- Перейдите на официальный сайт Minecraft по адресу https://www.minecraft.net/ru-ru.
- На главной странице сайта найдите кнопку "СКАЧАТЬ" и нажмите на нее.
- Выберите версию для вашей операционной системы (Windows, macOS или Linux) и нажмите на нее.
- Ожидайте, пока загрузится инсталляционный файл Minecraft.
- После загрузки откройте инсталлятор Minecraft, запустив его двойным кликом.
- Следуйте инструкциям на экране для установки Minecraft. Обычно это просто нажатие кнопки "Далее" несколько раз.
- После завершения установки вы можете запустить Minecraft, найти его в меню "Пуск" (Windows) или в папке "Приложения" (macOS).
- Предоставьте свои учетные данные Minecraft, чтобы войти в аккаунт или создать новый, если у вас еще нет аккаунта.
- Готово! Вы успешно установили Minecraft на свой комьютер.
Теперь вы можете запускать и играть в Minecraft, наслаждаясь увлекательным игровым процессом в самом популярном мире!
Скачивание установочного файла

Перед тем как установить Minecraft на другой жесткий диск, вам необходимо скачать установочный файл. Следуйте указанным ниже шагам, чтобы успешно скачать файл:
- Откройте официальный сайт Minecraft. Для начала скачивания установочного файла Minecraft перейдите на официальный сайт игры https://minecraft.net/ru.
- Нажмите на кнопку "Скачать". На главной странице сайта найдите кнопку "Скачать" и нажмите на нее.
- Выберите нужную версию игры. Вам будет предложено выбрать нужную версию Minecraft. Обычно рекомендуется выбрать последнюю версию, чтобы иметь доступ ко всем последним функциям и исправлениям ошибок.
- Выберите операционную систему. После выбора версии Minecraft вам будет предложено выбрать операционную систему, на которой вы планируете запускать игру. Убедитесь, что выбрали правильную операционную систему.
- Начните скачивание. После выбора операционной системы, нажмите на кнопку "Скачать", чтобы начать загрузку установочного файла Minecraft.
После завершения скачивания установочного файла, вы готовы перейти к следующему шагу, который поможет вам установить Minecraft на другой жесткий диск.
Запуск установочного файла

1. Найдите установочный файл Minecraft, который вы скачали на ваш компьютер. Обычно этот файл имеет расширение .exe.
2. Правой кнопкой мыши нажмите на установочный файл и выберите "Запустить как администратор". Это обеспечит корректную установку Minecraft на другой жесткий диск.
3. В появившемся окне установки Minecraft выберите язык установки и нажмите кнопку "Далее".
4. Прочитайте и примите условия лицензионного соглашения, нажав на соответствующую радиокнопку, и затем нажмите кнопку "Далее".
5. В следующем окне выберите путь установки Minecraft на другой жесткий диск. Щелкните на "Обзор" и выберите нужную вам директорию на другом жестком диске.
6. Нажмите кнопку "Установить" для начала установки игры Minecraft на выбранный диск.
7. После завершения установки нажмите кнопку "Готово" и закройте установочное окно Minecraft.
8. Теперь ваш Minecraft успешно установлен на другой жесткий диск и готов к запуску.




