Майнкрафт - это популярная видеоигра, которая позволяет игрокам строить и исследовать виртуальные миры. Чтобы начать играть в майнкрафт, вам понадобится установить клиент на свой компьютер. В этой пошаговой инструкции для начинающих вы узнаете, как установить клиент для майнкрафта и начать играть!
Первым шагом для установки клиента для майнкрафта является загрузка самого клиента с официального сайта. Откройте свой любимый веб-браузер и перейдите на официальный сайт майнкрафта. Вам потребуется учетная запись Mojang, чтобы скачать клиент, поэтому, если у вас еще нет учетной записи, создайте ее.
После того, как вы создали учетную запись Mojang и вошли на официальный сайт майнкрафта, найдите раздел "Скачать клиент". Нажмите на соответствующую кнопку, чтобы начать загрузку файла установщика клиента. Проверьте совместимость вашей операционной системы с клиентом перед загрузкой.
По завершении загрузки файла установщика клиента, найдите его на вашем компьютере и запустите его. В этот момент установщик начнет устанавливать клиент на ваш компьютер. Следуйте инструкциям на экране, чтобы завершить процесс установки. После завершения установки вы можете запустить клиент и начать игру в майнкрафт!
Выбор и загрузка клиента
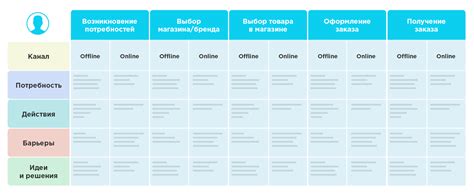
Для того чтобы начать играть в Майнкрафт, вам необходимо выбрать и загрузить клиент игры на свой компьютер. В настоящее время существует несколько различных версий клиентов Майнкрафт, каждая из которых предлагает свои особенности и возможности. В данном разделе мы рассмотрим основные способы выбора и загрузки клиента Майнкрафт.
1. Официальный клиент Minecraft
Официальный клиент Minecraft разработан компанией Mojang Studios и является основным и наиболее удобным способом игры в Майнкрафт. Чтобы загрузить официальный клиент, следуйте инструкциям:
- Перейдите на официальный сайт Minecraft: https://www.minecraft.net/
- На главной странице нажмите на кнопку "Get Minecraft".
- Выберите версию клиента, которую хотите загрузить. В основном вы можете выбрать между Java Edition и Bedrock Edition.
- Следуйте инструкциям по скачиванию и установке клиента на ваш компьютер.
2. Альтернативные клиенты
Помимо официального клиента Minecraft, существуют также альтернативные клиенты, которые предлагают дополнительные возможности и функции. Например:
- OptiFine – это модификация для Minecraft, которая позволяет улучшить графику и производительность игры. Чтобы загрузить OptiFine, перейдите на официальный сайт модификации и скачайте нужную версию для вашего клиента.
- Forge – это модификация для Minecraft, которая позволяет установить и запускать различные моды. Чтобы загрузить Forge, перейдите на официальный сайт модификации, выберите нужную версию для вашего клиента и установите ее.
- Liteloader – это модификация для Minecraft, которая предлагает дополнительные возможности для создания и использования модов. Чтобы загрузить Liteloader, перейдите на официальный сайт модификации и скачайте нужную версию для вашего клиента.
3. Пиратские клиенты
Также есть возможность скачать пиратские клиенты Minecraft с различных ресурсов в сети интернет. Однако следует отметить, что использование пиратских клиентов является незаконным и может нарушать авторские права разработчиков игры. Кроме того, пиратские клиенты могут быть небезопасными и содержать вредоносное ПО.
Рекомендуется всегда загружать клиент Minecraft только с официальных и проверенных источников, чтобы избежать проблем с безопасностью и неприятными последствиями.
Поиск и выбор версии

Прежде чем начать устанавливать клиент для Майнкрафта, вам необходимо выбрать версию игры, которую вы хотите установить. Клиент обычно предлагает несколько версий, включая последнюю стабильную версию и предыдущие обновления.
Поиск версии на официальном сайте
На официальном сайте Майнкрафта вы можете найти все доступные версии игры. Для этого выполните следующие шаги:
- Откройте официальный сайт Майнкрафта в веб-браузере.
- Перейдите на страницу загрузки клиента.
- Найдите раздел с доступными версиями игры.
- Прочитайте описание каждой версии и выберите ту, которую вы хотите установить.
Обратите внимание, что каждая версия может иметь особенности и требования к вашему компьютеру. Убедитесь, что ваш компьютер соответствует системным требованиям выбранной версии Майнкрафта.
Выбор версии в лаунчере
Если вы уже установили лаунчер для Майнкрафта, вам будет предложено выбрать версию игры при запуске программы. Для этого выполните следующие шаги:
- Запустите лаунчер Майнкрафта на вашем компьютере.
- В разделе выбора версии найдите список доступных версий игры.
- Прочитайте описание каждой версии и выберите ту, которую вы хотите установить.
Обратите внимание, что при выборе версии в лаунчере, вы можете установить только те версии игры, которые вы ранее загрузили и установили через лаунчер.
После выбора версии вы можете продолжить установку клиента Майнкрафта, следуя дальнейшим инструкциям.
Скачивание клиента
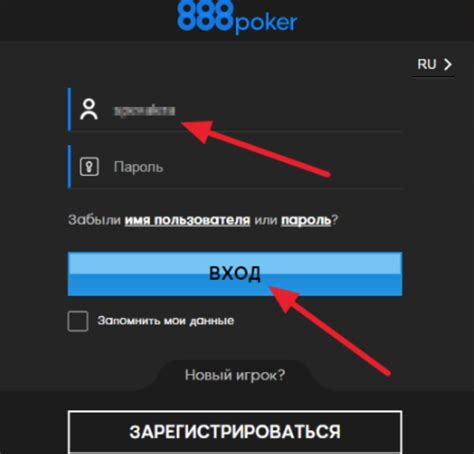
Первым шагом, чтобы установить клиент для майнкрафта на свой компьютер, вам необходимо скачать сам клиент. Вот пошаговая инструкция, как это сделать:
- Откройте веб-браузер и перейдите на официальный сайт Minecraft (https://www.minecraft.net).
- На главной странице сайта найдите кнопку "Получить Minecraft" или "Скачать". Нажмите на нее.
- Выберите свою операционную систему (Windows, MacOS, Linux) и нажмите кнопку "Скачать".
- После нажатия кнопки, файл клиента Minecraft автоматически начнет загружаться на ваш компьютер.
- Дождитесь завершения загрузки файла клиента.
Примечание: Установочные файлы для Minecraft обычно имеют расширение ".exe" для Windows, ".dmg" для MacOS и ".jar" для Linux.
Загрузка клиента Minecraft может занять некоторое время, в зависимости от скорости вашего интернет-соединения. Пожалуйста, будьте терпеливы.
После завершения загрузки клиента вы готовы перейти к следующему шагу - установке клиента Minecraft на свой компьютер. Вам потребуется запустить установочный файл и следовать инструкциям на экране. Но об этом будет рассказано в следующем разделе статьи.
Установка клиента
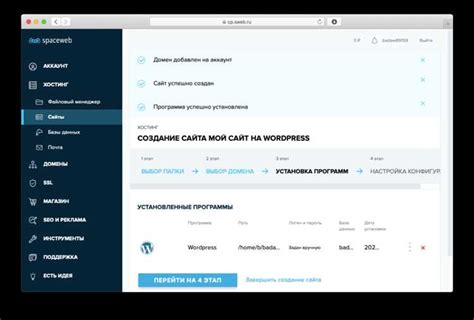
Для начала игры в Майнкрафт необходимо установить клиент. В этом разделе мы расскажем, как правильно установить клиент на ваш компьютер.
Шаг 1: Скачайте клиент
- Перейдите на официальный сайт Майнкрафт;
- Найдите раздел "Скачать" или "Загрузить";
- Выберите платформу, на которую вы хотите установить клиент (Windows, macOS, Linux);
- Нажмите на кнопку "Скачать" и дождитесь завершения загрузки.
Шаг 2: Установите клиент
- Найдите скачанный файл клиента .exe (для Windows) или .dmg (для macOS);
- Запустите скачанный файл;
- Следуйте инструкциям установщика, принимая все условия лицензионного соглашения;
- Выберите папку, в которую будет установлен клиент;
- Дождитесь завершения установки.
Шаг 3: Запустите клиент
- Найдите ярлык клиента на рабочем столе или в меню Пуск;
- Запустите клиент, дважды кликнув по ярлыку;
- Введите свои данные учетной записи, если у вас уже есть аккаунт. Если у вас нет аккаунта, создайте новый;
- Нажмите на кнопку "Войти" или "Создать аккаунт", в зависимости от вашей ситуации.
Поздравляем! Теперь вы можете наслаждаться игрой в Майнкрафт! Установка клиента прошла успешно, и вы готовы присоединиться к увлекательному миру строительства и выживания.
Запуск и настройка клиента

После установки клиента Minecraft на ваш компьютер, вы готовы приступить к запуску и настройке.
- Запуск клиента. Для запуска клиента Minecraft дважды щелкните на файле minecraft.exe или найдите ярлык на рабочем столе и кликните по нему. Это запустит лаунчер Minecraft, который будет выполнять необходимые проверки и обновления для последней версии игры.
- Войдите в аккаунт. В лаунчере Minecraft введите свой учетную запись (логин и пароль) и нажмите кнопку "Войти". Если у вас нет учетной записи, нажмите на кнопку "Зарегистрироваться" и следуйте инструкциям для создания нового аккаунта.
- Выбор версии игры. После входа в аккаунт вы увидите список доступных версий игры Minecraft. Выберите нужную версию из списка и нажмите кнопку "Играть". Обычно рекомендуется выбрать последнюю стабильную версию игры.
После этих простых шагов Minecraft загрузится и вы окажетесь на главной странице игры.
Настройка клиента Minecraft может включать в себя изменение графических настроек, настройку звука, управления и других параметров игры. Чтобы открыть настройки, нажмите кнопку "Настройки" на главной странице игры.
В разделе "Настройки" вы можете настроить разрешение экрана, графическое качество, видеоинтенсивность, звуковые эффекты, клавиатурные и мышиные настройки, а также другие параметры игры в соответствии с вашими предпочтениями.
После настройки клиента Minecraft вы готовы начать игру и наслаждаться волнительным миром Майнкрафта со своими друзьями или в одиночку! Удачи в приключениях!




