Майнкрафт - это одна из самых популярных компьютерных игр в мире, которая предоставляет игрокам безграничные возможности для творчества и исследования. Одним из способов разнообразить игровой процесс является установка новых карт. Карты в Майнкрафте представляют собой собственные миры, созданные другими игроками или разработчиками, которые можно загрузить и добавить в игру.
Для установки карт на Майнкрафт с помощью TLauncher, вам потребуется следовать нескольким простым шагам. Во-первых, убедитесь, что у вас установлен TLauncher - альтернативный лаунчер для Майнкрафта, который позволяет загружать и устанавливать различные моды, текстуры и карты.
Во-вторых, найдите желаемую карту. Существует множество онлайн-ресурсов, где вы можете найти и загрузить карты для Майнкрафта. Для удобства использования рекомендуется выбирать карты, которые предоставляются в виде файлов формата .zip или .rar.
После скачивания карты, перейдите в папку скачанных файлов на вашем компьютере. Затем найдите папку, в которую установлен TLauncher, и откройте ее. Внутри папки TLauncher найдите папку с названием "files", а затем папку "maps". Скопируйте скачанную карту в папку "maps".
После этого откройте TLauncher и войдите в свой аккаунт в Майнкрафте. В меню TLauncher выберите раздел "Мои карты", где вы увидите все установленные карты. Откройте нужную вам карту и нажмите кнопку "Запустить". Вскоре вы окажетесь в новом мире, который можно исследовать и играть вместе с друзьями!
Шаг 1: Скачайте TLauncher с официального сайта

Прежде чем установить карты на Майнкрафт с помощью TLauncher, вам потребуется скачать сам TLauncher. Это официальный лаунчер для запуска Майнкрафта, который предлагает множество дополнительных функций и возможностей.
Чтобы скачать TLauncher, выполните следующие шаги:
- Откройте веб-браузер и перейдите на официальный сайт TLauncher по адресу: https://tlauncher.org/.
- На главной странице сайта вы найдете различные версии лаунчера для разных операционных систем, включая Windows, macOS и Linux. Нажмите на кнопку "Скачать" рядом с версией, соответствующей вашей операционной системе.
- После нажатия на кнопку "Скачать", загрузка TLauncher начнется автоматически. Дождитесь завершения загрузки.
- По окончании загрузки, найдите загруженный файл TLauncher на вашем компьютере и запустите его.
После запуска TLauncher вы сможете установить карты, моды и другие дополнения для Майнкрафта, а также настроить различные параметры игры перед запуском.
Инструкция по установке Minecraft TLauncher
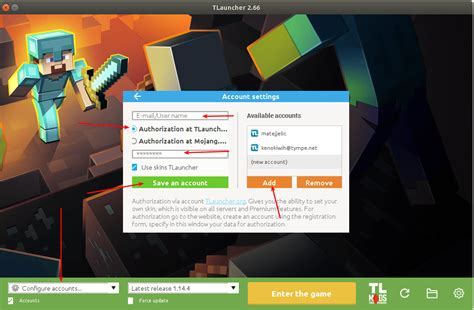
Для установки Minecraft TLauncher на свой компьютер, следуйте следующей пошаговой инструкции:
- Перейдите на официальный сайт TLauncher, используя любой доступный вам браузер.
- На главной странице найдите кнопку "Скачать" и нажмите на нее.
- После нажатия кнопки "Скачать", начнется загрузка установочного файла TLauncher.
- По завершении загрузки, откройте скачанный файл TLauncher.exe.
- При запуске установщика вы увидите окно с предложением выбрать язык. Выберите русский.
- Прочитайте и принимайте условия лицензионного соглашения TLauncher.
- Выберите место установки TLauncher на вашем компьютере и нажмите кнопку "Установить".
- После завершения установки, отметьте опцию "Запустить TLauncher" и нажмите кнопку "Готово".
- На рабочем столе появится ярлык TLauncher. Запустите его для продолжения.
Поздравляем, вы успешно установили Minecraft TLauncher! Теперь вы можете наслаждаться свободой выбора и установки различных модов и карт, а также играть в официальную версию игры Minecraft.
Обратите внимание: TLauncher предлагает доступ к пиратской версии игры Minecraft. Использование пиратской версии является незаконным и может влечь за собой серьезные последствия. Рекомендуется использовать только лицензионные версии игры Minecraft.
Шаг 2: Запустите установщик TLauncher

После успешного скачивания файлов TLauncher на ваш компьютер, откройте папку, в которой был сохранен установщик. Обычно файл называется "TLauncher-разрядность.jar", где "разрядность" - это 32-битная или 64-битная версия программы в зависимости от вашей операционной системы.
Дважды щелкните по файлу установщика TLauncher, чтобы запустить процесс установки. Возможно, ваша операционная система запустит поп-ап окно для подтверждения запуска программы.
Если ваша операционная система не позволяет запустить .jar файлы, вам может потребоваться установить Java Runtime Environment (JRE) на ваш компьютер. Загрузите и установите JRE с официального веб-сайта Oracle и повторите попытку запуска установщика TLauncher.
После запуска установщика TLauncher вас встретит окно установки. Процесс установки может занять некоторое время. Подождите, пока установщик завершит распаковку и установку программы на ваш компьютер.
После завершения установки TLauncher на вашем компьютере появится ярлык на рабочем столе или в меню "Пуск", в зависимости от настроек установки. Вы можете использовать этот ярлык, чтобы запустить TLauncher и продолжить установку карт в Minecraft.
Как установить TLauncher на компьютер
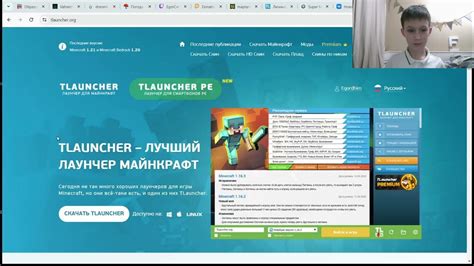
TLauncher - это популярный лаунчер для игры Minecraft, который позволяет устанавливать и запускать различные версии игры, а также добавлять моды и карты. В данной инструкции мы рассмотрим, как установить TLauncher на компьютер.
- Скачайте установочный файл TLauncher. Вы можете найти его на официальном сайте TLauncher или на других популярных платформах для скачивания программ.
- Запустите установку. Дважды кликните на скачанный файл, чтобы запустить процесс установки.
- Выберите язык установки. В появившемся окне выберите язык, на котором вы хотите установить TLauncher. Нажмите на кнопку "Далее".
- Прочитайте и принимайте условия лицензионного соглашения. Внимательно прочитайте условия лицензионного соглашения и, если вы с ними согласны, установите галочку в соответствующем поле. Нажмите на кнопку "Далее".
- Выберите путь установки. В следующем окне выберите место, куда будет установлен TLauncher. Вы можете оставить предложенный путь или выбрать другую папку на вашем компьютере. Нажмите на кнопку "Далее".
- Выберите компоненты для установки. В этом окне вы можете выбрать, какие компоненты TLauncher вы хотите установить. Выберите нужные компоненты и нажмите на кнопку "Далее".
- Выберите папку для сохранения данных. Выберите папку на вашем компьютере, в которой будут сохраняться файлы скачанных карт и модов. Нажмите на кнопку "Далее".
- Начните установку. Нажмите на кнопку "Установить", чтобы начать процесс установки TLauncher.
- Дождитесь окончания установки. После нажатия на кнопку "Установить", дождитесь окончания процесса установки TLauncher на ваш компьютер.
- Запустите TLauncher. После завершения установки, на рабочем столе появится ярлык TLauncher. Дважды кликните на него, чтобы запустить программу.
Теперь у вас установлен TLauncher на компьютере, и вы можете использовать его для установки карт, модов и запуска игры Minecraft. Удачной игры!
Шаг 3: Зарегистрируйтесь в TLauncher
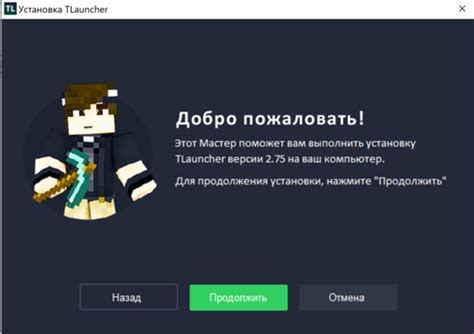
Для установки карт на Майнкрафт с помощью TLauncher требуется зарегистрироваться в этом лаунчере. Вам потребуется выполнить следующие действия:
- Откройте официальный сайт TLauncher по адресу https://tlauncher.org/ru/.
- Нажмите на кнопку "Зарегистрироваться" в правом верхнем углу страницы.
- Заполните все необходимые поля в форме регистрации, включая логин, пароль и адрес электронной почты.
- Пройдите проверку безопасности, введя символы с изображения или решив математическую задачу.
- Нажмите кнопку "Регистрация", чтобы завершить процесс.
После успешной регистрации вам будет предоставлен доступ к своему личному кабинету TLauncher, где вы сможете загружать и устанавливать карты для Майнкрафт.
Регистрация в TLauncher для доступа к картам Minecraft

Если вы хотите устанавливать и играть на картах Minecraft через TLauncher, вам необходимо зарегистрироваться в этом лаунчере. В этом разделе мы расскажем, как создать аккаунт и войти в свою учетную запись TLauncher.
Шаг 1: Переход на официальный сайт TLauncher
Для начала регистрации, откройте браузер и перейдите на официальный сайт TLauncher по ссылке: https://tlauncher.org/ru/.
Шаг 2: Нажмите "Скачать TLauncher"
На главной странице сайта вы увидите большую зеленую кнопку с надписью "Скачать TLauncher". Нажмите на эту кнопку для загрузки установочного файла лаунчера на ваш компьютер.
Шаг 3: Установка TLauncher
После завершения загрузки, найдите установочный файл TLauncher на своем компьютере и запустите его. Следуйте инструкциям на экране для установки лаунчера.
Шаг 4: Запуск TLauncher
После установки лаунчера, найдите ярлык TLauncher на рабочем столе или откройте приложение через меню "Пуск". Запустите TLauncher.
Шаг 5: Создание аккаунта
При первом запуске TLauncher вам будет предложено создать аккаунт. Нажмите на кнопку "Создать аккаунт".
Шаг 6: Заполнение регистрационной формы
Для создания аккаунта вам необходимо заполнить регистрационную форму, которая включает следующую информацию:
- Имя пользователя
- Электронная почта
- Пароль
Шаг 7: Подтвержение регистрации
После заполнения всех полей формы, нажмите на кнопку "Зарегистрироваться". Вам будет выслано письмо на указанную вами электронную почту с инструкциями по подтверждению регистрации.
Шаг 8: Подтверждение аккаунта
Откройте письмо от TLauncher в своей почте и следуйте инструкциям по подтверждению аккаунта. Обычно вам потребуется перейти по ссылке, указанной в письме, чтобы активировать свою учетную запись.
Шаг 9: Вход в аккаунт
После подтверждения регистрации вы можете вернуться в TLauncher и войти в свою учетную запись, используя свое имя пользователя и пароль.
Поздравляет! Теперь у вас есть аккаунт в TLauncher, который дает вам доступ к инсталляциям карт и многим другим возможностям Minecraft!




