Майнкрафт - популярная игра, которая позволяет игрокам строить и исследовать виртуальные миры. Один из самых интересных аспектов игры - использование карт, которые позволяют расширить мир и добавить новые возможности. Зип карты - это один из самых популярных видов карт для майнкрафта.
Зип карты представляют собой файлы, содержащие данные о новых блоках, текстурах, предметах и других объектах, которые могут быть добавлены в игру. Установка зип карты - процесс, который позволяет добавить новый контент в игру и изменить ее внешний вид и возможности.
Установка зип карты в майнкрафт не сложна, но требует выполнения нескольких шагов. В этой подробной инструкции я расскажу, как установить зип карту в майнкрафт на компьютере с операционной системой Windows, используя официальный лаунчер. Следуйте инструкциям ниже, чтобы получить доступ к новым контенту и расширить свой игровой опыт в майнкрафт.
Подготовка к установке

Перед тем, как установить зип карту в Майнкрафт, необходимо выполнить несколько шагов подготовки:
- Скачайте зип файл карты с надлежащего источника или сайта.
- Проверьте, что ваша версия Майнкрафт совместима с картой. Обычно это указывается на странице загрузки карты.
- Завершите все работающие экземпляры Майнкрафта.
- Найдите папку с установленной игрой Майнкрафт на вашем компьютере. Это может быть в папке "Программы" или "Игры".
- Откройте папку "saves" внутри папки с игрой. Здесь хранятся все сохраненные карты.
Начиная отсчет в папке "saves", создайте новую папку для вашей зип карты. Назовите её так, чтобы вы могли легко её идентифицировать.
Теперь вы готовы к установке зип карты в Майнкрафт. Авантюрист, пристегнитесь, будем лететь на крыльях воображения!
Перед установкой необходимо проделать следующие шаги:

- Убедитесь, что у вас установлена последняя версия Minecraft. Игра должна быть полностью обновлена до последней версии, чтобы избежать возможных проблем совместимости с модами;
- Скачайте и установите программу-загрузчик модов, такую как "Forge" или "Fabric". Обычно эти программы позволяют легко устанавливать и управлять модами в Minecraft. Выберите загрузчик, который соответствует версии игры, которую вы используете;
- Создайте резервную копию вашего мира Minecraft. Установка модификаций может изменить файлы вашего мира, поэтому рекомендуется сделать резервную копию, чтобы сохранить оригинальные данные;
- Найдите и скачайте желаемую зип-карту для Minecraft. Обычно они распространяются в виде zip-архива;
- Проверьте совместимость зип-карты с установленной версией загрузчика модов. У вас должна быть версия зип-карты, которая совместима с вашим загрузчиком;
- Создайте новую папку в своем игровом каталоге Minecraft. Дайте этой папке имя, которое легко запомнить и указывающее на то, что это зип-карта;
- Распакуйте содержимое скачанного zip-архива в созданную папку. Убедитесь, что все файлы и папки из архива находятся внутри вашей папки зип-карты;
- Запустите Minecraft с установленным загрузчиком модов. После запуска загрузчика модов найдите раздел, отвечающий за модификации или добавление ресурс-паков в Minecraft;
- Найдите вашу зип-карту в списке доступных модификаций или ресурс-паков браузера модов. Если зип-карта отображается в списке, активируйте ее, чтобы включить в игру;
- Загрузите свой мир Minecraft и наслаждайтесь новыми функциями и изменениями, внесенными зип-картой.
Способы установки zip-карты
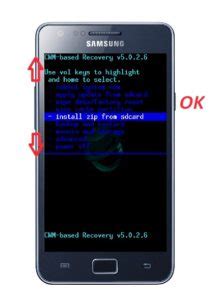
Установка zip-карт в Minecraft не сложна, но может отличаться в зависимости от используемой платформы и версии игры. Вот несколько способов установить zip-карту:
Установка на ПК (Windows, macOS, Linux):
- Откройте проводник (Explorer на Windows или Finder на macOS).
- Перейдите в папку с установленной игрой Minecraft. Обычно она находится в папке "Приложения" на macOS или "Program Files" на Windows.
- Откройте папку ".minecraft".
- Скачайте и распакуйте zip-файл с картой.
- Перетащите распакованный файл карты (обычно с расширением .zip или же папку) в папку "saves" внутри папки ".minecraft".
Установка на консолях:
PlayStation:
- Войдите в свой аккаунт на PlayStation Network.
- Откройте PlayStation Store.
- Перейдите в раздел "Игры".
- Выберите Minecraft и откройте его.
- Перейдите в раздел "Дополнения" и найдите нужную вам карту.
- Приобретите и установите карту.
Xbox:
- Войдите в свой аккаунт на Xbox Live.
- Откройте Магазин Xbox.
- Перейдите в раздел "Игры".
- Выберите Minecraft и откройте его.
- Перейдите в раздел "Добавки" и найдите нужную вам карту.
- Приобретите и установите карту.
Установка на мобильных устройствах (iOS, Android):
iOS:
- Откройте App Store и найдите приложение "Minecraft".
- Найдите нужную вам карту в разделе "Дополнения".
- Приобретите и установите карту.
Android:
- Откройте Google Play и найдите приложение "Minecraft".
- Найдите нужную вам карту в разделе "Дополнения".
- Приобретите и установите карту.
Установка карт в Minecraft может быть немного отличаться в зависимости от используемой платформы и версии игры. Следуйте указаниям разработчиков и инструкциям, прилагаемым к картам, чтобы установить их корректно.




