Java является неотъемлемой частью Minecraft, и чтобы играть в эту популярную игру, вам потребуется установить соответствующую версию Java. Однако, с многочисленными версиями Java, найти правильную инсталляцию может быть сложно и запутанно. В данной статье мы подробно рассмотрим процесс установки Java 8 Update 45 для Minecraft.
Java 8 Update 45 - это специальная версия Java, которую рекомендуется использовать для Minecraft. Эта версия Java обеспечивает оптимальную совместимость и производительность для игры.
Перед тем, как начать установку Java 8 Update 45, важно убедиться, что ваш компьютер соответствует минимальным системным требованиям. В частности, убедитесь, что у вас есть достаточно места на жестком диске для установки Java и Minecraft, и что у вас есть административные привилегии для установки программного обеспечения.
Примечание: Перед установкой Java 8 Update 45, рекомендуется удалить все предыдущие версии Java с вашего компьютера. Это поможет избежать конфликтов и обеспечит корректное функционирование Java для Minecraft.
Загрузите установочный файл Java 8 Update 45
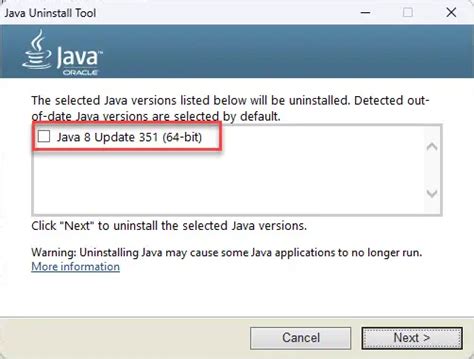
Для установки Java 8 Update 45, необходимо загрузить установочный файл с официального сайта Oracle.
- Откройте веб-браузер и перейдите на сайт Oracle, перейдя по ссылке https://www.oracle.com/technetwork/java/javase/downloads/jdk8-downloads-2133151.html.
- На открывшейся странице выберите версию Java 8 Update 45 из списка доступных версий.
- Согласитесь с условиями лицензионного соглашения, выбрав соответствующую опцию, и нажмите на ссылку для загрузки установочного файла.
Проверьте, что у вас достаточно свободного места на диске для загрузки и установки Java 8 Update 45.
После завершения загрузки вы будете готовы к установке Java 8 Update 45.
Запустите установочный файл Java 8 Update 45
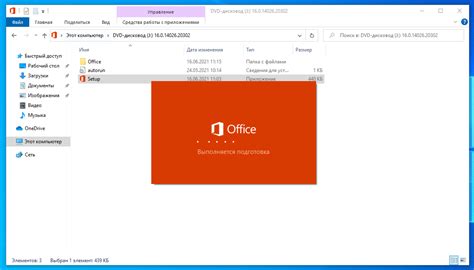
После скачивания установочного файла Java 8 Update 45 на ваш компьютер, вы можете перейти к процессу его установки. Следуйте инструкциям ниже, чтобы запустить установку:
- Откройте папку, в которую был загружен установочный файл Java 8 Update 45.
- Найдите файл с названием "jre-8u45-windows-x64.exe" или "jre-8u45-windows-i586.exe", в зависимости от вашей операционной системы (64-разрядная или 32-разрядная).
- Щелкните правой кнопкой мыши на файле и выберите опцию "Запустить как администратор".
- Если появится запрос разрешения от контроля учетных записей Windows, нажмите "Да".
- В появившемся окне установщика выберите язык установки (например, Русский) и нажмите кнопку "ОК".
- Следуйте инструкциям на экране, чтобы завершить установку. Обычно она включает принятие лицензионного соглашения и выбор папки для установки.
- По завершении установки вы увидите уведомление о том, что Java 8 Update 45 успешно установлена на ваш компьютер.
Теперь у вас установлена Java 8 Update 45, которая необходима для запуска Minecraft и других программ, использующих Java.
Согласитесь с условиями лицензионного соглашения
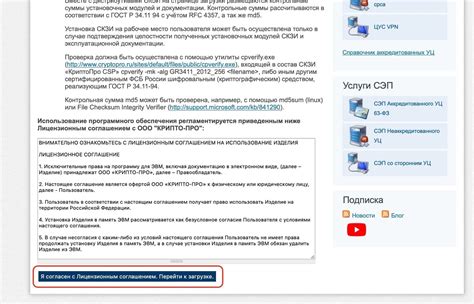
Прежде чем установить Java 8 Update 45 для Minecraft, вам необходимо принять условия лицензионного соглашения. В этом соглашении содержатся правила и условия использования программного обеспечения Java.
Важно соблюдать эти условия, поскольку они определяют правила и ограничения, связанные с использованием Java на вашем компьютере. Без вашего согласия с этими условиями, установка Java 8 Update 45 невозможна.
Прежде чем продолжить установку, рекомендуется внимательно прочитать условия лицензии. Если вы не согласны с этими условиями, вы не можете установить Java 8 Update 45. В таком случае, вам следует прекратить установку и найти альтернативные способы запуска Minecraft.
Если вы согласны с условиями лицензионного соглашения, вы можете приступить к установке Java 8 Update 45 для Minecraft. Процесс установки будет описан далее в статье.
Выберите место установки Java 8 Update 45
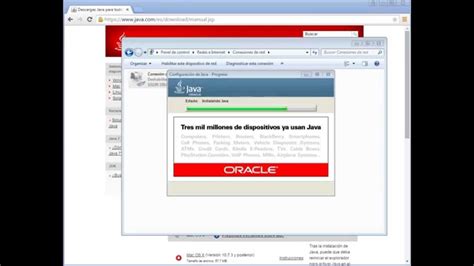
При установке Java 8 Update 45 для Minecraft вам предоставляется возможность выбрать место, куда будет установлена программа. Рассмотрим несколько вариантов и рекомендации для выбора оптимального места:
По умолчанию: Если вы не имеете предпочтений относительно места установки, вы можете оставить выбранную по умолчанию папку. Обычно это будет "C:\Program Files\Java" на компьютерах с операционной системой Windows.
На другом диске: Если у вас есть другой жесткий диск с большим объемом свободного места, то вы можете выбрать путь установки на этот диск. Например, "D:\Java".
На SSD-диске: Если у вас есть SSD-диск, то установка Java на него может повысить скорость выполнения программы и загрузки Minecraft.
Важно заметить, что в процессе установки Java 8 Update 45 для Minecraft вы должны иметь права администратора на компьютере. Также убедитесь, что выбранное вами место установки имеет достаточно свободного места для программы.
Выбор места установки Java 8 Update 45 не влияет на работу Minecraft, но может повлиять на производительность и доступность программы на вашем компьютере. Поэтому рекомендуется выбрать место на основе своих конкретных потребностей и возможностей компьютера.
Настройте параметры установки Java 8 Update 45
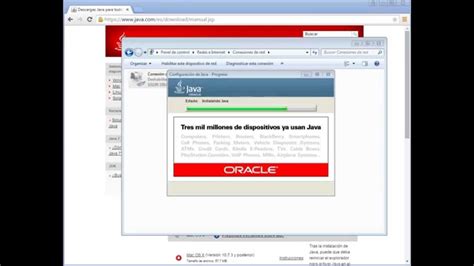
При установке Java 8 Update 45 для Minecraft, можно выполнить ряд настроек и параметров, чтобы обеспечить максимальную совместимость и производительность игры. Ниже приведены некоторые рекомендации по настройке параметров установки Java:
- Выберите правильную версию Java: При выборе версии Java 8 Update 45, убедитесь, что выбираете версию, соответствующую разрядности вашей операционной системы. Например, если у вас 64-разрядная операционная система, выбирайте версию Java 8 Update 45 64-bit.
- Установите путь установки: При установке Java 8 Update 45, у вас будет возможность выбрать путь, по которому будет установлена Java. Рекомендуется оставить путь по умолчанию, чтобы все файлы и директории были правильно установлены.
- Установите переменные среды: После установки Java 8 Update 45, необходимо установить переменные среды для правильной работы Java. Они автоматически устанавливаются во время установки, но в случае проблем, проверьте, установлены ли они правильно. Проверьте, что переменная среды JAVA_HOME указывает на правильный путь к установленной Java.
- Обновите файл hosts: Для поддержки актуальных версий Java, в некоторых случаях может потребоваться обновить файл hosts на компьютере. Это можно сделать путем добавления следующей строки в файл hosts: 127.0.0.1 localhost.
- Установите параметры безопасности: При установке Java 8 Update 45, обязательно выберите правильные параметры безопасности. Мы рекомендуем выбрать настройки безопасности "Средний" или "Высокий" для обеспечения максимальной защиты от вредоносного программного обеспечения.
Выполнив эти настройки при установке Java 8 Update 45, вы будете готовы к запуску Minecraft и насладитесь игрой без каких-либо проблем или сбоев. Следуя этим рекомендациям, вы сможете максимально оптимизировать работу Java и установленной игры.
Дождитесь завершения установки Java 8 Update 45
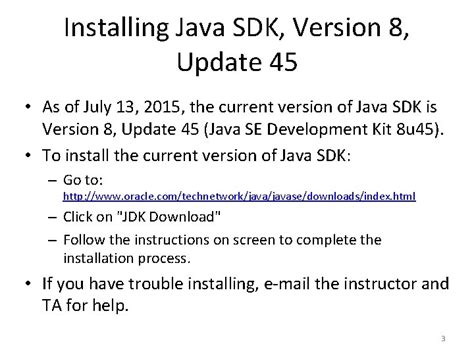
После того, как вы запустили установочный файл Java 8 Update 45, вам потребуется некоторое время, чтобы подождать, пока установка не будет завершена.
Установка Java обычно занимает несколько минут, в зависимости от производительности вашего компьютера и интернет-соединения. Во время установки вам могут быть предложены различные дополнительные компоненты или изменения в системе, поэтому важно внимательно прочитать их описание и выбрать нужные опции.
Во время установки может отобразиться окно с прогрессом, показывающее текущий статус установки. Обычно установщик отображает прогресс в процентах или с помощью полосы загрузки.
Когда установка Java 8 Update 45 будет завершена, вы получите соответствующее уведомление или окно с подтверждением.
После завершения установки вы можете продолжить установку Minecraft или запустить его, если он уже установлен на вашем компьютере.
Важно помнить, что установка Java 8 Update 45 может быть различной, в зависимости от операционной системы вашего компьютера и версии установщика. Поэтому, если у вас возникнут трудности или вопросы, рекомендуется обратиться к официальной документации или поддержке Java.
Проверьте успешную установку Java 8 Update 45 для Minecraft
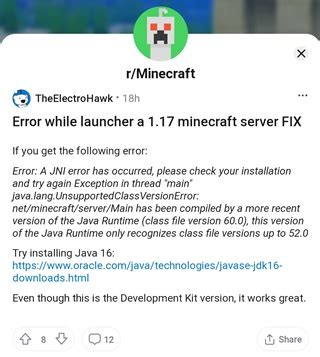
После завершения установки Java 8 Update 45 для Minecraft необходимо проверить успешное выполнение всех шагов и правильность установки. В этом разделе мы рассмотрим основные способы проверки установки Java 8 Update 45 для Minecraft.
Проверка версии Java:
- Откройте командную строку (Windows) или терминал (Mac).
- Введите команду
java -versionи нажмите Enter. - Если в выводе команды вы видите информацию о версии Java в формате "1.8.0_45" или подобную этой, значит, Java 8 Update 45 успешно установлена.
Проверка наличия переменной среды "JAVA_HOME":
- Откройте командную строку (Windows) или терминал (Mac).
- Введите команду
echo %JAVA_HOME%и нажмите Enter. - Если в выводе команды вы видите путь к папке с установленной Java, значит, переменная среды "JAVA_HOME" настроена правильно и Java 8 Update 45 успешно установлена.
Проверка работоспособности Minecraft с Java 8 Update 45:
- Запустите Minecraft.
- Выберите профиль с установленной Java версии 8 Update 45.
- Если Minecraft успешно запустился и работает без ошибок, значит, Java 8 Update 45 успешно установлена и настроена для Minecraft.
Если все указанные выше шаги выполнены успешно и проверки показывают, что Java 8 Update 45 установлена и настроена правильно для Minecraft, вы можете начать играть в Minecraft с использованием последней версии Java.




