Майнкрафт – это популярная игра, позволяющая игрокам строить свои виртуальные миры и заниматься исследованиями. Одной из самых интересных возможностей Майнкрафта является возможность вставить в игру копию существующего предмета или блока. В этом гайде мы расскажем, как легко и быстро вставить копию в Майнкрафте.
Первым шагом для вставки копии в Майнкрафте является открытие инвентаря игрового персонажа. Чтобы это сделать, нажмите на клавишу "E" или найдите кнопку инвентаря в верхнем меню. Когда откроется инвентарь, вы сможете увидеть все доступные предметы и блоки.
Для вставки копии предмета или блока достаточно выполнить несколько простых действий. Во-первых, найдите предмет или блок в инвентаре, который вы хотите скопировать. Затем нажмите на него правой кнопкой мыши. При этом, у вас появится копия данного предмета или блока.
После того, как вы получили копию предмета или блока, вы можете использовать ее в своем игровом мире. Просто нажмите на клавишу "1" или "2", чтобы выбрать соответствующую ячейку с копией. Затем нажмите на правую кнопку мыши, чтобы вставить копию в нужное место.
Как вставить в майнкрафте копию: легкий гайд
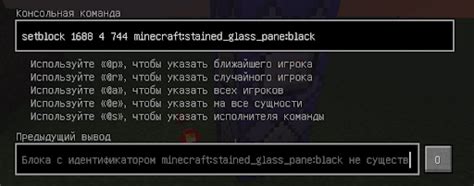
Майнкрафт – популярная компьютерная игра, в которой игроки создают и разрушают блоки, строя различные объекты и сражаясь с врагами. Один из интересных аспектов игры – возможность создания и использования копий предметов и конструкций.
Следуя простым шагам, вы сможете создать копию предмета или построить объект в вашей игре:
- Откройте ваше игровое окно Minecraft.
- Выберите режим Creative mode (Творческий режим) или откройте инвентарь в режиме Survival mode (Выживание).
- Откройте инвентарь, где находятся ваши предметы.
- Выберите предмет, который вы хотите скопировать. Удерживая Shift (для компьютеров) или долгое нажатие (для мобильных устройств), щелкните левой кнопкой мыши по предмету, чтобы скопировать его.
- В вашем инвентаре появится копия выбранного предмета. Вы можете использовать его так же, как и оригинальный предмет.
- Если вы хотите скопировать построенную конструкцию, подойдите к ней и нажмите и удерживайте кнопку "Пикакса" (для компьютеров) или эквивалентную кнопку (для мобильных устройств). Выберите опцию "Копировать".
- Перейдите в другое место на вашей карте и нажмите и удерживайте кнопку "Пикакса" снова. Выберите опцию "Вставить". Ваша копия конструкции появится в выбранном месте.
Теперь вы знаете, как вставить в майнкрафте копию предмета или конструкции. Используйте эту функцию, чтобы усовершенствовать свою игровую стратегию и создавать интересные объекты в игре Minecraft.
Загрузка файла
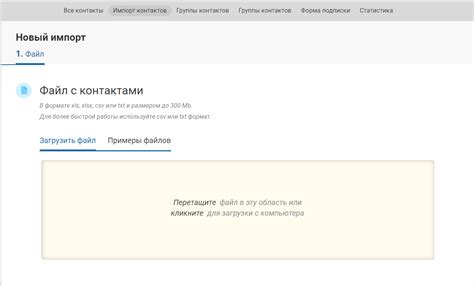
В данном гайде будет рассказано о том, как загрузить файл в Майнкрафт. Загрузка файла позволяет установить моды, текстуры, карты и другие дополнения, которые расширят возможности игры.
Шаг 1: Перейдите на сайт, с которого вы хотите скачать файл. Обычно это специализированные ресурсы для Майнкрафта, такие как curseforge.com или planetminecraft.com.
Шаг 2: Найдите интересующий вас файл на выбранном сайте. Обратите внимание на версию Майнкрафта, для которой предназначен файл, и наличие обязательных модов или библиотек.
Шаг 3: Кликните по кнопке скачивания файла. Обычно она выделена цветом или отмечена значком загрузки.
Шаг 4: Выберите папку, в которую хотите сохранить загружаемый файл. Рекомендуется создать специальную папку для дополнений Майнкрафта, чтобы их было легко найти и установить.
Шаг 5: Ожидайте завершения загрузки файла. Время загрузки может зависеть от размера файла и скорости вашего интернет-соединения.
Шаг 6: Откройте папку, в которую вы сохранили загруженный файл. Если это файл архива (.zip или .rar), распакуйте его при помощи специальной программы, например, WinRAR или 7-Zip.
Шаг 7: Скопируйте файл или файлы из архива в папку с установленным Майнкрафтом. Обычно это папка .minecraft, расположенная в вашей домашней директории.
Шаг 8: Запустите Майнкрафт и наслаждайтесь новыми возможностями, предоставленными загруженным файлом.
Подготовка игры
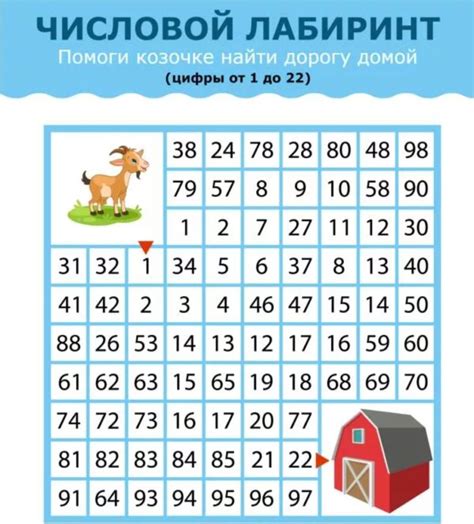
Шаг 1: Установка Minecraft
- Скачайте установщик Minecraft с официального сайта.
- Запустите установщик и следуйте инструкциям на экране, чтобы установить игру.
Шаг 2: Выбор версии игры
Прежде чем вставить копию в Minecraft, вам нужно определиться с версией игры, в которую вы хотите вставить копию. В зависимости от версии, процесс может немного отличаться. Проверьте, совместима ли ваша копия с выбранной версией игры.
Шаг 3: Проверка целостности файлов
Перед тем, как вставить копию в Minecraft, рекомендуется проверить целостность файлов игры. Для этого выполните следующие действия:
- Откройте запущенный лаунчер Minecraft.
- Нажмите на кнопку "Настройки" в верхней части лаунчера.
- В открывшемся меню выберите раздел "Настройки игры".
- В разделе "Версия" выберите нужную вам версию игры.
- Нажмите на кнопку "Проверить" рядом со значком выбранной версии игры.
- Дождитесь завершения процесса проверки целостности файлов.
Шаг 4: Резервное копирование
Перед вставкой копии в Minecraft рекомендуется создать резервную копию своей текущей игры. Это позволит вам сохранить свой прогресс и вернуться к нему в случае проблем. Для создания резервной копии выполните следующие действия:
- Откройте папку с установленной игрой Minecraft на вашем компьютере.
- Скопируйте папку с вашими сохранениями в другое безопасное место.
Шаг 5: Очистка папки с сохранениями
Для успешного вставления копии в Minecraft, рекомендуется очистить папку с сохранениями игры от предыдущих версий или проблемных файлов. Для этого выполните следующие действия:
- Откройте папку с установленной игрой Minecraft на вашем компьютере.
- Перейдите в папку "saves".
- Удалите все папки с сохранениями, кроме папки с вашим текущим сохранением (если оно должно остаться).
Шаг 6: Вставка копии в Minecraft
Теперь вы готовы вставить копию в Minecraft. Для этого выполните следующие действия:
- Откройте папку с установленной игрой Minecraft на вашем компьютере.
- Перейдите в папку "saves".
- Скопируйте папку с вашей копией в папку "saves".
- Запустите Minecraft и выберите вашу копию в списке сохранений игры.
Поздравляем! Теперь у вас есть копия, которую вы можете играть в Minecraft. Наслаждайтесь игрой и виртуальным миром, созданным вами или другими игроками.
Поиск требуемого мода

Перед тем, как вставить копию мода в майнкрафт, необходимо найти сам мод, который вы хотите использовать. Для этого можно воспользоваться различными источниками.
Вот несколько способов, как найти требуемый мод:
- Поиск в интернете. Можно воспользоваться поисковыми системами, такими как Google или Яндекс, и ввести название мода в поисковую строку. Это позволит найти различные сайты и форумы, где можно скачать моды для майнкрафта.
- Официальный сайт майнкрафта. На официальном сайте игры также можно найти раздел с модами. В этом разделе представлены различные моды, которые можно скачать и установить.
- Социальные сети и форумы. В социальных сетях и на различных форумах, посвященных майнкрафту, часто можно найти информацию о новых модах, а также ссылки на скачивание.
При поиске модов следует обратить внимание на их совместимость с вашей версией майнкрафта. Некоторые моды могут работать только с определенными версиями игры.
Когда вы найдете требуемый мод, обязательно проверьте его описание, чтобы убедиться, что он соответствует вашим требованиям и ожиданиям.
Также помните о безопасности при скачивании модов. Всегда скачивайте моды с проверенных и надежных источников, чтобы избежать вирусов и других неприятных последствий.
Установка мода

Модификации (моды) позволяют добавить в игру новые элементы, изменить геймплей или внести другие изменения. Для установки мода в Minecraft следуйте следующим шагам:
Шаг 1: Загрузка и установка мода
- Найдите подходящий мод и загрузите его на свой компьютер. Убедитесь, что мод совместим с версией Minecraft, которую вы используете.
- Откройте папку с игрой Minecraft.
- Откройте папку "mods" в папке игры. Если папки "mods" нет, создайте ее самостоятельно.
- Скопируйте файл мода в папку "mods".
Шаг 2: Запуск Minecraft с модом
- Запустите лаунчер Minecraft и выберите профиль, в котором вы хотите использовать мод.
- Нажмите кнопку "Играть".
Теперь вы можете наслаждаться новым модом в игре Minecraft!
Активация мода

Чтобы активировать мод в Minecraft, необходимо выполнить несколько простых шагов:
- Убедитесь, что вы успешно установили мод на свой компьютер.
- Запустите Minecraft и выберите профиль, с которым вы собираетесь играть.
- В лаунчере Minecraft нажмите на кнопку "Настройки".
- В разделе "Профили" выберите профиль, на котором собираетесь играть.
- Активируйте мод, выбрав его из списка доступных модификаций.
- Сохраните изменения, нажав на кнопку "Сохранить профиль".
- Запустите игру с выбранным профилем.
После выполнения этих шагов мод будет активирован и готов к использованию в вашей игре Minecraft. Обратите внимание, что некоторые моды могут требовать дополнительных действий для активации, например, установку дополнительных библиотек или зависимостей.
Убедитесь, что вы ознакомились с требованиями и инструкциями для каждого мода, чтобы избежать возможных проблем или конфликтов с другими модификациями.
Запуск игры с модом
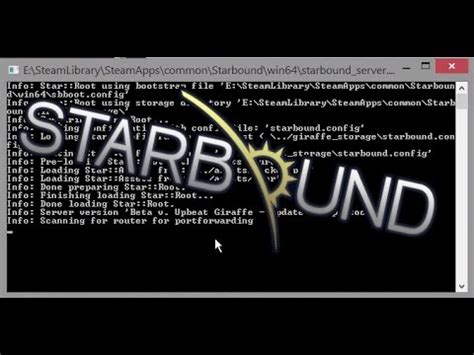
Процесс запуска игры с модом в Minecraft может немного отличаться в зависимости от того, какой лаунчер вы используете. В данном руководстве мы рассмотрим самые распространенные методы запуска игры с модами.
1. Использование лаунчера Minecraft Forge
- Скачайте и установите Minecraft Forge с официального сайта.
- Запустите лаунчер Minecraft и выберите "Forge" в качестве профиля запуска.
- Нажмите на кнопку "Play" и дождитесь, пока игра загрузится.
2. Использование CurseForge лаунчера
- Скачайте и установите CurseForge лаунчер с официального сайта.
- Запустите лаунчер и войдите в свою учетную запись.
- Перейдите на вкладку "Мои моды" и выберите моды, которые вы хотите установить.
- Нажмите на кнопку "Установить" и дождитесь завершения процесса установки.
- Выберите профиль с установленными модами и нажмите на кнопку "Play", чтобы запустить игру.
3. Использование лаунчера Technic
- Скачайте и установите лаунчер Technic с официального сайта.
- Запустите лаунчер и выберите пак, содержащий моды, которые вы хотите установить.
- Нажмите на кнопку "Play" и дождитесь, пока игра загрузится.
После запуска игры с модами, вы сможете насладиться новым контентом и функциями, добавленными модами. Убедитесь, что у вас установлены все необходимые модификации и следуйте инструкциям каждого лаунчера для правильной установки и запуска модов.
Проверка правильности установки

После того, как вы вставили копию в Майнкрафт, важно убедиться, что она была установлена правильно и готова к использованию. Чтобы проверить правильность установки, выполните следующие шаги:
Запустите Майнкрафт
Откройте лаунчер Майнкрафта и войдите в свой аккаунт. После этого запустите игру, выбрав нужный профиль.
Проверьте наличие копии
После загрузки игры и появления главного меню, проверьте, есть ли у вас копия, которую вы пытались установить. Обычно она должна отображаться в списке доступных миров.
Если вы не видите копию в списке, это может означать, что установка была выполнена неправильно или что копия была повреждена. В этом случае рекомендуется повторить процесс установки.
Войдите в копию
Если копия отображается в списке доступных миров, выберите ее и нажмите "Играть" или "Загрузить". Вы будете перемещены в созданный мир и сможете начать игру с копией.
Теперь вы можете наслаждаться игрой в созданном вами мире или использовать копию для прохождения уровней и испытаний.
Решение возможных проблем

В процессе вставки копии в Minecraft, могут возникнуть некоторые проблемы. Ниже приведены наиболее распространенные проблемы и их решения:
- Проблемы совместимости: перед вставкой копии убедитесь, что она совместима с версией вашего Minecraft. Некоторые копии могут работать только на конкретных версиях игры. Если у вас возникают проблемы совместимости, попробуйте найти другую копию, которая подходит для вашей версии Minecraft.
- Проблемы с установкой: если у вас возникли сложности с установкой копии, убедитесь, что вы следуете инструкциям правильно. Проверьте, что вы распаковали архив с копией в правильную папку и что все файлы были скопированы правильно. Если проблема не решается, попробуйте найти дополнительные инструкции или руководства по установке конкретной копии.
- Проблемы с запуском: если после установки копии вы не можете ее запустить, убедитесь, что вы правильно настроили все параметры. Проверьте, что вы выбрали правильный профиль запуска в лаунчере Minecraft и что у вас есть все необходимые моды или ресурсные пакеты, если они требуются для работы копии.
- Проблемы с производительностью: если у вас возникают проблемы с производительностью после установки копии, попробуйте снизить графические настройки в игре или выключить некоторые ресурсоемкие моды или функции копии. Также убедитесь, что у вас достаточно свободного пространства на жестком диске и что ваш компьютер соответствует минимальным требованиям к системе для запуска копии.
Если вы все еще не можете решить проблему, попробуйте обратиться за помощью на официальные форумы Minecraft или в социальные группы по игре. Там вы сможете получить более подробные инструкции и советы от других игроков.




