Если вы являетесь фанатом игры Minecraft и у вас установлен лаунчер TLauncher, то вы наверняка знаете, что моды являются одним из важных аспектов игры. Они позволяют открыть новые возможности, предметы и функции. Однако, иногда может возникнуть необходимость удалить все моды из игры. Возможные причины могут быть разные: проблемы с производительностью, конфликты между модами или просто желание вернуться к классическому игровому опыту.
Если вы ищете способ удалить все моды в Minecraft TLauncher, то эта подробная инструкция именно для вас. Итак, первый шаг - открыть сам лаунчер TLauncher. Затем в верхней части окна найдите и нажмите на клавишу "Настройки".
После того, как вы нажали на кнопку "Настройки", откроется новое окно, где вам потребуется найти раздел "Моды". В этом разделе вы найдете список всех установленных модов.
Чтобы удалить все моды, достаточно нажать на кнопку "Удалить все моды". При этом, TLauncher автоматически удалит все моды из игры. Важно отметить, что при удалении модов также удаляются их настройки и сохранения. Поэтому перед удалением модов, убедитесь, что вы сохранили все необходимые данные и настройки.
Таким образом, удаление всех модов в Minecraft TLauncher - это простая и быстрая процедура. Благодаря этой инструкции, вы сможете легко вернуться к классическому игровому опыту и насладиться игрой без необходимости управлять модами. Удачной игры!
Как удалить все моды в Minecraft TLauncher
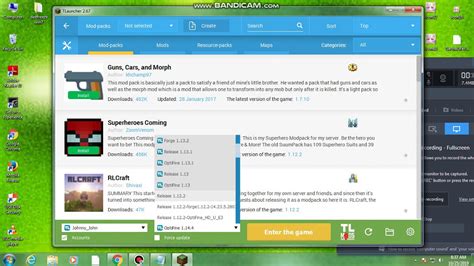
Моды в Minecraft TLauncher позволяют добавлять новые функции и контент в игру, но иногда может возникнуть необходимость удалить все модификации. В этой статье мы расскажем, как это сделать.
Шаг 1: Откройте Minecraft TLauncher и войдите в свой аккаунт.
Шаг 2: Нажмите на кнопку "Настройки" в верхнем правом углу окна.
Шаг 3: В меню настроек выберите раздел "Директория .minecraft".
Шаг 4: Откроется папка с файлами игры. Вам нужно перейти в папку "mods".
Шаг 5: Внутри папки "mods" находятся файлы модов. Чтобы удалить все моды, можно просто удалить все файлы в этой папке.
Шаг 6: После удаления всех файлов модов, закройте папку "mods" и перезапустите Minecraft TLauncher.
Готово! Теперь все модификации будут удалены, и вы сможете играть в чистую версию Minecraft.
Обратите внимание, что удаление модов может повлиять на сохраненные игровые профили. Если вы хотите сохранить прогресс в игре, сделайте резервную копию папки с профилями перед удалением модов.
Подготовка
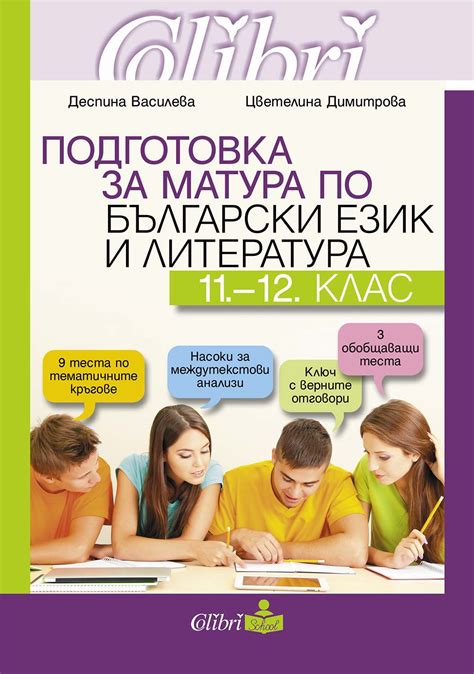
Перед удалением всех модов в Minecraft TLauncher необходимо выполнить несколько предварительных шагов:
- Запустите TLauncher
- Выберите профиль
- Откройте папку с модами
- Создайте резервную копию
Для начала, откройте TLauncher на вашем компьютере. Убедитесь, что вы имеете последнюю версию TLauncher, чтобы избежать возможных ошибок.
Затем выберите профиль, в котором у вас установлены моды для Minecraft. Обычно это основной профиль, который по умолчанию отображается в списке.
Для удаления модов откройте папку, в которой они находятся. Обычно папка с модами расположена по пути "C:\Users\Ваше_имя_пользователя\AppData\Roaming\.minecraft\mods".
Перед удалением модов рекомендуется создать резервную копию папки с модами или всего профиля. Это позволит вам восстановить моды в случае ошибочного удаления или проблем при игре без модов.
После того, как вы выполнили все эти предварительные шаги, вы готовы к удалению всех модов в Minecraft TLauncher.
Удаление модов в TLauncher

Установка модов в игру Minecraft с помощью TLauncher может быть интересным способом изменить геймплей и добавить новые элементы в игровой мир. Однако, иногда возникает необходимость удалить эти моды. В этом руководстве рассмотрены шаги по удалению модов в TLauncher.
Шаг 1: Открыть папку с игрой
Первый шаг заключается в открытии папки, в которой установлена игра Minecraft с помощью TLauncher. Для этого нужно найти папку с игрой на вашем компьютере. Обычно она располагается в следующем пути: C:\Users\ИмяПользователя\AppData\Roaming\.minecraft. Вместо "ИмяПользователя" введите ваше имя пользователя в системе.
Шаг 2: Удалить моды
После открытия папки с игрой Minecraft, вы увидите множество файлов и папок. Здесь хранятся все установленные моды. Чтобы удалить моды, достаточно удалить их файлы из папки "mods". Просто выберите файлы модов, которые вы хотите удалить, нажмите правой кнопкой мыши и выберите "Удалить".
Шаг 3: Перезапустить игру
После удаления модов из папки "mods", вам потребуется перезапустить игру Minecraft. Затем, при запуске игры, все удаленные моды больше не будут загружаться, и вы сможете играть в чистой версии игры без модов.
Теперь вы знаете, как удалить моды в TLauncher. Удаляйте и устанавливайте моды по своему усмотрению, чтобы наслаждаться свободой экспериментировать с игровым процессом и создавать уникальный игровой опыт.
Полное удаление модов из игры
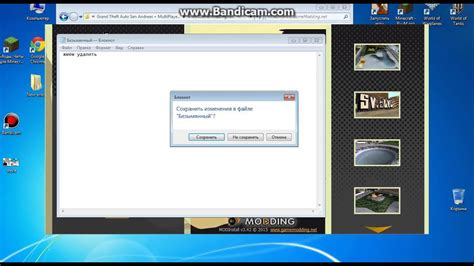
Если вы хотите полностью удалить все моды из игры Minecraft, следуйте указанным ниже шагам:
- Запустите игру Minecraft и войдите в главное меню.
- Остановите игру и закройте ее полностью.
- Зайдите в папку с установленной версией Minecraft.
- Откройте папку "mods". В этой папке находятся все установленные моды.
- Выберите все файлы и папки в папке "mods".
- Удалите выбранные файлы и папки. Обычно это можно сделать с помощью комбинации клавиш "Shift + Delete".
- После удаления всех модов, запустите игру Minecraft снова.
Теперь все моды должны быть полностью удалены из игры. Если вы хотите снова установить моды, просто следуйте инструкциям для установки модов в Minecraft.
Проверка наличия модов
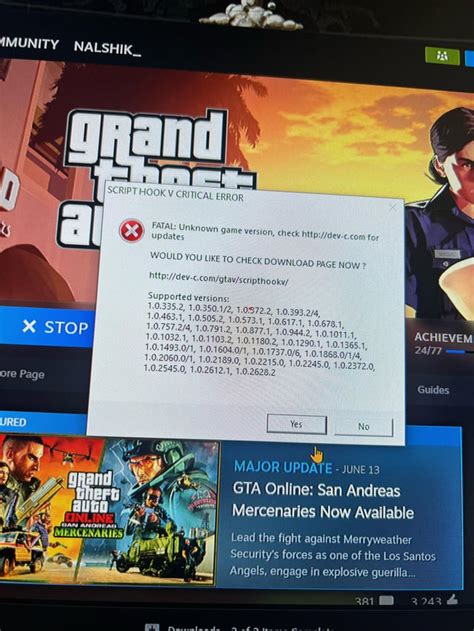
Прежде чем приступить к удалению модов в Minecraft TLauncher, необходимо убедиться, что в игре установлены моды. Для этого следуйте инструкции:
- Откройте TLauncher и выберите версию игры, в которой установлены моды.
- Нажмите на кнопку "Настройки" в верхнем правом углу TLauncher.
- В открывшемся меню выберите пункт "Моды".
- На странице "Моды" вы увидите список всех установленных модов.
- Проверьте, есть ли моды в списке. Если список пуст, значит, в выбранной версии игры моды не установлены.
Теперь вы уверены, что в игре присутствуют моды и можете приступить к их удалению.
Что делать, если игра не запускается

Если у вас возникли проблемы с запуском игры Minecraft, вот несколько шагов, которые вы можете предпринять, чтобы решить проблему.
- Проверьте системные требования: Убедитесь, что ваш компьютер соответствует минимальным системным требованиям игры Minecraft. Убедитесь, что у вас установлена последняя версия Java.
- Обновите драйверы: Проверьте, что у вас установлены последние драйверы для вашей видеокарты. Обновите их, если это необходимо.
- Удалите моды или плагины: Если вы установили моды или плагины, попробуйте удалить их. Иногда они могут вызывать конфликты и приводить к проблемам с запуском игры.
- Отключите антивирусное программное обеспечение: Некоторые антивирусные программы могут блокировать запуск игры. Попробуйте отключить временно антивирусное программное обеспечение и запустить игру снова.
- Переустановите игру: Возможно, что файлы игры были повреждены. Попробуйте удалить и переустановить игру с официального сайта или используя TLauncher.
- Обратитесь за помощью: Если ни один из вышеперечисленных шагов не помог решить проблему, обратитесь за помощью на официальном форуме Minecraft или на специализированных форумах и сообществах.
Упомянутые выше шаги могут помочь решить некоторые проблемы, но все зависит от конкретной ситуации. В случае возникновения серьезных проблем или ошибок, лучше всего обратиться за помощью к официальной поддержке игры.
Проверка и повторная установка модов
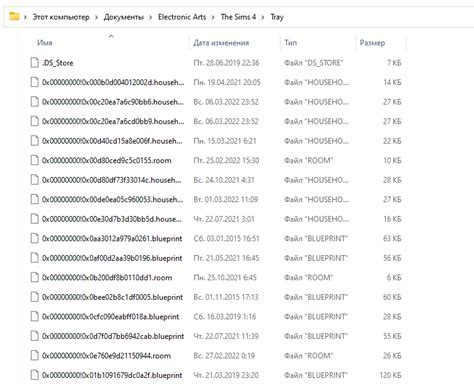
Если вы удалите все моды в Minecraft TLauncher, но позже захотите вернуть их, или если у вас возникли проблемы с уже установленными модами, вам потребуется выполнить проверку и возможно повторную установку модов. В данном разделе мы расскажем, как это делается.
- Убедитесь, что вы имеете последнюю версию TLauncher. Если нет, обновите программу до последней доступной версии.
- Войдите в TLauncher и перейдите в раздел "Настройки".
- Найдите раздел "Моды" и перейдите в него.
- Вам будет предоставлена возможность выбрать между "Установленными" и "Новыми" модами. Если вы хотите проверить уже установленные моды, выберите "Установленные".
- В "Установленных" модах вы увидите список всех модов, которые у вас сейчас установлены. Проверьте этот список и убедитесь, что все моды там присутствуют и отмечены.
- Если вы обнаружили, что какой-то мод отсутствует, отметьте его, чтобы установить его снова. Если вы обнаружили проблему с каким-то модом, убедитесь, что отметили его для проверки и повторной установки.
- Если вы хотите установить новые моды, выберите "Новые" и выберите моды из списка, которые вы хотите установить.
- После того как вы отметили все нужные моды для проверки или установки, нажмите кнопку "Применить".
- TLauncher выполнит проверку выбранных модов и, при необходимости, повторную установку всех отмеченных модов или установку новых модов.
После выполнения этих шагов ваши моды должны быть проверены и установлены в Minecraft TLauncher. Убедитесь, что вы выполнили все необходимые настройки для каждого мода и готовы наслаждаться улучшенным игровым опытом с помощью модификаций.




