Майнкрафт — это популярная компьютерная игра, в которой игрокам предоставляется возможность строить свои виртуальные миры, исследовать и взаимодействовать с различными объектами. Однако, со временем может возникнуть необходимость удалить некоторые версии игры, чтобы освободить место на компьютере или избавиться от проблем с функциональностью. В этой статье мы рассмотрим подробную инструкцию по удалению версии в Minecraft Launcher.
Первым шагом при удалении версии в Minecraft Launcher является запуск самого лаунчера. Для этого найдите ярлык игры на рабочем столе или в списке установленных программ и дважды кликните по нему. После запуска лаунчера вам потребуется войти в свою учетную запись Minecraft или создать новую, если у вас еще нет аккаунта.
После того, как вы вошли в свою учетную запись, вам нужно будет выбрать версию Minecraft, которую вы хотите удалить. Чтобы это сделать, кликните на кнопку "Запустить игру" или выберите нужную версию из выпадающего списка. После выбора версии вам откроется окно лаунчера с настройками. В нем вы увидите раздел "Удалить", где нужно будет подтвердить удаление версии.
Удаление версии Minecraft Launcher

Удаление версии Minecraft Launcher может потребоваться, если вы больше не хотите использовать конкретную версию игры или хотите освободить место на вашем компьютере. Вот подробная инструкция о том, как удалить версию Minecraft Launcher:
- Откройте Minecraft Launcher на вашем компьютере.
- В правом верхнем углу окна Minecraft Launcher найдите и нажмите на кнопку с изображением шестеренки. Эта кнопка открывает настройки игры.
- В выпадающем меню выберите опцию "Launch Options".
- В разделе "Profiles" найдите версию Minecraft Launcher, которую вы хотите удалить, и щелкните правой кнопкой мыши по ней.
- В контекстном меню выберите опцию "Delete".
- Появится окно подтверждения удаления. Нажмите "Yes", чтобы удалить версию Minecraft Launcher.
После завершения этих шагов выбранная версия Minecraft Launcher будет удалена с вашего компьютера. Удаление версии игры также удалит все связанные с ней файлы и директории, поэтому перед удалением убедитесь, что вы не хотите больше использовать эту версию игры.
Почему удаление версии может быть необходимо?

В Minecraft Launcher можно хранить неограниченное количество версий игры. Однако, иногда пользователю может потребоваться удалить какую-то из версий. Вот несколько причин, по которым удаление версии может быть необходимо:
- Освобождение места на жестком диске: Если у вас накопилось много версий Minecraft, это может занимать много места на жестком диске компьютера. Удаление ненужных версий позволит освободить место и улучшить производительность системы.
- Решение проблем с запуском игры: В некоторых случаях, определенная версия Minecraft может вызывать проблемы с запуском игры или возникновениями ошибок. В таких ситуациях, удаление проблемной версии и повторная установка может помочь в решении проблемы.
- Обновление до последней версии: Если у вас уже установлена последняя версия Minecraft, то старые версии могут быть уже не нужны. Удаление старых версий позволит облегчить навигацию в Minecraft Launcher и упростит процесс выбора нужной версии.
В общем, удаление версии Minecraft из лаунчера может быть полезным для освобождения места на диске, решения проблем с запуском игры и облегчения выбора нужной версии.
Шаг 1: Открыть Minecraft Launcher

Для начала процесса удаления версии Minecraft вам нужно открыть официальный лаунчер игры. Для этого выполните следующие действия:
- Запустите Minecraft Launcher, который установлен на вашем компьютере. Обычно его значок можно найти на рабочем столе или в меню "Пуск".
- Подождите несколько секунд, пока лаунчер загрузится и откроется на экране.
После того, как Minecraft Launcher будет открыт, вы увидите окно, где будет отображена информация о доступных версиях игры и различных настройках.
Примечание: Если у вас возникают проблемы с запуском Minecraft Launcher, убедитесь, что у вас установлена последняя версия программы и что ваш компьютер соответствует минимальным системным требованиям для игры.
Теперь, когда вы успешно открыли Minecraft Launcher, вы готовы приступить к процессу удаления версии Minecraft. Не забудьте выполнить все указанные ниже шаги в том порядке, в котором они представлены, чтобы избежать возможных проблем.
Шаг 2: Выбрать версию для удаления
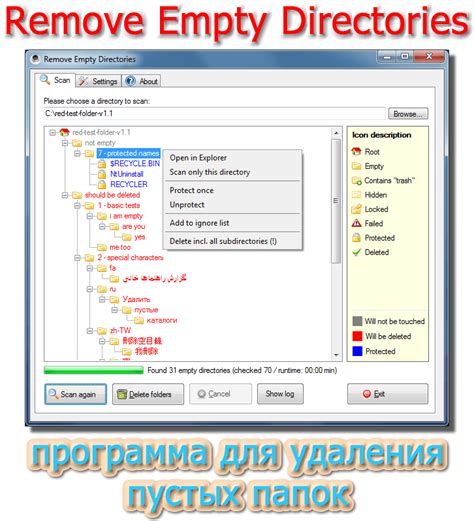
После того как вы открыли лаунчер Minecraft, вам необходимо перейти на вкладку "Версии".
На этой вкладке будут отображены все установленные версии Minecraft, исключая последнюю версию. Вы можете видеть их в виде списка или таблицы.
В таблице версий будут отображены следующие столбцы:
- Версия - номер версии игры;
- Тип - тип версии (релизная, отладочная и т.д.);
- Дата - дата выпуска версии.
Если вы предпочитаете список, то в нем будут отображены только номера версий и их типы.
Для удаления версии из лаунчера:
- Выберите версию, которую хотите удалить, кликнув по ней.
- Нажмите кнопку "Удалить" или кликните правой кнопкой мыши на выбранной версии и выберите "Удалить" из контекстного меню.
- Подтвердите удаление, следуя инструкциям на экране.
При удалении версии все ее файлы будут удалены с вашего компьютера, поэтому убедитесь, что вы не хотите сохранить какую-либо информацию, связанную с данной версией.
Шаг 3: Нажать на кнопку "Удалить"

После открытия списка установленных версий Minecraft в лаунчере, найдите нужную версию, которую хотите удалить. Обычно они отображаются в алфавитном порядке.
Под названием каждой версии будет располагаться кнопка "Удалить". Кликните на неё, чтобы начать процесс удаления выбранной версии.
Подтвердите своё решение удалить версию Minecraft, если лаунчер запросит подтверждение. Обратите внимание, что удаление версии удаляет все связанные с ней файлы, включая сохранённые миры и настройки.
Ожидайте завершения процесса удаления версии, который может занять некоторое время в зависимости от размера файлов и скорости вашего интернет-соединения.
После успешного удаления выбранной версии Minecraft вам будет отображено сообщение о завершении операции. Теперь эта версия не будет доступна в лаунчере и вы не сможете играть на серверах, требующих её.
Шаг 4: Подтвердить удаление версии

После того, как вы выбрали нужную версию для удаления, вам нужно подтвердить свое решение. Подтверждение удаления версии в Minecraft Launcher происходит следующим образом:
- Нажмите на кнопку "Удалить" или "Delete".
- Появится окно с предупреждением, в котором вас попросят подтвердить свое решение. Обязательно прочтите предупреждение перед тем, как продолжить.
- Если вы уверены, что хотите удалить выбранную версию, нажмите на кнопку "Да" или "Yes".
После подтверждения удаления версии, она будет удалена из Minecraft Launcher и больше не будет доступна для выбора при запуске игры.
Важно помнить, что удаление версии из Minecraft Launcher не приведет к удалению самой игры. Удаление версии просто удаляет ее из списка доступных версий в лаунчере.
Шаг 5: Проверить результат
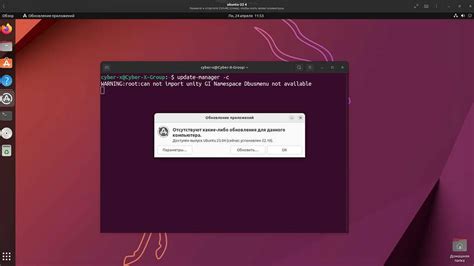
После того, как вы удалите ненужные версии Minecraft, вам стоит проверить результат удаления. Для этого выполните следующие действия:
- Запустите Minecraft Launcher, используя ярлык на рабочем столе или в меню Пуск.
- На главном экране Minecraft Launcher в разделе "Запуск" вы увидите список доступных версий игры.
- Убедитесь, что удаленные вами версии больше не отображаются в этом списке. Если вы все правильно сделали, то ненужные версии должны быть удалены.
- Выберите нужную вам версию Minecraft из доступных и нажмите кнопку "Играть".
- Дождитесь, пока игра загрузится, и проверьте, что установленная версия соответствует вашим ожиданиям.
Теперь вы можете наслаждаться игрой Minecraft с выбранной версией и без посторонних версий, которые вам уже не нужны!




