Если вы являетесь поклонником игры Minecraft, вероятно у вас имеется несколько версий этой игры в лицензионном лаунчере. Иногда возникает необходимость удалить определенную версию игры, чтобы освободить место на компьютере или просто избавиться от версий, которые больше не используются. В этой статье мы приведем простую инструкцию о том, как удалить версию Minecraft в лицензионном лаунчере.
Шаг 1: Запустите лицензионный лаунчер Minecraft на вашем компьютере. Дождитесь, пока он полностью загрузится.
Шаг 2: В разделе "Версии" найдите ту версию Minecraft, которую вы хотите удалить. Обратите внимание на название и номер версии, чтобы быть уверенным, что вы правильно выбираете. Возможно, вам придется прокрутить вниз, чтобы найти нужную версию.
Шаг 3: Щелкните правой кнопкой мыши по выбранному варианту и выберите опцию "Удалить". Подтвердите удаление, если система попросит вас это сделать.
Шаг 4: Дождитесь, пока процесс удаления завершится. Время завершения удаления может варьироваться в зависимости от объема данных, которые нужно удалить.
Поздравляю! Теперь вы успешно удалены ненужную версию Minecraft в лицензионном лаунчере. Удаление старых или неиспользуемых версий Minecraft поможет вам освободить драгоценное пространство на компьютере и сохранить порядок в лицензионном лаунчере.
Как удалить версию майнкрафта

В данной статье будет представлена инструкция о том, как удалить версию Minecraft из лицензионного лаунчера. Это может понадобиться, например, если вы хотите очистить свою библиотеку игр или освободить место на диске.
Важно отметить, что удаление версии Minecraft из лицензионного лаунчера приведет к полному удалению игры, вместе со всеми игровыми данными, модами и настройками. Поэтому перед удалением убедитесь, что у вас есть резервная копия данных, которую вы хотите сохранить.
Для удаления версии Minecraft следуйте следующим шагам:
- Откройте лицензионный лаунчер Minecraft на вашем компьютере.
- В верхней части окна лаунчера выберите раздел "Инсталлеры".
- Найдите установленную версию Minecraft, которую вы хотите удалить, и нажмите на нее правой кнопкой мыши.
- В появившемся контекстном меню выберите опцию "Удалить".
- Подтвердите удаление выбранной версии Minecraft.
- Подождите, пока процесс удаления завершится. Это может занять некоторое время, в зависимости от размера версии и производительности вашего компьютера.
После завершения удаления версии Minecraft она больше не будет доступна в лицензионном лаунчере. В случае необходимости, вы всегда можете повторно установить игру с помощью лицензионного лаунчера.
Пожалуйста, будьте осторожны при удалении версии Minecraft, чтобы не удалить неверные файлы или версии, которые вы не хотите удалить. Рекомендуется внимательно проверять перед удалением и иметь резервные копии своих данных.
Инструкция по удалению майнкрафта в лицензионном лаунчере
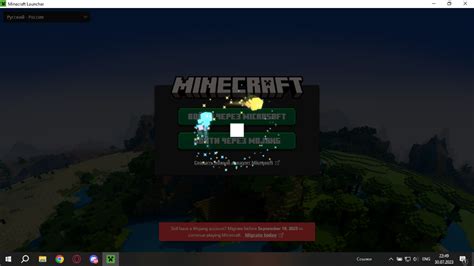
Для удаления версии Minecraft в лицензионном лаунчере следуйте указанным ниже инструкциям:
- Откройте лицензионный лаунчер Minecraft.
- Войдите в свой аккаунт лицензионного лаунчера, используя свои учетные данные.
- На главной странице лицензионного лаунчера найдите раздел "Инсталлеры" или "Версии".
- В разделе "Инсталлеры" или "Версии" найдите установленную версию Minecraft, которую желаете удалить.
- Выберите установленную версию Minecraft, затем нажмите правой кнопкой мыши и выберите опцию "Удалить" или подобную.
- Подтвердите удаление выбранной версии Minecraft, следуя инструкциям на экране.
- Дождитесь завершения процесса удаления.
- После завершения удаления, выбранная версия Minecraft будет удалена из лицензионного лаунчера.
Теперь вы знаете, как удалить версию Minecraft в лицензионном лаунчере. Пользуйтесь этой инструкцией при необходимости удаления установленных версий Minecraft для освобождения места или обновления игры.
Пошаговая инструкция удаления версии майнкрафта
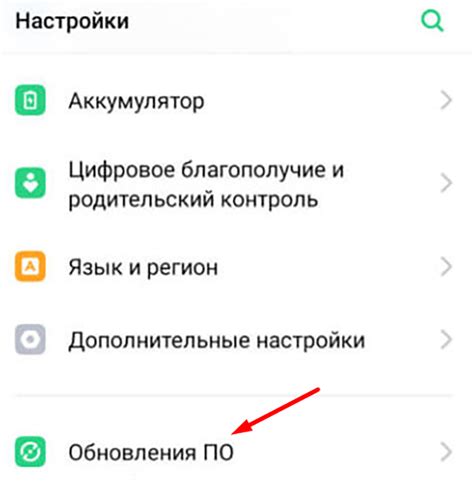
Удаление версии Minecraft из лицензионного лаунчера может быть полезным, когда вам больше не нужна определенная версия игры или если вы хотите освободить место на жестком диске. Вот пошаговая инструкция, которая поможет вам удалить ненужные версии Minecraft:
Запустите лицензионный лаунчер Minecraft.
В верхней части окна лаунчера найдите и нажмите на кнопку "Настройки" (иконка шестеренки).
В открывшемся меню выберите вкладку "Настройки" (Settings).
Настройте фильтр по версиям, чтобы отобразить только те версии Minecraft, которые вы хотите удалить. Вы можете использовать фильтр поиска по названию или организовать версии по дате добавления.
Выберите версию Minecraft, которую вы хотите удалить.
Нажмите на кнопку "Удалить" (или "Delete"), чтобы удалить выбранную версию. Появится окно подтверждения.
Нажмите на кнопку "Да" (или "Yes") в окне подтверждения, чтобы подтвердить удаление.
Повторите процесс для каждой версии Minecraft, которую вы хотите удалить.
После завершения удаления всех ненужных версий закройте окно настроек.
Теперь вы знаете, как удалить версии Minecraft в лицензионном лаунчере. Удаление ненужных версий поможет вам освободить место на жестком диске и упростить выбор нужной версии игры.
Как удалить версию майнкрафта без оставления следов

Лицензионный лаунчер Minecraft позволяет устанавливать и удалять различные версии игры. Если вам необходимо удалить определенную версию Minecraft без оставления следов, следуйте этой простой инструкции.
- Откройте лицензионный лаунчер Minecraft.
- В правом верхнем углу окна лаунчера найдите и нажмите на кнопку "Настройки" (шестеренка).
- В открывшемся меню настройки найдите раздел "Установки" и выберите его.
- В разделе "Установки" найдите установленные версии Minecraft. Каждая установленная версия будет иметь свой собственный раздел.
- Выберите ту версию Minecraft, которую вы хотите удалить.
- В нижней части меню "Установки" найдите кнопку "Удалить" и нажмите на нее.
- Подтвердите удаление версии Minecraft, следуя инструкциям на экране.
Удаление версии Minecraft может занять некоторое время в зависимости от размера удаленных файлов. Пожалуйста, будьте терпеливы и не закрывайте лаунчер Minecraft до завершения процесса удаления.
После удаления версии Minecraft она больше не будет отображаться в списке установленных версий в лицензионном лаунчере. Таким образом, вы можете удалить ненужные версии игры и освободить место на вашем компьютере без оставления следов.
Простые шаги удаления версии майнкрафта

Майнкрафт - популярная игра, которая постоянно обновляется и выпускает новые версии. Возможно, вам понадобится удалить старую версию игры, чтобы освободить место на диске или обновиться до новой. Вот несколько простых шагов, которые помогут вам удалить версию Майнкрафта в лицензионном лаунчере.
Запустите лицензионный лаунчер Майнкрафта. Найдите ярлык на рабочем столе или в меню «Пуск», щелкните по нему дважды, чтобы открыть лаунчер.
Выберите нужную версию Майнкрафта. На главной странице лицензионного лаунчера вы увидите список доступных версий игры. Найдите ту, которую вы хотите удалить, и нажмите на нее.
Нажмите на кнопку "Настройки". В верхней части лицензионного лаунчера вы увидите несколько вкладок, включая «Настройки». Щелкните по этой вкладке, чтобы перейти к настройкам.
Выберите "Удалить версию". В окне настроек вы найдете различные параметры, связанные с выбранной версией Майнкрафта. Пролистайте вниз и найдите опцию «Удалить версию». Щелкните по ней.
Подтвердите удаление. Лаунчер попросит вас подтвердить удаление версии Майнкрафта. Внимательно прочитайте предупреждение и подтвердите свои действия, если вы уверены, что хотите удалить выбранную версию.
Дождитесь завершения. Лаунчер начнет процесс удаления версии Майнкрафта. Дождитесь, пока процесс завершится. Это может занять несколько минут, в зависимости от размера версии и скорости вашего интернет-соединения.
Проверьте удаление. После завершения удаления вернитесь на главную страницу лицензионного лаунчера и убедитесь, что выбранная вами версия больше не отображается в списке доступных версий.
Теперь вы можете быть уверены, что старая версия Майнкрафта удалена из лицензионного лаунчера. Вы можете использовать эти шаги для удаления любой версии игры, которую вы больше не хотите использовать. Обратите внимание, что удаление версии Майнкрафта не влияет на сохраненные игровые данные и миры, которые остаются на вашем компьютере.
Как избавиться от майнкрафта на компьютере

Если вы решили удалить игру Minecraft с вашего компьютера, следуйте этим простым инструкциям:
- Откройте меню "Пуск" и выберите "Панель управления".
- В панели управления выберите "Программы" или "Программы и компоненты", в зависимости от версии операционной системы.
- Найдите Minecraft в списке установленных программ и щелкните правой кнопкой мыши на нем.
- Выберите "Удалить" или "Изменить/удалить" в выпадающем меню.
- Подтвердите удаление Minecraft, следуя инструкциям на экране.
После завершения процесса удаления игры остатки файлов и папок Minecraft могут остаться на вашем компьютере. Чтобы удалить их полностью, выполните следующие действия:
- Откройте проводник и перейдите в папку "Пользователи".
- Выберите папку с вашим именем пользователя.
- В папке с именем пользователя найдите папку ".minecraft" и удалите ее.
Теперь Minecraft полностью удален с вашего компьютера.
Примечание: Удаление Minecraft не влияет на сохраненные игровые данные, если они были сохранены в другой папке. Если вы хотите удалить и эти файлы, найдите папку, где они хранятся, и удалите ее также.
Быстрое удаление версии майнкрафта

Если вам необходимо удалить версию Minecraft из лицензионного лаунчера, следуйте этой простой инструкции:
- Откройте лицензионный лаунчер Minecraft.
- В верхней части окна выберите вкладку "Запуск".
- В списке доступных версий Minecraft найдите ту, которую вы хотите удалить, и щелкните по ней правой кнопкой мыши.
- В контекстном меню выберите опцию "Удалить".
- Появится предупреждающее сообщение, подтвердите удаление нажав на кнопку "ОК".
После завершения этих шагов выбранная версия Minecraft должна быть удалена из лицензионного лаунчера. Вы всегда можете повторить эту процедуру для удаления других версий игры.
Важно: Удаление версии Minecraft удаляет только ее файлы с вашего компьютера. Ваши сохраненные игры и настройки не будут затронуты.
Если вы случайно удалили неправильную версию Minecraft или хотите установить удаленную версию обратно, вы можете использовать функцию "Установить новую версию" в лицензионном лаунчере.
Как полностью удалить Minecraft из лицензионного лаунчера

В этой статье мы расскажем вам, как полностью удалить Minecraft из лицензионного лаунчера на вашем компьютере. Следуйте этим простым инструкциям, чтобы удалить все файлы игры и освободить свое хранилище.
Шаг 1: Закрытие игры и лаунчера
Прежде чем начать удаление, убедитесь, что игра Minecraft и лицензионный лаунчер полностью закрыты.
Шаг 2: Поиск файлов Minecraft
Откройте проводник на вашем компьютере и найдите папку, в которой установлена игра Minecraft. Обычно эта папка находится в пути: C:\Users\Ваше_имя\AppData\Roaming\.minecraft
Шаг 3: Удаление файлов Minecraft
В папке .minecraft вы увидите различные файлы и папки игры. Выберите все эти файлы и переместите их в корзину. Если у вас есть скриншоты, видео или другие пользовательские файлы, которые вы хотите сохранить, скопируйте их в другое место перед удалением.
Шаг 4: Удаление информации о лицензионном лаунчере
Для полного удаления Minecraft из лицензионного лаунчера вам также нужно удалить информацию о самой игре в лицензионном лаунчере. Чтобы это сделать, откройте лицензионный лаунчер, найдите игру Minecraft в списке установленных игр и нажмите на нее правой кнопкой мыши. Затем выберите опцию "Удалить". Это удалит информацию о игре из лицензионного лаунчера, но не удалит саму игру.
Шаг 5: Очистка реестра Windows
Для полного удаления Minecraft из вашей системы вам также следует очистить реестр Windows. Откройте Пуск и введите "regedit" для запуска редактора реестра. В редакторе реестра перейдите к следующему пути: HKEY_CURRENT_USER\Software\Microsoft\Windows\CurrentVersion\Uninstall. Здесь вы найдете различные записи программ, включая Minecraft. Найдите запись Minecraft в списке, щелкните правой кнопкой мыши и выберите "Удалить". Будьте осторожны при работе с реестром, так как внесение неправильных изменений может привести к проблемам с вашей системой.
Шаг 6: Перезагрузка компьютера
Чтобы завершить удаление Minecraft, перезагрузите компьютер. Это поможет удалить все остатки игры из системы и освободить ресурсы компьютера.
После завершения всех этих шагов Minecraft должен быть полностью удален из лицензионного лаунчера на вашем компьютере. Вы можете повторно установить игру, если пожелаете. Удачи в обновленной версии Minecraft!




