Java Minecraft является одной из самых популярных игр в мире. Однако, иногда пользователи сталкиваются с проблемой устаревшего пути до Java Minecraft, который может вызвать сбои и проблемы с запуском игры. В этой статье мы расскажем вам, как удалить старый путь к Java Minecraft без проблем.
Первым шагом для удаления старого пути до Java Minecraft является поиск и удаление всех старых файлов и папок, связанных с игрой. Откройте файловый менеджер и навигируйте в папку, в которой установлена Java Minecraft. По умолчанию, путь до папки с игрой выглядит следующим образом:
C:\Пользователи\Ваше_имя\AppData\Roaming\.minecraft
В этой папке вы найдете все файлы и папки, связанные с Java Minecraft. Вам нужно удалить все эти файлы и папки, чтобы удалить старый путь до игры. Обратите внимание, что вы можете сохранить некоторые важные файлы, такие как сохраненные игры или настройки, перед удалением.
После удаления всех старых файлов и папок, связанных с Java Minecraft, вам необходимо установить игру заново. Вы можете скачать последнюю версию Java Minecraft с официального сайта разработчика и установить ее на свой компьютер. После установки, запустите игру и наслаждайтесь игрой без каких-либо проблем со старым путем к игре.
Подготовка
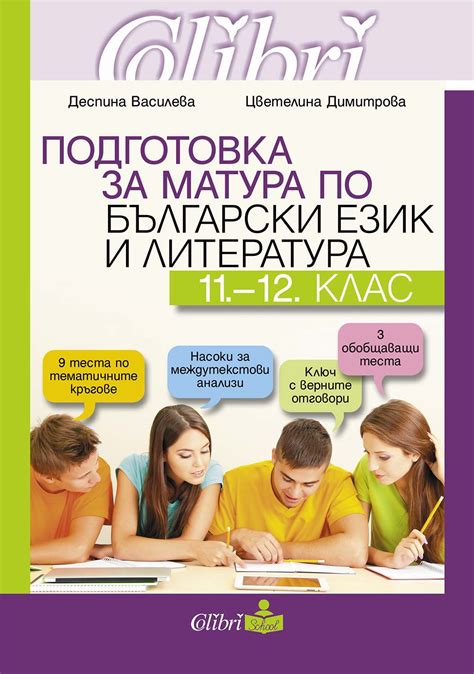
Перед тем, как удалить старый путь к Java Minecraft, необходимо выполнить несколько подготовительных шагов:
- Создайте резервную копию – перед удалением старого пути, рекомендуется создать резервную копию важных файлов и папок Minecraft, чтобы в случае неудачи можно было восстановить прошлую версию.
- Остановите игру – перед удалением старого пути, убедитесь, что Minecraft полностью закрыт и остановлен.
После выполнения этих шагов можно переходить к удалению старого пути и установке нового. Если все подготовительные действия выполнены корректно, удаление старого пути к Java Minecraft пройдет без проблем.
Резервное копирование

Резервное копирование данных - это процесс создания и сохранения дубликатов важной информации с целью предотвращения потери данных в случае их случайного удаления, повреждения или доступа к ним третьими лицами. Резервное копирование является неотъемлемой частью обеспечения безопасности данных и может спасти вас от непредвиденных ситуаций.
Существует несколько способов резервного копирования данных:
- Физическое копирование: создание копий данных на физических носителях, таких как жесткие диски, флеш-накопители или DVD-диски.
- Онлайн-копирование: сохранение данных на удаленных серверах через интернет. Такие сервисы, как облачное хранилище или FTP-сервер, предоставляют возможность регулярного резервного копирования данных.
- Инкрементное копирование: сохранение только измененных данных с момента предыдущего резервного копирования. Это позволяет экономить место на носителе и ускоряет процесс резервного копирования.
Процесс резервного копирования зависит от типа данных и их объема. Например, для резервного копирования майнкрафт-мира можно просто скопировать папку с игрой на другое место на компьютере или в облачное хранилище. При этом важно регулярно выполнять резервное копирование, чтобы иметь актуальную копию данных.
| Тип копии | Преимущества | Недостатки |
|---|---|---|
| Локальное копирование на внешний жесткий диск |
|
|
| Резервное копирование в облачное хранилище |
|
|
Удаление старого пути

Если вы хотите полностью удалить старый путь к Java Minecraft со своего компьютера, вам потребуется выполнить несколько шагов:
- Остановите игру - перед тем как начать удаление, убедитесь, что игра полностью закрыта.
- Найдите путь к файлам игры - откройте проводник и найдите папку, в которой установлена Java Minecraft. Обычно путь к этой папке выглядит следующим образом: "C:\Пользователи\{имя пользователя}\AppData\Roaming\.minecraft".
- Удалите старый путь - щелкните правой кнопкой мыши на папке .minecraft и выберите "Удалить". В окне подтверждения удаления нажмите "Да".
- Очистите реестр - откройте меню "Пуск" и введите "regedit" в поле поиска. Запустите приложение "Редактор реестра". В редакторе реестра откройте ветку "HKEY_CURRENT_USER\Software\JavaSoft\Preferences\minecraft". Удалите все ключи, относящиеся к Minecraft, правой кнопкой мыши на них и выбрав "Удалить".
После выполнения всех этих шагов, старый путь к Java Minecraft будет полностью удален с вашего компьютера. Вы теперь можете переустановить игру или использовать новый путь для установки Minecraft.
Проверка удаления
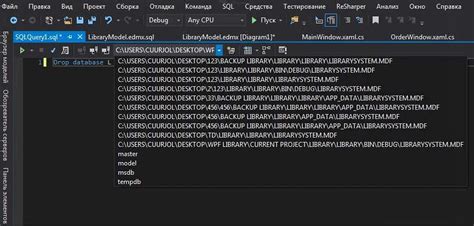
После удаления старого пути к Java Minecraft можно проверить, был ли процесс удаления успешным. Для этого можно выполнить следующие шаги:
- Откройте командную строку или терминал на вашем компьютере.
- Введите команду java -version и нажмите Enter.
- Если система не выводит ошибок и показывает установленную версию Java, то процесс удаления старого пути к Java Minecraft удален успешно.
- Для проверки удаления пути к Minecraft введите команду javac -version и нажмите Enter.
- Если система не выводит ошибок и показывает установленную версию Java, то процесс удаления старого пути к Java Minecraft удален успешно.
Также можно проверить удаление старого пути, запустив Minecraft. Если Minecraft успешно запускается и работает без ошибок, то удаление пути было успешным.
Если при проверке возникают ошибки или система показывает старую версию Java, значит удаление пути к Java Minecraft не было выполнено полностью или было выполнено неправильно. В этом случае рекомендуется повторить процесс удаления согласно инструкциям и убедиться в правильности выполнения каждого шага.
Установка нового пути

Если вам необходимо установить новый путь к Java Minecraft, выполните следующие шаги:
Откройте панель управления вашей операционной системы.
Найдите раздел "Система" или "Настройки".
В разделе "Система" или "Настройки" найдите раздел "Системные переменные".
В разделе "Системные переменные" найдите переменную с названием "PATH" или "Path".
Выделите переменную "PATH" или "Path" и нажмите кнопку "Изменить".
В открывшемся окне добавьте новый путь к Java Minecraft в конец значения переменной "PATH" или "Path", разделив его символом ";".
Например, если ваш новый путь к Java Minecraft - "C:\Program Files\Java\minecraft", введите:
C:\Program Files\Java\minecraft;
Убедитесь, что вы используете правильные символы для вашей операционной системы (слеш / обратный слеш \).
Нажмите кнопку "ОК", чтобы сохранить изменения.
После выполнения этих шагов новый путь к Java Minecraft должен быть успешно установлен. Теперь вы можете запускать Java Minecraft с использованием нового пути без каких-либо проблем.




