Майнкрафт – это популярная игра, которую полюбили миллионы игроков по всему миру. В этой игре у вас есть возможность строить замки, исследовать миры, сражаться с монстрами и многое другое. Однако, иногда вам может потребоваться убрать руку и инвентарь, чтобы создать более реалистичную игровую среду или просто упростить игровой процесс.
В этой статье мы расскажем вам о нескольких полезных советах и инструкциях о том, как убрать руку и инвентарь в майнкрафт. Во-первых, вы можете использовать опцию экранного интерфейса для скрытия руки и инвентаря. Просто откройте настройки игры и найдите раздел с интерфейсом. Там вы сможете отключить показ руки и инвентаря.
Еще одним способом убрать руку и инвентарь является использование модов. Модификации – это дополнительные программы, которые изменяют игровой процесс и добавляют новые функции. Существуют различные моды для майнкрафта, которые позволяют скрыть руку и инвентарь, а также изменить другие аспекты игры. Перед установкой модов не забудьте сделать резервные копии своих сохранений, чтобы избежать потери данных.
Пошаговая инструкция: как убрать руку и инвентарь в Minecraft

Майнкрафт - популярная компьютерная игра, где игроки могут строить и исследовать виртуальные миры. Во время игры вы можете управлять персонажем с помощью руки, а также использовать инвентарь для хранения предметов. Однако, в некоторых случаях, вы можете захотеть скрыть руку и инвентарь, чтобы создать более реалистичное игровое поле или для других целей.
Вот пошаговая инструкция, которая поможет вам скрыть руку и инвентарь в Minecraft:
- Откройте игру Minecraft и выберите мир, в котором вы хотите скрыть руку и инвентарь.
- Во время игры нажмите клавишу "Esc" на клавиатуре для вызова меню паузы.
- В меню паузы выберите "Настройки" (Options).
- В настройках выберите вкладку "Управление" (Controls).
- Прокрутите список управления вниз и найдите опцию "Отображение руки" (Show Hand).
- Выберите опцию "Выкл." (Off), чтобы скрыть руку во время игры.
- Прокрутите список управления дальше и найдите опцию "Отображение инвентаря" (Show Inventory).
- Выберите опцию "Выкл." (Off), чтобы скрыть инвентарь во время игры.
- Нажмите кнопку "Готово" (Done), чтобы сохранить изменения и закрыть настройки.
Теперь ваша рука и инвентарь будут скрыты во время игры Minecraft. Вы можете наслаждаться более реалистичным игровым процессом или использовать эту функцию для создания более экспериментального геймплея.
Подготовка к изменению игрового интерфейса

Перед тем, как приступить к изменению игрового интерфейса в Minecraft, необходимо выполнить несколько шагов. Эти действия помогут вам сохранить игровой процесс и минимизировать возможные проблемы.
- Создайте копию мира: Прежде чем вносить какие-либо изменения, создайте резервную копию вашего мира. Таким образом, вы сможете восстановить исходное состояние, если что-то пойдет не так.
- Остановите игру: Перед тем, как приступить к изменениям, сохраните игру и полностью выйдите из нее. Это позволит избежать возможных конфликтов и сохранит ваш прогресс.
- Загрузите необходимые инструменты: Для изменения интерфейса вам понадобятся сторонние инструменты, такие как текстовый редактор или специальные программы для редактирования текстур и ресурсов в Minecraft.
- Изучите документацию: Прежде чем начать вносить изменения, рекомендуется изучить официальную документацию по изменению интерфейса. Это поможет вам понять, как правильно редактировать необходимые файлы и какие ограничения есть в процессе.
- Создайте резервные копии файлов: Прежде чем начать вносить изменения, создайте резервные копии файлов, которые вы собираетесь изменить. Это поможет вам восстановить исходное состояние, если что-то пойдет не так или вам не понравятся внесенные изменения.
После того, как вы выполнили все эти шаги, вы будете готовы начать изменять игровой интерфейс в Minecraft. Помните, что любые изменения в файлы игры могут повлиять на стабильность игры и совместимость с другими модификациями. Поэтому будьте внимательны и следуйте инструкциям разработчиков.
Установка модификации OptiFine и Forge

OptiFine - это модификация для игры Minecraft, которая позволяет оптимизировать производительность игры и добавляет дополнительные графические настройки.
- Перейдите на официальный сайт OptiFine по адресу https://optifine.net/home
- Скачайте соответствующую версию OptiFine для вашей версии Minecraft
- Откройте скачанный файл OptiFine и запустите его для установки модификации
- Выберите путь установки OptiFine, который соответствует пути установки Minecraft
- Дождитесь завершения процесса установки
- Запустите лаунчер Minecraft и выберите профиль с установленным OptiFine
Forge - это модификация для игры Minecraft, которая позволяет установить и запускать другие моды.
- Перейдите на официальный сайт Forge по адресу https://files.minecraftforge.net
- Выберите версию Minecraft, для которой вы хотите установить Forge, и скачайте установщик
- Запустите скачанный установщик и выберите путь установки Forge
- Выберите установку клиента и нажмите на кнопку "Install"
- Дождитесь завершения процесса установки
- Запустите лаунчер Minecraft и выберите профиль с установленным Forge
Теперь у вас установлена модификация OptiFine и Forge. Вы можете наслаждаться улучшенной производительностью игры и установленными модами в Minecraft.
Настройка игровых параметров
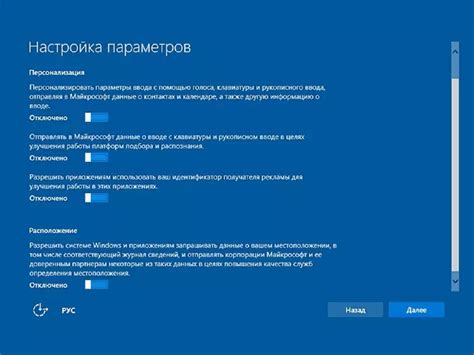
Настройка игровых параметров в Майнкрафт позволяет изменить различные аспекты игрового процесса и оптимизировать его под ваши предпочтения. Вам будут доступны следующие параметры:
- Язык: определяет язык интерфейса игры. Вы можете выбрать из различных региональных настроек и языков;
- Управление: настройка клавиш, используемых для управления персонажем и выполнения различных действий;
- Графика: настройка параметров графики, таких как разрешение экрана, уровень детализации, тени итд;
- Звук: настройка звуковых эффектов, музыки и уровня громкости;
- Управление видео: настройка параметров записи видео во время игры;
- Управление сетью: настройка параметров подключения к серверам и обмена данными в многопользовательском режиме;
- Интерфейс: настройка отображения информации на экране, таких как положение элементов интерфейса, размер шрифта итд;
- Игровые настройки: настройка различных игровых параметров, таких как сложность, режим игры, генерация мира итд;
- Инвентарь: настройка размещения предметов в вашем инвентаре;
- Уведомления: настройка всплывающих уведомлений в игре;
- Другие: другие настройки, такие как использование оптимизации производительности, режим отладки итд.
Чтобы настроить желаемые параметры, откройте игровое меню, найдите раздел "Настройки" и выберите нужную категорию. В каждой категории вы сможете изменить соответствующие параметры с использованием предоставленных вариантов выбора или ползунков. После завершения настройки примените изменения и продолжайте игру уже с учетом новых параметров.
Настройка игровых параметров позволяет каждому игроку настроить Майнкрафт под себя, улучшить игровой опыт и сделать игру более комфортной и удовлетворительной.
Использование команды /give

В Minecraft команда /give позволяет игроку получить любой предмет в игре. Она особенно полезна, когда вам нужно быстро получить редкие ресурсы или инструменты для построек и выживания.
Чтобы использовать команду /give, вы должны быть в режиме игры с правами администратора или создателя мира. Вот синтаксис команды:
| Команда | Описание |
|---|---|
| /give [игрок] [предмет] [количество] | Выдает определенное количество предметов указанному игроку. |
Примеры команды /give:
- /give @p diamond 64
- /give @a iron_pickaxe 1
- /give @e[type=cow] wheat 32
В приведенных выше примерах:
- @p - это сокращение от nearest player (ближайший игрок). Команда выдаст предметы ближайшему игроку от места, где она была использована.
- @a - это сокращение от all players (все игроки). Команда выдаст предметы всем игрокам на сервере.
- @e[type=cow] - выдаст предметы всем коровам на сервере.
- diamond и iron_pickaxe - это имена предметов. Вы можете использовать любое название предмета из списка существующих.
- 64 и 1 - это количество предметов, которое будет выдано.
Команда /give может быть использована для выдачи любых предметов, включая блоки, инструменты, оружие и броню. Она очень полезна, когда вам нужны определенные ресурсы для строительства или выживания в игре. Убедитесь, что используете команду в соответствии с правилами сервера или мира.
Создание текстурного пакета

Текстурные пакеты – это наборы текстур, которые изменяют внешний вид блоков, предметов и существ в Minecraft. Создание и установка собственного текстурного пакета позволяет изменять игровую графику и создавать уникальное оформление мира.
Чтобы создать текстурный пакет, следуйте этим шагам:
- Выберите программу для редактирования текстур. Существует множество бесплатных программ, таких как GIMP или Paint.NET, которые подходят для работы с текстурами Minecraft.
- Откройте папку с игрой Minecraft. Для этого откройте лаунчер, нажмите на кнопку "Настройки профиля", затем выберите "Открыть папку игры".
- Перейдите в папку "resourcepacks". Здесь вы увидите список уже установленных текстурных пакетов.
- Создайте новую папку с названием вашего текстурного пакета. Название должно быть информативным и легким для запоминания.
- Откройте папку вашего текстурного пакета и создайте в ней файл под названием "pack.mcmeta". Этот файл содержит информацию о вашем текстурном пакете.
- Откройте файл "pack.mcmeta" в текстовом редакторе и введите следующий код:
| { |
| "pack": { |
| "pack_format": 1, |
| "description": "Описание вашего текстурного пакета" |
| } |
| } |
Замените "Описание вашего текстурного пакета" на описание вашего пакета. Это описание будет отображаться в списке текстурных пакетов в игре.
- Создайте папку "assets" в папке вашего текстурного пакета. Внутри папки "assets" создайте папку "minecraft".
- Перейдите в папку "minecraft" и создайте папку "textures".
- В папке "textures" вы можете создавать подпапки для разных типов текстур. Например, вы можете создать папку "blocks" для текстур блоков или папку "items" для текстур предметов.
- В каждой подпапке создайте файлы с названиями соответствующих блоков или предметов, которые вы хотите изменить. Расширение файлов должно быть ".png".
- Откройте файлы с текстурами в программе для редактирования текстур и внесите желаемые изменения.
- Сохраните измененные файлы с текстурами в соответствующих папках вашего текстурного пакета.
- Запустите игру Minecraft и откройте меню "Настройки" > "Ресурсные пакеты". В списке доступных текстурных пакетов должен появиться ваш новый пакет.
- Выберите ваш текстурный пакет и нажмите кнопку "Готово". Теперь в игре будут использоваться текстуры из вашего пакета.
Теперь вы можете создавать собственные текстурные пакеты и наслаждаться измененной графикой в Minecraft. Удачи в творчестве!
Отключение отображения руки и инвентаря в настройках

В игре Minecraft есть возможность отключить отображение руки и инвентаря на экране. Это может быть полезно, если вы хотите сконцентрироваться только на игровой обстановке и не хотите видеть свою руку или инвентарь.
Чтобы отключить отображение руки и инвентаря, следуйте этим простым инструкциям:
- Запустите игру Minecraft и войдите в свой мир.
- Откройте меню настроек, нажав клавишу Esc или выбрав иконку настроек в правом нижнем углу экрана.
- В меню настроек выберите вкладку "Настройки игры".
- Прокрутите список настроек и найдите параметры "Отображение руки" и "Отображение инвентаря".
- Для отключения отображения руки и инвентаря просто снимите галочку с соответствующих параметров.
- Нажмите кнопку "Готово", чтобы сохранить изменения и вернуться в игру.
После выполнения этих шагов рука и инвентарь больше не будут отображаться на экране во время игры. Вы можете снова включить отображение, повторив те же шаги и установив галочку на соответствующих параметрах.
Отключение отображения руки и инвентаря может сделать игровой процесс более погружающим и улучшить ваш опыт в Minecraft. Попробуйте эту настройку и насладитесь игрой в своем собственном темпе!




