Майнкрафт - одна из самых популярных игр в мире, которая постоянно обновляется разработчиками. Не всегда все нововведения и изменения нравятся игрокам, и они хотят вернуться к предыдущей версии игры. В этой статье мы расскажем вам, как удалить обновление Майнкрафт и вернуться к предыдущей версии игры.
Первым шагом, который нужно сделать, чтобы удалить обновление Майнкрафт, является доступ к папке .minecraft на вашем компьютере. Эта папка находится в вашей системе в разделе «Пользователи». Обычно путь выглядит так: C:\Users\Имя_пользователя\AppData\Roaming\.minecraft (для пользователей Windows). Если вы используете MacOS или Linux, путь будет отличаться, но вы все равно сможете найти папку .minecraft.
После того, как вы нашли папку .minecraft, откройте ее и найдите папку «versions». В этой папке хранятся все установленные версии Майнкрафт. Вам нужно будет удалить папку с последней установленной версией. Для этого кликните правой кнопкой мыши на папку и выберите вариант «Удалить».
После удаления папки с последней версией Майнкрафт вы можете скачать и установить предыдущую версию игры. Для этого вам понадобится найти официальный сайт Майнкрафт и перейти на страницу загрузки. Оттуда скачайте предыдущую версию игры и установите ее, следуя инструкциям на экране.
Как отключить обновление Майнкрафт: шаги пошаговой инструкции
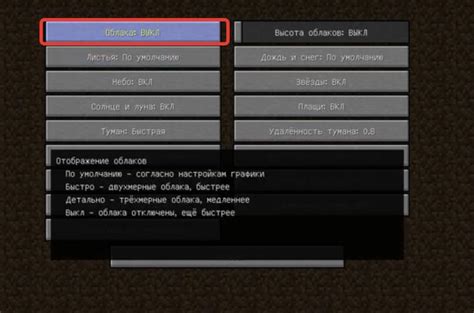
Майнкрафт – это популярная игра, которая постоянно обновляется для улучшения геймплея и исправления ошибок. Однако, некоторым игрокам может не понравиться новая версия, например, из-за несовместимости с модификациями или просто из-за личных предпочтений. Если вы хотите отключить обновление Майнкрафт, следуйте этим шагам:
Найдите папку с игрой. Откройте проводник и перейдите к месту установки Майнкрафт. Обычно она находится по адресу "C:\Program Files\Майнкрафт" для Windows или "/Applications/Minecraft" для macOS.
Откройте папку ".minecraft". В папке с игрой найдите папку ".minecraft" и откройте ее.
Откройте файл "launcher_profiles.json". В папке ".minecraft" найдите файл "launcher_profiles.json" и откройте его с помощью текстового редактора, например, Блокнота или Notepad++.
Найдите раздел "allowedReleaseTypes". В файле "launcher_profiles.json" найдите раздел "allowedReleaseTypes", который содержит список разрешенных типов обновлений.
Удалите "release" из списка. Чтобы отключить обновление Майнкрафт, удалите строку с "release" из списка разрешенных типов обновлений. Оставьте только другие типы, такие как "snapshot" или "old_beta", если они вам нужны.
Сохраните изменения и закройте файл. После удаления строки, сохраните файл "launcher_profiles.json" и закройте текстовый редактор.
Теперь, при запуске лаунчера Майнкрафт, вы больше не будете получать предложение обновить игру до последней версии. Помните, что при отключении обновлений вы можете потерять доступ к новым возможностям и исправлениям ошибок, поэтому рекомендуется отключать обновления только в случае необходимости.
Шаг 1: Отключение автоматических обновлений
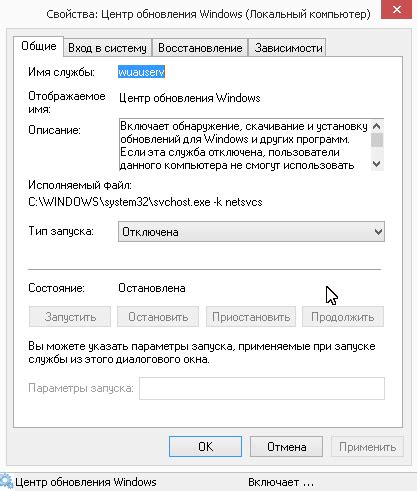
Перед тем, как удалить обновление Майнкрафт, вам потребуется отключить автоматические обновления игры. Это позволит вам предотвратить повторную установку удаленного обновления.
Для отключения автоматических обновлений Майнкрафт выполните следующие шаги:
- Откройте лаунчер Майнкрафт и войдите в свою учетную запись.
- В верхней части лаунчера найдите раздел "Настройки" и нажмите на него.
- В выпадающем меню выберите пункт "Настройки профиля".
- В окне настроек профиля найдите опцию "Автоматически обновлять профиль" и снимите флажок рядом с этой опцией, чтобы отключить автоматические обновления.
- Нажмите кнопку "Готово", чтобы сохранить изменения.
После выполнения этих шагов автоматические обновления Майнкрафт будут отключены. Теперь вы готовы приступить к удалению обновления игры.
Шаг 2: Удаление уже загруженного обновления
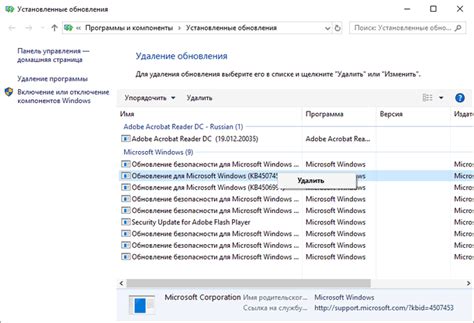
Если вы уже загрузили обновление Майнкрафт и хотите его удалить, выполните следующие действия:
- Откройте файловый менеджер на вашем компьютере.
- Перейдите в папку, где установлена игра Minecraft. Обычно это папка с названием "minecraft" или "Minecraft Launcher".
- Откройте папку "versions". В этой папке содержатся все установленные версии игры.
- Найдите папку с названием загруженного обновления. Обычно они имеют формат "X.X.X", где X - номер версии игры.
- Удалите найденную папку с обновлением. При этом будут удалены все файлы этой версии игры.
После выполнения этих шагов загруженное обновление Майнкрафт будет удалено с вашего компьютера. Вам нужно будет снова загрузить старую версию игры, если вы хотите продолжать играть на ней.
Шаг 3: Блокировка доступа к серверам обновлений
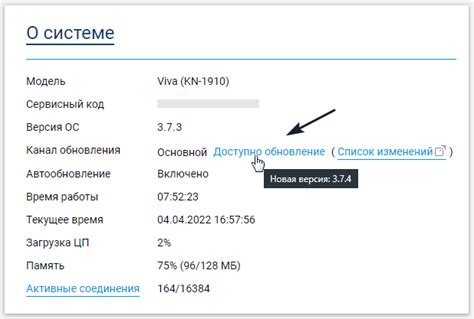
Если вы не хотите, чтобы Майнкрафт автоматически обновлялся, можно заблокировать доступ к серверам обновлений. Это гарантирует, что вы останетесь на текущей версии без автоматического обновления.
Для этого вам потребуется отредактировать файл hosts на вашем компьютере. В файле hosts можно указать, какие IP-адреса имена хостов должны использовать. Вам необходимо указать неверный IP-адрес для серверов обновлений Майнкрафт, чтобы заблокировать доступ к ним.
Чтобы выполнить этот шаг, следуйте инструкциям для вашей операционной системы:
Windows:
- Откройте файл hosts в текстовом редакторе с правами администратора. Файл находится по адресу
C:\Windows\System32\drivers\etc\hosts. - Добавьте новую строку в конец файла с содержанием
0.0.0.0 s3.amazonaws.com. Введите новую строку для каждого сервера обновлений Майнкрафт, который вы хотите заблокировать. - Сохраните изменения в файле hosts.
- Откройте файл hosts в текстовом редакторе с правами администратора. Файл находится по адресу
MacOS:
- Откройте Terminal (Терминал) и запустите команду
sudo nano /etc/hosts. - Введите пароль администратора.
- Добавьте новую строку в конец файла с содержанием
0.0.0.0 s3.amazonaws.com. Введите новую строку для каждого сервера обновлений Майнкрафт, который вы хотите заблокировать. - Нажмите CTRL+O, чтобы сохранить изменения, а затем CTRL+X, чтобы выйти из редактора nano.
- Перезагрузите компьютер, чтобы изменения вступили в силу.
- Откройте Terminal (Терминал) и запустите команду
Linux:
- Откройте Terminal (Терминал) и запустите команду
sudo nano /etc/hosts. - Введите пароль администратора.
- Добавьте новую строку в конец файла с содержанием
0.0.0.0 s3.amazonaws.com. Введите новую строку для каждого сервера обновлений Майнкрафт, который вы хотите заблокировать. - Нажмите CTRL+O, чтобы сохранить изменения, а затем CTRL+X, чтобы выйти из редактора nano.
- Перезагрузите компьютер, чтобы изменения вступили в силу.
- Откройте Terminal (Терминал) и запустите команду
Теперь серверы обновлений Майнкрафт будут заблокированы, и игра не будет автоматически обновляться. Если вы захотите снова разрешить доступ к серверам обновлений, просто удалите или закомментируйте строки с блокировкой в файле hosts и перезагрузите компьютер.




